Correction: erreur de lecture de disque Call of Duty Warzone 6.154
Miscellanea / / May 13, 2022
Call of Duty: zone de guerre est un jeu vidéo Battle Royale en ligne gratuit qui est sorti en mars 2020 pour les plateformes PS4, PS5, Xbox One, Xbox Series X|S et Windows. Raven Software et Infinity Ward ont fait un excellent travail en intégrant ce titre dans Modern Warfare 2019. Cependant, le jeu Call of Duty Warzone a eu beaucoup de bugs ou d'erreurs depuis sa sortie, et le L'erreur de lecture de disque 6.154 dérange beaucoup de joueurs récemment. Frustrant, non ?
Cette erreur spécifique apparaît chaque fois que les joueurs tentent de lancer le jeu Warzone sur un PC Windows 11 ou lorsqu'ils retournent dans le hall après les matchs. Une fois le problème apparu, les joueurs malheureux peuvent recevoir le message d'avertissement d'erreur de lecture de disque 6.154 à l'écran qui demande essentiellement aux joueurs de contacter le service d'assistance client de Warzone. Eh bien, le Zone de guerre COD le support n'est pas si bon selon de nombreux rapports. Mais vous pouvez essayer de le réparer manuellement.

Contenu des pages
-
Correction: erreur de lecture de disque Call of Duty Warzone 6.154
- 1. Désactiver le mélangeur virtuel Sonic Studio
- 2. Exécutez COD Warzone en tant qu'administrateur
- 3. Vérifier et réparer les fichiers du jeu
- 4. Mettre à jour la zone de guerre COD
- 5. Mettre à jour la version Windows
- 6. Mettre à jour les pilotes graphiques
- 7. Effectuer un démarrage propre
- 8. Exécuter une analyse CHKDSK
- 9. Désactiver la barre de jeu et le mode de jeu
- 10. Désactiver la superposition d'expérience Nvidia GeForce
- 11. Désactiver les services de sécurité et de pare-feu
- 12. Modifier le contenu de l'installation de COD: Warzone
- 13. Réinstallez Call of Duty: Warzone
Correction: erreur de lecture de disque Call of Duty Warzone 6.154
Il convient de mentionner qu'il y a eu une énorme augmentation des rapports récemment avec le Zone de guerre erreurs de jeu et l'erreur de disque 6.154 en fait partie. Cela devient un problème répandu parmi les joueurs de Warzone, en particulier sur Windows 11. Certains rapports indiquent également que ce problème particulier se produit après une récente mise à jour du jeu. L'erreur de lecture de disque particulière 6.154 a quelques chaînes différentes qui peuvent apparaître aux joueurs comme suit :
- Erreur de lecture de disque [6.154]: 'common_mp.fp'
- Erreur de lecture de disque [6.154]: "mp_hackney_am.fp"
- Erreur de lecture de disque [6.154]: 'global.stream.mp.fp'
- Erreur de lecture de disque [6.154]: "mp_hackney_am.fc"
- Erreur de lecture de disque [6.154]: 'mp_don3.fp'
- Erreur de lecture de disque [6.154]: 'code_post_gfx'
- Erreur de lecture de disque [6.154]: 'common_base_mp.fp'
En parlant des raisons possibles derrière une telle erreur, il y a de fortes chances que votre pilote graphique ou votre RAM soit corrompu, le profil XMP dans le BIOS est activé ce qui provoque un overclocking de la RAM, des fichiers de jeu corrompus ou manquants sur le PC, une version de jeu obsolète, des problèmes avec le client battle.net ou d'autres applications, Windows obsolète, etc. Ici, nous avons partagé avec vous des solutions de contournement possibles qui devraient beaucoup aider. Alors, sans plus tarder, allons-y.
1. Désactiver le mélangeur virtuel Sonic Studio
Selon certains joueurs Warzone concernés, la désactivation de Sonic Studio Virtual Mixer sous Windows peut facilement corriger l'erreur de lecture de disque 6.154. Par conséquent, vous devriez également essayer cette méthode en suivant les étapes ci-dessous :
Annonces
- appuyez sur la Windows+I clés pour ouvrir Réglages.
- Cliquer sur Système dans le volet de gauche > Cliquez sur Son.
- Maintenant, faites défiler un peu et cliquez sur Plus de paramètres de son.

- Sous le Relecture onglet, vous pouvez découvrir 'Haut-parleurs' > Juste clic-droit sur le périphérique Sonic Studio Virtual Mixture (Speakers).
- Cliquez ensuite sur Désactiver pour l'éteindre > Redémarrez le PC pour appliquer les modifications.
- Enfin, vous pouvez essayer de relancer Warzone et vérifier l'erreur de lecture du disque.
2. Exécutez COD Warzone en tant qu'administrateur
Vous devez exécuter le fichier exe du jeu COD Warzone en tant qu'administrateur pour permettre au contrôle de compte d'utilisateur (UAC) d'exécuter correctement tous les fichiers. Parfois, sans accès administrateur, votre jeu peut fonctionner mais pas à son plein potentiel et peut générer plusieurs erreurs. Pour faire ça:
- Clic-droit sur le COD: zone de guerre fichier de raccourci exe sur votre PC.
- Maintenant, sélectionnez Propriétés > Cliquez sur le Compatibilité languette.

- Assurez-vous de cliquer sur le Exécutez ce programme en tant qu'administrateur case à cocher pour la cocher.
- Cliquer sur Appliquer et sélectionnez D'ACCORD pour enregistrer les modifications.
3. Vérifier et réparer les fichiers du jeu
La plupart des fichiers de jeu corrompus ou manquants sur l'ordinateur Windows peuvent déclencher plusieurs problèmes avec le lancement du jeu ou un écran noir. Donc, réparer les fichiers du jeu pourrait résoudre complètement le problème.
Annonces
- Ouvrez le Client Battle Net sur votre ordinateur > Rendez-vous dans la bibliothèque et cliquez sur Zone de guerre COD.
- Cliquer sur Choix > Sélectionnez Numériser et réparer > Choisissez de Lancer l'analyse.
- Attendez que le processus soit terminé et vous pourrez alors jouer correctement au jeu. Assurez-vous de redémarrer le client pour appliquer les modifications immédiatement.
4. Mettre à jour la zone de guerre COD
Si, au cas où, vous n'avez pas mis à jour votre jeu COD Warzone, vous devez suivre les étapes ci-dessous pour installer la dernière mise à jour. Pour faire ça:
- Ouvrir le Blizzard Battle.net client de bureau sur le PC.
- Clique sur le Logo Blizzard dans le coin supérieur gauche.
- Aller à Réglages > Cliquez sur Installation/mise à jour du jeu.
- Faites défiler vers le bas et vérifiez que les mises à jour automatiques sont définies sur "Appliquez les dernières mises à jour et téléchargez les futures données de patch pour les jeux récemment joués".
- Une fois sélectionné, cliquez sur Fait > Fermez le lanceur et redémarrez le PC.
5. Mettre à jour la version Windows
Un système d'exploitation Windows obsolète ou sa version peut entraîner plusieurs problèmes de performances du système. Avec la dernière mise à jour, non seulement le système fonctionne bien, mais il reste également stable avec d'autres programmes tiers, quels qu'ils soient. La dernière version apporte toujours des fonctionnalités supplémentaires, des améliorations, des correctifs de sécurité améliorés, des mises à jour pour les pilotes, etc. Pour faire ça:
- Presse Windows + je clés pour ouvrir le Paramètres Windows menu.
- Cliquez ensuite sur Mise à jour et sécurité > Sélectionnez Vérifier les mises à jour sous le Windows Update section.

- Si une mise à jour des fonctionnalités est disponible, sélectionnez Télécharger et installer.
- La mise à jour peut prendre un certain temps.
- Une fois cela fait, redémarrez votre ordinateur pour installer la mise à jour.
6. Mettre à jour les pilotes graphiques
Nous vous recommandons de vérifier la mise à jour du pilote graphique sur votre PC Windows et d'essayer d'installer la dernière mise à jour (si disponible). La dernière mise à jour du pilote graphique peut facilement résoudre plusieurs problèmes et inclure plus de stabilité en dehors des fonctionnalités améliorées. Un pilote GPU corrompu ou obsolète peut entrer en conflit avec les programmes système et les programmes gourmands en ressources graphiques pour fonctionner correctement. Pour faire ça:
Annonces
- Clic-droit sur le Le menu Démarrer pour ouvrir le Menu d'accès rapide.
- Cliquer sur Gestionnaire de périphériques de la liste.
- À présent, double-cliquez sur le Prises d'écran catégorie pour développer la liste.

- Puis clic-droit sur le nom de la carte graphique dédiée.
- Sélectionner Mettre à jour le pilote > Choisissez Rechercher automatiquement des pilotes.
- Si une mise à jour est disponible, elle téléchargera et installera automatiquement la dernière version.
- Une fois cela fait, assurez-vous de redémarrer votre ordinateur pour modifier les effets.
Vous pouvez également télécharger manuellement la dernière version du pilote graphique et l'installer directement à partir du site Web officiel du fabricant de votre carte graphique. Les utilisateurs de cartes graphiques Nvidia peuvent mettre à jour l'application GeForce Experience via le Site officiel Nvidia. Pendant ce temps, les utilisateurs de cartes graphiques AMD peuvent visiter le Site Internet d'AMD pour le même, et Les utilisateurs d'Intel Graphics peuvent visiter ici.
7. Effectuer un démarrage propre
Parfois, des problèmes avec les programmes en cours d'exécution en arrière-plan ou leurs tâches peuvent occuper beaucoup de système ressources sur le PC qui peuvent éventuellement déclencher des problèmes avec les performances du système et d'autres programmes. Certaines applications d'origine et même tierces sont autorisées à s'exécuter en arrière-plan une fois le système démarré, comme OneDrive, Steam, Discord, Adobe Updater Service, tout type d'outils de personnalisation, etc. Il est préférable d'effectuer un démarrage propre à coup sûr.
- Presse Windows + R touches de raccourci pour ouvrir le Cours boite de dialogue.
- Maintenant, tapez msconfig et frappe Entrer ouvrir Configuration du système.
- Allez à la Prestations de service onglet > Activer le Cacher tous les services Microsoft case à cocher.

- Cliquer sur Désactiver tous les > Cliquez sur Appliquer et puis D'ACCORD pour enregistrer les modifications.
- Maintenant, allez au Commencez onglet > Cliquez sur Ouvrir le gestionnaire de tâches.
- L'interface du gestionnaire de tâches s'ouvrira. Allez ici à la Commencez languette.
- Cliquez ensuite sur la tâche particulière qui a un impact de démarrage plus élevé.
- Une fois sélectionné, cliquez sur Désactiver pour les désactiver du processus de démarrage.
- Effectuez les mêmes étapes pour chaque programme qui a un impact de démarrage plus élevé.
- Une fois cela fait, assurez-vous de redémarrer votre ordinateur pour appliquer les modifications. Il devrait corriger l'erreur de lecture de disque Call of Duty Warzone 6.154 sur votre PC Windows 11.
8. Exécuter une analyse CHKDSK
Un disque dur corrompu ou tout type de partition sur l'ordinateur Windows peut entrer en conflit avec les jeux installés et leurs comportements. Il est recommandé d'exécuter une analyse de disque de vérification complète avec tous les disques durs en suivant les étapes ci-dessous pour savoir s'il y a un problème avec les lecteurs de disque ou non.
- Cliquez sur l'icône Windows pour ouvrir le Le menu Démarrer > Tapez commande pour le rechercher.
- Maintenant, faites un clic droit sur Invite de commandes à partir du résultat > Cliquez sur Exécuter en tant qu'administrateur. [Si vous y êtes invité par UAC, cliquez sur Oui procéder]
- Taper chkdsk c: /r /f et appuyez sur Entrer.
Veuillez noter: Vous pouvez exécuter cette commande pour n'importe quel disque dur en remplaçant c: par d: e: etc.
- Presse Oui et Entrer pour permettre à votre disque dur d'être vérifié lorsque vous redémarrez votre ordinateur.
- Redémarrez votre ordinateur et vérifiez à nouveau le problème. [Vous pouvez suivre les mêmes étapes pour chaque disque dur qui, selon vous, présente des problèmes]
Noter: Vous ne devez redémarrer que si vous chkdsk le disque dur sur lequel tourne votre système d'exploitation. Ce processus peut prendre un certain temps. Si vous recevez des erreurs, il devrait les réparer au cours du processus. Une fois cette opération terminée, essayez à nouveau d'installer votre jeu. S'il y a un problème avec le disque dur, vous pouvez effectuer une recherche en ligne pour essayer de le réparer manuellement si cela vous dérange beaucoup.
Lire la suite:Comment réparer l'erreur 47 de Warzone Pacific: Code SPAN
9. Désactiver la barre de jeu et le mode de jeu
Vous devez désactiver les options Xbox Game Bar et Game Mode sur votre PC Windows si vous rencontrez des problèmes de lancement, de plantage ou de décalage du jeu, etc. Cela peut éventuellement réduire le jeu à rencontrer plusieurs erreurs dans la plupart des cas. Faire cela:
- Presse Windows + je clés pour ouvrir Paramètres Windows.
- Cliquer sur Jeux > Aller à Barre de jeu > Désactiver Enregistrez des extraits de jeu, des captures d'écran et diffusez-les à l'aide de la barre de jeu option.
Vous devriez également essayer de désactiver le mode jeu en suivant les étapes ci-dessous :
- appuyez sur la Windows+I clés pour ouvrir Réglages.
- Cliquer sur Jeux dans le volet de gauche > Cliquez sur Mode de jeu.
- Cliquez sur la bascule pour éteignez-le > Une fois terminé, redémarrez le PC et vérifiez à nouveau le problème.
10. Désactiver la superposition d'expérience Nvidia GeForce
C'est toujours une meilleure idée de désactiver les applications de superposition sur votre ordinateur Windows qui s'exécutent en arrière-plan lors du lancement et de la lecture de jeux vidéo. Ces applications de superposition peuvent consommer beaucoup de ressources système telles que le processeur ou la RAM, ce qui peut facilement affecter l'expérience de jeu, quelle qu'elle soit. Eh bien, l'application de chevauchement Nvidia GeForce Experience en fait partie et vous devez la désactiver temporairement pour vérifier le problème.
- Lancez le Expérience Nvidia GeForce app > Rendez-vous sur Réglages.
- Clique sur le Général onglet > Désactiver la Superposition en jeu option.
- Enfin, redémarrez le PC pour appliquer les modifications et relancez le jeu Warzone pour vérifier si l'erreur de lecture de disque 6.154 apparaît ou non.
11. Désactiver les services de sécurité et de pare-feu
Il y a de fortes chances que le pare-feu Windows et le programme de sécurité de l'ordinateur entrent en conflit ou bloquent le bon fonctionnement des fichiers du jeu. Comme Warzone est un jeu de bataille royale en ligne, un logiciel antivirus agressif peut bloquer les connexions continues du PC aux serveurs de jeu, ce qui peut également déclencher plusieurs problèmes. Il est recommandé de désactiver temporairement le pare-feu et les services de sécurité sur votre PC pour vérifier le problème. Faire cela:
- Clique sur le Le menu Démarrer > Tapez pare-feu.
- Sélectionner Pare-feu Windows Defender à partir du résultat de la recherche.
- Maintenant, cliquez sur Activer ou désactiver le pare-feu Windows Defender du volet de gauche.

- Une nouvelle page s'ouvrira > Sélectionnez le Désactiver le pare-feu Windows Defender (non recommandé) option pour les deux Paramètres de réseau privé et public.

- Une fois sélectionné, cliquez sur D'ACCORD pour enregistrer les modifications.
- Enfin, redémarrez votre ordinateur.
Maintenant, vous devrez également désactiver la protection de sécurité Windows en suivant les étapes ci-dessous :
- Presse Windows + je clés pour ouvrir le Paramètres Windows menu.
- Cliquer sur Mise à jour et sécurité > Cliquez sur Sécurité Windows du volet de gauche.

- Maintenant, cliquez sur le Ouvrez la sécurité Windows bouton.
- Aller à Protection contre les virus et les menaces > Cliquez sur Gérer les paramètres.

- Ensuite, vous devrez simplement éteindre la Protection en temps réel basculer.
- Si vous y êtes invité, cliquez sur Oui pour aller plus loin.
De plus, vous pouvez également désactiver protection fournie par le cloud, Autoprotection si tu veux.
12. Modifier le contenu de l'installation de COD: Warzone
Parfois, la modification du contenu d'installation du jeu Warzone sur le PC peut également aider les joueurs concernés à réduire dans une certaine mesure les erreurs ou les plantages. Il est préférable de sélectionner et d'installer le contenu qui vous est nécessaire. Le reste du contenu inutile ou inutilisé doit être supprimé en suivant les étapes ci-dessous :
- Ouvrez le Battle.net lanceur sur le PC.
- Sélectionner Call of Duty: zone de guerre de la bibliothèque.
- Cliquer sur Choix (icône de roue dentée) à côté du bouton Lecture.
- Sélectionner Modifier Installer depuis le menu contextuel > Cliquez sur Modifier Installer sur la fenêtre contextuelle.
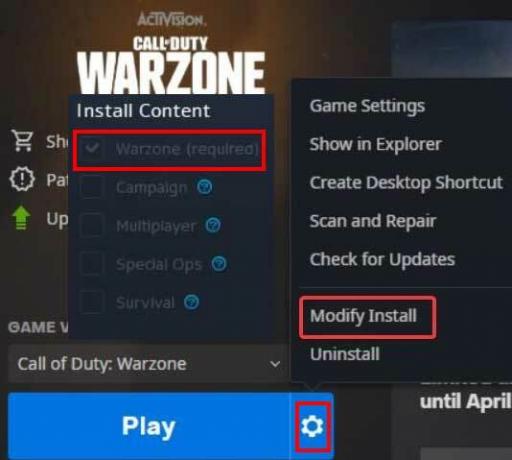
- Maintenant, sélectionnez Zone de guerre (obligatoire) en tant que principal > Vous pouvez décocher la Opérations spéciales, Campagne, Multijoueur, et Survie cases à cocher si vous le souhaitez.
- Une fois terminé, cliquez sur le Confirmer bouton pour appliquer> Redémarrez le PC pour modifier les effets immédiatement.
13. Réinstallez Call of Duty: Warzone
Si aucune des méthodes n'a fonctionné pour vous, essayez de désinstaller et de réinstaller Call of Duty: Jeu Warzone sur votre PC en suivant les étapes ci-dessous pour corriger l'erreur de lecture du disque Call of Duty Warzone 6.154. Ce faisant, vous pouvez simplement résoudre plusieurs problèmes avec le lancement du jeu ou l'erreur de lecture du disque dans la plupart des scénarios. Pour faire ça:
- Lancez le Battle.net client sur votre PC > Sélectionnez Call of Duty: zone de guerre de la liste des jeux installés.
- Maintenant, cliquez sur Choix (icône de roue dentée) sur le côté droit à côté du bouton Lecture.

- Sélectionner Désinstaller dans le menu contextuel pour supprimer le jeu COD Warzone.
- Une fois désinstallé, assurez-vous de fermer le lanceur et de redémarrer l'ordinateur pour appliquer les modifications immédiatement.
- Enfin, ouvrez Battle.net > Rechercher Zone de guerre COD > Cliquez sur Installer et terminez le processus d'installation.
C'est ça, les gars. Nous supposons que ce guide vous a été utile. Pour d'autres questions, vous pouvez commenter ci-dessous.



