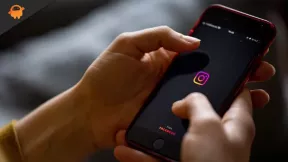Correction: textures Fortnite floues et pixélisées
Miscellanea / / May 29, 2022
Altoguh Fortnite a sa configuration interne qui exécute le jeu dans la meilleure configuration possible pour offrir aux joueurs une expérience de jeu fluide. Mais pour certains joueurs, les textures du jeu Fortnite sont floues et pixélisées. Heureusement, nous avons plusieurs méthodes de dépannage pour résoudre ce problème, alors restez à l'écoute de cet article jusqu'à la fin.
Fortnite est l'un des jeux les plus cool de cette décennie. Le chapitre 3 tant attendu de Fortnite a enfin démarré, et comme il est arrivé plus tôt que prévu, il y a quelques bugs avec les nouvelles cartes, les nouveaux personnages, la nouvelle île et les nouvelles missions. Ces bogues créent un problème pour certains joueurs avec des problèmes tels que des graphismes flous et flous.

Contenu des pages
-
Correction: textures Fortnite floues et pixélisées
- Méthode 1: recouper la résolution du jeu
- Méthode 2: redimensionner les fenêtres à 100 %
- Méthode 3: mettre à jour les pilotes graphiques
- Méthode 4: définir les paramètres de texture du jeu
- Méthode 5: configurer la distance de vue du jeu
- Méthode 6: augmenter la résolution 3D
- Méthode 7: Désactiver le flou de mouvement
- Méthode 8: configurer les paramètres NVIDIA
- Méthode 9: Activer la mise à l'échelle de l'image NVIDIA
- Conclusion
Correction: textures Fortnite floues et pixélisées
Le problème des graphismes de jeu flous est courant chez les utilisateurs de PC qui utilisent des écrans longs ou sages. Si vous utilisez également de tels écrans, nous vous recommandons de revenir aux moniteurs 1080P à la place. Vous trouverez ci-dessous quelques méthodes de dépannage qui vous aideront à résoudre le problème graphique du jeu pixélisé.
Méthode 1: recouper la résolution du jeu
Avant de poursuivre le guide, vous devez modifier la résolution de votre jeu à la valeur la plus élevée possible. Dans de nombreux cas, la configuration du jeu attribue au jeu une résolution 720P, mais si vous avez un écran 1080P ou 2160P, la résolution 720P semblera floue. Voici comment vous pouvez changer la résolution :
Ouvrez le menu des options dans le jeu (en cliquant sur le bouton en haut à droite de l'écran du menu principal, le bouton comporte quelques lignes).
Annonces

Allez maintenant dans l'option de résolution et choisissez la valeur maximale.
Méthode 2: redimensionner les fenêtres à 100 %
Windows a également des paramètres internes qui peuvent faire évoluer le jeu ou les applications. Si cette échelle est définie sur 50 % ou 75 %, les graphismes du jeu ne fonctionneront qu'avec une résolution de 75 %. C'est peut-être la raison pour laquelle le jeu semble flou sur votre PC. Désormais, ce paramètre ne peut pas être configuré dans le menu du jeu. Voici comment vous pouvez résoudre ce problème facilement.
- Ouvrez votre paramètre de fenêtre. Sélectionnez le paramètre d'affichage.
- Assurez-vous de sélectionner l'affichage correct dans le menu d'affichage.

- Faites défiler vers le bas et sélectionnez l'affichage et la résolution recommandés pour votre PC.
Méthode 3: mettre à jour les pilotes graphiques
Parfois, des graphismes et des pilotes obsolètes empêchent les jeux de faire face à une résolution plus élevée. Donc, si vos pilotes sont obsolètes, vous devez les mettre à jour avec le dernier.
Annonces
Sur votre bureau. Appuyez sur win + R et ouvrez la fenêtre de commande d'exécution
Dans la fenêtre de commande, tapez “devmgmt. MSC ».

Annonces
Le gestionnaire de périphériques s'ouvrira, dans la fenêtre du gestionnaire de périphériques, cliquez sur pilotes d'affichage.

Cliquez sur vos graphiques et sélectionnez les propriétés

Cliquez sur mettre à jour les pilotes et une nouvelle fenêtre s'ouvrira. Appuyez sur recherche automatiquement les pilotes.

Et après avoir fait tout cela, suivez simplement les instructions à l'écran et mettez à jour vos pilotes.
Méthode 4: définir les paramètres de texture du jeu
Dans l'option de texture, définissez la texture sur élevée ou moyenne, ou élevée uniquement en fonction des performances de votre système.

Comme l'augmentation de la qualité de la texture augmentera également les graphismes de votre jeu. Cela ajustera toutes les textures du jeu, ce qui se traduira par des graphismes nets et des graphismes moins flous.
Méthode 5: configurer la distance de vue du jeu

Dans les paramètres du jeu, il existe une option de distance Game View. Cliquez sur la distance de vue du jeu et augmentez-la jusqu'à l'option lointaine.
La modification de la distance de vue dans le jeu entraînera également une augmentation de la texture de l'objet éloigné, ce qui se traduira par des images moins floues et des graphismes de haute qualité.
Méthode 6: augmenter la résolution 3D
La résolution 3D fait référence au maillage graphique du jeu. Si ces paramètres sont réglés au minimum à des fins d'optimisation du jeu, le jeu peut sembler flou de temps en temps.
Ouvrez le menu des options dans le jeu (en cliquant sur le bouton en haut à droite de l'écran du menu principal, le bouton comporte quelques lignes). Faites défiler jusqu'à "Résolution 3D" et faites glisser le curseur au maximum, c'est-à-dire 100 %.

Utilisez maintenant l'option de réglage automatique des graphiques, qui augmentera vos graphiques à la valeur maximale.
Sélectionnez le mode de rendu et modifiez-le à partir de "Performance" s'il est activé.
Méthode 7: Désactiver le flou de mouvement
Les paramètres de flou de mouvement sont là pour rendre le jeu fluide, mais dans de nombreux cas, ces paramètres peuvent ralentir le jeu et le rendre flou. Les joueurs peuvent également sélectionner la texture haute résolution dans le jeu pour corriger la texture floue du jeu.
Allez dans les paramètres, cliquez sur les textures et réglez-les sur la valeur HIGH.

Maintenant, cliquez sur le Motion Blur et désactivez-le, s'il est activé.
Appliquez maintenant les modifications.
Méthode 8: configurer les paramètres NVIDIA
Si le panneau de configuration NVIDIA est installé, vous aurez accès à des configurations avancées au niveau du GPU pour votre jeu. Vous pouvez suivre les étapes ci-dessous pour configurer votre jeu afin de résoudre les problèmes de textures floues et pixélisées de Fortnite :
- Ouvrez les paramètres NVIDIA Graphics et accédez aux paramètres 3D.
- Dans le menu de paramétrage du programme, cliquez sur le bouton "Ajouter un programme".
- Vous devriez pouvoir trouver l'application de jeu Fortnite dans la liste.
- Sélectionnez l'application Fortnite et sous Spécifiez les paramètres de ce programme, assurez-vous que l'anticrénelage est désactivé.
- Définissez l'option GPU CUDA sur votre GPU principal

- Réglez maintenant le système de gestion de l'alimentation sur la préférence Maximum.
- Dans le même paramètre, définissez la qualité de filtrage de la texture sur la qualité
Méthode 9: Activer la mise à l'échelle de l'image NVIDIA
Si votre FPS est très faible et que les graphismes sont toujours flous et pixélisés. Vous pouvez activer la fonction de mise à l'échelle de l'image des graphiques NVIDIA.
- Ouvrez l'expérience Geforce
- Allez dans les paramètres généraux de la Geforce Experience.

- Activez la mise à l'échelle de l'image, cela augmentera la résolution de rendu.
Cela réduira vos paramètres de texture, mais vous obtiendrez toujours l'une des meilleures expériences visuelles en jouant à Fortnite sur votre PC.
Conclusion
Dans ce guide, nous vous avons aidé à corriger la texture floue et pixélisée du jeu Fortnite. Dans la plupart des cas, vous pourrez résoudre le problème graphique avec la mise à l'échelle de l'image et l'augmentation des paramètres de texture du jeu. Si vous rencontrez toujours des problèmes avec les graphismes du jeu, nous vous recommandons d'utiliser un moniteur 720P ou 1080P, qui vous offrira la meilleure expérience de jeu.