Correction: V Rising ne peut pas se connecter aux serveurs, serveur hors ligne, connectivité ou erreur de temporisation
Miscellanea / / June 06, 2022
V en hausse est l'un des jeux vidéo en monde ouvert de survie des vampires qui a été lancé en mai 2022 par Stunlock Studios. Ce jeu vidéo de tir MMO n'est disponible que pour Windows et les joueurs l'ont jugé assez bon à ce jour sur Steam. Cependant, tout comme les autres jeux vidéo multijoueurs en ligne, le jeu V Rising traverse également Impossible de se connecter aux serveurs, Server Offline, Connectivity ou Timed Out Error assez souvent pour la plupart des joueurs de nos jours.
Cela devient l'un des problèmes courants pour un jeu vidéo multijoueur en ligne où les malheureux joueurs peuvent rencontrer des problèmes liés à Internet ou des problèmes de connectivité de serveur ou quelque chose comme ça en raison de certains possibles les raisons. Quelle que soit la puissance de la plate-forme de jeu que vous utilisez, si les fichiers ou les serveurs du jeu entrent en conflit avec quelque chose d'inattendu, vous pouvez être confronté à de tels problèmes. Heureusement, il existe quelques solutions de contournement possibles mentionnées ci-dessous pour vous.
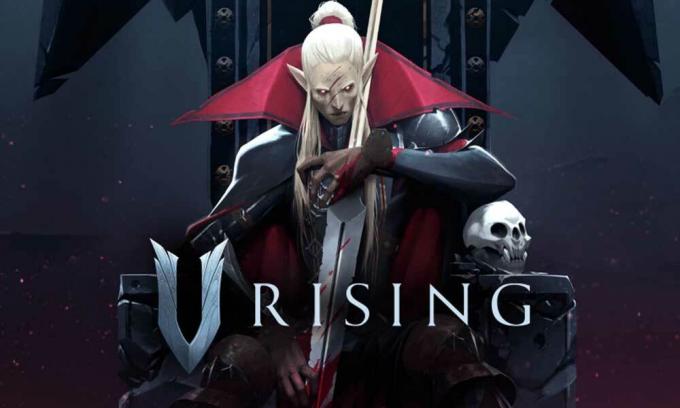
Contenu des pages
-
Correction: V Rising ne peut pas se connecter aux serveurs, serveur hors ligne, connectivité ou erreur de temporisation
- 1. Redémarrez le jeu V Rising
- 2. Exécutez le jeu en tant qu'administrateur
- 3. Vérifier l'état du serveur V Rising
- 4. Vérifiez votre connection internet
- 5. N'utilisez pas de VPN ou de serveur proxy
- 6. Mettre à jour V Rising
- 7. Vérifier et réparer les fichiers du jeu
- 8. Définir la date et l'heure correctes
- 9. Activer le service BattleEye
- 10. Ajoutez le jeu V Rising Game à l'antivirus
- 11. Activer le réglage automatique de Windows
- 12. Vider le cache DNS et réinitialiser la configuration IP
- 13. Désactiver manuellement le proxy (le cas échéant)
- 14. Exécutez l'utilitaire de résolution des problèmes réseau
- 15. Mettre à jour l'adaptateur réseau
- 16. Mettre à jour Windows
- 17. Vérifier les mises à jour facultatives
Correction: V Rising ne peut pas se connecter aux serveurs, serveur hors ligne, connectivité ou erreur de temporisation
Eh bien, il convient de mentionner que même une solution de contournement de base peut également résoudre le problème pour vous dans certains cas. Donc, ne sautez aucune méthode jusqu'à ce que vous les suiviez une fois. Plusieurs joueurs concernés ont trouvé les méthodes de dépannage utiles. Maintenant, sans perdre plus de temps, sautons dedans. Ici, nous avons fourni le didacticiel vidéo détaillé pour vous si vous le souhaitez.
1. Redémarrez le jeu V Rising
Tout d'abord, vous devriez essayer de redémarrer le jeu correctement sur votre PC pour vérifier si le problème a été résolu ou non. Parfois, un redémarrage normal du jeu peut résoudre plusieurs problèmes ou problèmes de données de cache. Sinon, vous devez également redémarrer le PC.
Annonces
2. Exécutez le jeu en tant qu'administrateur
La prochaine chose que vous pouvez faire est de simplement donner à l'administrateur approprié l'accès à votre fichier exécutable de jeu spécifique à partir du dossier de jeu installé pour permettre facilement toutes les connexions en cours. Faire cela:
- Clic-droit sur V en hausse fichier de raccourci exe sur votre PC.
- Maintenant, sélectionnez Propriétés > Cliquez sur le Compatibilité languette.

- Assurez-vous de cliquer sur le Exécutez ce programme en tant qu'administrateur case à cocher pour la cocher.
- Cliquer sur Appliquer et sélectionnez D'ACCORD pour enregistrer les modifications.
Si vous utilisez le lanceur Steam sur votre PC pour jouer au jeu V Rising, assurez-vous de suivre les mêmes étapes pour votre client Steam afin d'autoriser l'accès administrateur.
3. Vérifier l'état du serveur V Rising
Il est également fortement recommandé de vérifier l'état du serveur V Rising à ce moment-là si les serveurs de jeu ont un problème avec le temps d'arrêt ou la maintenance. Vous devez suivre l'officiel @VRisingGame Poignée Twitter pour toutes les informations liées au serveur directement des développeurs. Vous pouvez également savoir si d'autres joueurs sont confrontés au même problème que vous ou non. Ainsi, suivre la page et activer les notifications vous sera utile.
Annonces
En cas de panne du serveur, vous devez attendre au moins quelques heures avant de reprendre le jeu. Si dans ce cas, il n'y a pas de problème de serveur, assurez-vous de suivre la méthode suivante.
4. Vérifiez votre connection internet
Vous devriez essayer de vérifier l'état du réseau Internet de votre côté, car une vitesse Internet lente ou une force de signal instable peuvent également déclencher plusieurs problèmes avec les serveurs de jeu. Ainsi, la connexion au serveur de jeu nécessitera toujours un bon réseau Internet. Si vous utilisez une connexion filaire (Ethernet), essayez de passer au Wi-Fi ou vice versa pour vérifier le problème. Vous pouvez également essayer d'utiliser un autre réseau Wi-Fi ou un point d'accès de données mobiles pour vous en assurer.
5. N'utilisez pas de VPN ou de serveur proxy
Essayez de ne pas utiliser d'applications VPN ou de serveurs proxy sur votre PC ou même avec votre routeur Wi-Fi, car cela peut entraîner de nombreux problèmes de connectivité du serveur. Bien que les VPN soient utiles pour accéder à du contenu ou à des serveurs de jeux géo-restreints, cela augmente éventuellement le temps de connectivité du serveur ou vous pouvez dire une latence élevée. Un ping ou une latence plus élevés peuvent déclencher des erreurs de connectivité du serveur, une demande expirée, ne peut pas se connecter aux serveurs, etc.
Annonces
6. Mettre à jour V Rising
Il est également suggéré de vérifier la mise à jour du jeu disponible si vous n'avez pas mis à jour la version de votre jeu depuis un certain temps. Une version de jeu obsolète ou une version de correctif spécifique peut présenter des bogues ou des problèmes de stabilité. Vous devez installer la dernière mise à jour du jeu (si disponible). Faire cela:
- Ouvrez le Vapeur client > Aller à Bibliothèque > Cliquez sur V en hausse du volet de gauche.
- Il recherchera automatiquement la mise à jour disponible. Si une mise à jour est disponible, assurez-vous de cliquer sur Mise à jour.
- L'installation de la mise à jour peut prendre un certain temps > Une fois terminé, assurez-vous de fermer le client Steam.
- Enfin, redémarrez votre PC pour appliquer les modifications et relancez le jeu.
7. Vérifier et réparer les fichiers du jeu
Parfois, un fichier de jeu corrompu ou manquant sur le PC peut également provoquer plusieurs conflits avec le lancement du jeu ou même la connexion aux serveurs. Vous devez toujours vérifier et réparer les fichiers du jeu via le lanceur Steam en suivant les étapes ci-dessous pour vous assurer qu'il n'y a pas de problème avec les fichiers de jeu installés.
- Lancement Vapeur > Cliquez sur Bibliothèque.
- Clic-droit sur V en hausse dans la liste des jeux installés.
- Maintenant, cliquez sur Propriétés > Aller à Fichiers locaux.

- Cliquer sur Vérifier l'intégrité des fichiers du jeu.
- Vous devrez attendre que le processus soit terminé.
- Une fois cela fait, redémarrez simplement votre ordinateur.
8. Définir la date et l'heure correctes
Il devient courant de nos jours qu'une configuration incorrecte de la date et de l'heure sur votre PC Windows puisse déclencher le problème de connectivité du serveur avec les jeux. Selon la région sélectionnée et son format d'heure, vous pouvez rencontrer des erreurs de connectivité du serveur si la configuration n'est pas correctement définie. Faire cela:
- appuyez sur la Windows + moi clés pour ouvrir Réglages.
- Cliquer sur Heure et langue dans le volet de gauche > Cliquez sur Date et heure.
- Ici, assurez-vous de sélectionner la valeur réelle Fuseau horaire selon votre pays.
- Vous pouvez cliquer sur Synchroniser maintenant pour régler automatiquement l'heure et la date.
- Maintenant, ajustez manuellement l'heure et la date en fonction de la région sélectionnée.
- Une fois cela fait, vous devez activer l'option Définir l'heure automatiquement.
- Enfin, redémarrez le PC pour appliquer les modifications.
9. Activer le service BattleEye
Eh bien, BattleEye est l'un des logiciels anti-triche populaires dans le jeu qui détecte et bloque automatiquement accès non autorisé aux serveurs de jeu en plus d'empêcher le piratage, la triche, l'interdiction de joueurs et Suite. Vous devez donc activer et redémarrer le service BattleEye sur le PC Windows pour vous assurer que le système anti-triche du jeu ne bloque pas votre connexion en cours. Pour faire ça:
- appuyez sur la Windows + R clés pour ouvrir le Courir boite de dialogue.
- Maintenant, tapez services.msc et frappe Entrer ouvrir Prestations de service.
- Ici, vous devrez découvrir le Service BattleEye de la liste.
- Double-cliquez sur le Service BattleEye > Sélectionnez Automatique du Type de démarrage.
- Cliquez ensuite sur Commencer pour activer ce service > Suivant, cliquez sur Redémarrer le service du volet de gauche.
- Une fois cela fait, assurez-vous de redémarrer le PC pour appliquer les modifications.
10. Ajoutez le jeu V Rising Game à l'antivirus
Il convient également de mentionner qu'il faut autoriser le fichier exe du jeu au logiciel antivirus ou vous pouvez ajouter le fichier de jeu à la liste blanche pour l'exécuter correctement sur le PC. Un logiciel antivirus agressif peut éventuellement empêcher les fichiers de jeu douteux de s'exécuter et de se connecter aux serveurs de jeu. Pour le faire:
- appuyez sur la Windows + moi clés pour ouvrir Réglages.
- Cliquer sur Confidentialité et sécurité du volet de gauche.
- Cliquer sur Sécurité Windows > Aller à Protection contre les virus et les menaces.
- Aller à Gérer la protection contre les ransomwares du bas de la page.
- Assurez-vous de Activer la Accès contrôlé aux dossiers basculer > Maintenant, allez à Pare-feu et protection réseau.
- Sélectionnez ensuite Autoriser une application via le pare-feu > Cliquez ici sur Modifier les paramètres.
- Clique sur le Autoriser une autre application… bouton et cliquez sur Parcourir.
- Vous devrez ajouter le spécifique ArmaReforger.exe fichier d'application à partir du répertoire du jeu installé.
- Une fois sélectionné, cliquez sur Ouvert puis cliquez sur Ajouter > Enfin, essayez de lancer le jeu et de vous connecter aux serveurs.
11. Activer le réglage automatique de Windows
Vous devez toujours garder la fonction de réglage automatique de Windows activée sur votre PC. La fonction de réglage automatique de la fenêtre est un programme permettant d'améliorer automatiquement les performances des programmes qui reçoivent des données TCP sur un réseau. Faire cela:
- Clique sur le Icône Windows de la barre des tâches pour ouvrir le Le menu Démarrer.
- Maintenant, tapez commande > Rechercher Invite de commandes.
- Clic-droit sur Invite de commandes et sélectionnez Exécuter en tant qu'administrateur. Si vous y êtes invité par UAC, cliquez sur Oui procéder.
- Une fois que la fenêtre d'invite de commande apparaît, copiez-collez simplement la ligne de commande suivante, puis appuyez sur Entrer pour l'exécuter :
netsh int tcp set global autotuninglevel = normal
- Vous recevrez le 'D'ACCORD' message puis passez à la méthode suivante. Ne fermez pas la fenêtre d'invite de commande.
12. Vider le cache DNS et réinitialiser la configuration IP
Assurez-vous de vider le cache DNS de votre ordinateur pour supprimer facilement les fichiers de cache stockés liés à la configuration Internet. Cela peut également aider le PC et les paramètres Internet à se connecter fraîchement aux serveurs de jeu sans aucune donnée de cache corrompue ou plus ancienne. Pour faire ça:
- Appuyez sur la touche Windows du clavier pour ouvrir le Le menu Démarrer > Tapez Invite de commandes et recherchez-le.
- À présent, clic-droit sur Invite de commandes > Sélectionnez Exécuter en tant qu'administrateur.
- Cliquer sur Oui à exécuter avec l'accès administrateur> Une fois la fenêtre d'invite de commande ouverte, tapez la commande suivante et appuyez sur Entrer:
ipconfig /flushdns
- Un message de réussite apparaîtra> Fermez la fenêtre d'invite de commande.
- Une fois cela fait, assurez-vous d'exécuter la ligne de commande suivante en copiant-collant et en appuyant sur la touche Entrer clé une par une :
ipconfig /release ipconfig /renew netsh winsock reset netsh int ip reset netsh interface ipv4 reset netsh interface ipv6 reset netsh interface tcp reset
- Une fois que tout est fait, vous devez redémarrer le PC pour appliquer les modifications.
13. Désactiver manuellement le proxy (le cas échéant)
Essayez de désactiver le serveur proxy sur votre PC Windows si vous l'utilisez. Tout comme le service VPN, un serveur proxy peut entrer en conflit avec les serveurs de jeux en ligne lors de la connexion. Pour désactiver le proxy :
- appuyez sur la Windows + moi clés pour ouvrir Réglages.
- Cliquer sur Réseau & Internet du volet de gauche.
- Aller à Procuration > Assurez-vous de Désactiver le serveur proxy Réglages.
- Tu devrais aussi éteindre la Détecter automatiquement les paramètres basculer.
- Maintenant, vous pouvez essayer de lancer le V en hausse jeu, et se connecter aux serveurs pour vérifier le problème.
14. Exécutez l'utilitaire de résolution des problèmes réseau
Parfois, les problèmes de connectivité réseau sur votre PC peuvent ne pas être détectés facilement. Dans ce scénario, le système Windows propose l'option de dépannage Internet intégrée que vous pouvez essayer en suivant les étapes ci-dessous :
- appuyez sur la Windows + moi clés pour ouvrir Réglages.
- Cliquer sur Système du volet de gauche.
- Maintenant, cliquez sur Dépanner > Aller à Autres dépanneurs.
- Vous trouverez ici une liste d'options de dépannage. Découvrez simplement le Connexions Internet option.
- Clique sur le Courir à côté de l'option Connexions Internet.
- Attendez que le processus de dépannage du système soit terminé.
- Si rien n'est trouvé problématique, assurez-vous de cliquer sur Courir dépanneur pour Adaptateur de réseau aussi.
- Encore une fois, si vous avez trouvé quelque chose en conflit avec la connexion Internet ou votre adaptateur réseau, vous devez le mettre à jour en suivant la méthode suivante qui est importante.
15. Mettre à jour l'adaptateur réseau
Vous devriez également essayer de vérifier la mise à jour de l'adaptateur réseau et d'installer la mise à jour (si disponible) sur votre PC. Un pilote de carte réseau obsolète ou corrompu peut entrer en conflit avec les connexions en cours au serveur de jeu. Faire cela:
- Clic-droit sur le Le menu Démarrer pour ouvrir le Menu d'accès rapide.
- Cliquer sur Gestionnaire de périphériques de la liste.
- À présent, double-cliquez sur le Adaptateurs réseau catégorie pour développer la liste.
- Alors clic-droit sur le périphérique réseau spécifique que vous utilisez.
- Sélectionner Mettre à jour le pilote > Choisissez Rechercher automatiquement des pilotes.
- Si une mise à jour est disponible, elle téléchargera et installera automatiquement la dernière version.
- Une fois cela fait, assurez-vous de redémarrer votre ordinateur pour modifier les effets.
Cependant, si aucune mise à jour n'est disponible, assurez-vous de télécharger et d'installer manuellement la dernière version du pilote réseau sur votre ordinateur directement à partir du site Web officiel. Eh bien, rendez-vous sur le site Web du fabricant spécifique de votre ordinateur portable ou de votre périphérique réseau, puis passez au numéro de modèle particulier (le cas échéant). Une fois téléchargé, exécutez simplement le fichier et terminez le processus d'installation. Enfin, redémarrez le PC pour appliquer les modifications.
16. Mettre à jour Windows
Vous devez également rechercher la mise à jour Windows disponible sur votre ordinateur, car Microsoft continue de publier une nouvelle mise à jour du correctif de sécurité ou la mise à jour cumulative des fonctionnalités vers la dernière version du système d'exploitation Windows assez souvent. Si vous n'avez pas mis à jour votre système Windows depuis un certain temps, assurez-vous de suivre les étapes ci-dessous pour le faire. Une version système obsolète ou corrompue peut entrer en conflit avec le lancement du jeu ou la connexion aux serveurs de jeu.
- Presse Windows + moi clés pour ouvrir le Paramètres Windows menu.
- Cliquez ensuite sur Mise à jour et sécurité > Sélectionnez Vérifier les mises à jour sous le Windows Update section.

- Si une mise à jour des fonctionnalités est disponible, sélectionnez Télécharger et installer.
- La mise à jour peut prendre un certain temps.
- Une fois cela fait, redémarrez votre ordinateur pour installer la mise à jour.
17. Vérifier les mises à jour facultatives
Dernier point mais non le moindre, si vous n'avez rien trouvé sur la page Windows Update à installer, ne vous inquiétez pas. Parfois, Microsoft pousse une mise à jour de fonctionnalité ou tout type de mise à jour facultative vers un emplacement séparé que la plupart des utilisateurs ne connaissent même pas jusqu'à présent. Vous devez également vérifier les mises à jour facultatives en suivant les étapes ci-dessous pour vous assurer qu'aucune mise à jour de pilote ou de correctif de sécurité n'est en attente. Pour faire ça:
- Presse Windows + moi clés pour ouvrir le Paramètres Windows menu.
- Cliquer sur Windows Update dans le volet de gauche > Cliquez sur Options avancées.
- Maintenant, faites défiler un peu, et vous trouverez le Options additionelles section.
- Cliquer sur Mises à jour facultatives > Si une mise à jour est disponible, assurez-vous de sélectionner la mise à jour.
- Cliquer sur Télécharger et installer > Une fois la mise à jour installée, redémarrez le système.
- Enfin, vous pouvez lancer le V en hausse jeu sur le PC pour vérifier si l'erreur Impossible de se connecter aux serveurs vous dérange toujours ou non.
C'est ça, les gars. Nous supposons que ce guide vous a été utile. Pour d'autres questions, vous pouvez commenter ci-dessous.



