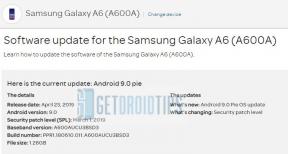Correction: La carrière ne se lance pas ou ne se charge pas sur PC
Miscellanea / / June 10, 2022
The Quarry est un jeu vidéo d'horreur dramatique interactif développé par Supermassive Games et édité par 2K Games. C'est le successeur spirituel d'Until Dawn et est sorti pour Windows, PlayStation 4, PlayStation 5, Xbox One et Xbox Series X et Series S. Outre les consoles, le jeu est également disponible pour les utilisateurs de PC, mais de nombreuses plaintes ou problèmes ont déclaré que The Quarry ne se lancerait pas ou ne se chargerait pas sur PC.
De tels problèmes peuvent être assez courants avec les jeux PC, en particulier pour les jeux qui sont nouveaux sur le marché. Cela peut être dû à des problèmes logiciels, à des bogues ou à de multiples erreurs. De nombreux joueurs sur PC rencontrent plantage au démarrage ou le jeu ne se lance pas problèmes. Donc, il est toujours préférable d'entrer dans la vraie raison et de la réparer complètement.

Contenu des pages
-
Correction: La carrière ne se lance pas ou ne se charge pas sur PC
- Méthode 1: vérifier la configuration système requise
- Méthode 2: Mettre à jour le redistribuable Microsoft Visual C++
- Méthode 3: Mettre à jour les pilotes GPU
- Méthode 4: Exécuter le jeu en tant qu'administrateur
- Méthode 5: vérifier l'intégrité des fichiers du jeu
- Méthode 6: Mettre à jour DirectX
- Méthode 7: Désactiver les applications de superposition
- Méthode 8: Rechercher les mises à jour Windows
- Méthode 9: Désactiver le programme antivirus et pare-feu
- Méthode 10: Lancer le jeu en mode fenêtre
- Méthode 11: Fermer les processus d'arrière-plan
- Méthode 12: Installer le jeu dans un nouveau répertoire
- Conclusion
Correction: La carrière ne se lance pas ou ne se charge pas sur PC
Le jeu Quarry ne s'est pas bien passé avec le lancement car de nombreux bugs et erreurs de connectivité apparaissent aux joueurs, quelle que soit la plate-forme de jeu qu'ils utilisent. Le problème de lancement ou de non chargement sur PC peut être dû à une version de jeu obsolète, à une version de pilote graphique obsolète ou à Windows build, fichiers de jeu manquants ou corrompus, problèmes avec Microsoft Visual C++ Redistributable, tâches d'exécution en arrière-plan inutiles, etc.
Méthode 1: vérifier la configuration système requise
Dans la plupart des cas, vous pourrez exécuter ce jeu facilement, car il n'est pas très intensif. Mais il est toujours bon de vérifier si vous répondez aux exigences minimales du système de jeu.
Exigences minimales:
Annonces
- Nécessite un processeur et un système d'exploitation 64 bits
- SE : Windows 10 64 bits
- Processeur: AMD FX-8350 \ Intel i5-3570
- Mémoire: 8 Go de RAM
- Graphique: Nvidia GTX 780 / Radeon RX 470
- Stockage: 50 Go d'espace disponible
Exigences recommandées:
- Nécessite un processeur et un système d'exploitation 64 bits
- SE : Windows 10 64 bits
- Processeur: AMD Ryzen 7-3800XT \ Intel i9-10900K
- Mémoire: 16 Go de RAM
- Graphique: Nvidia RTX 2060 / Radeon RX 5700
- Stockage: 50 Go d'espace disponible
Maintenant, si vous voyez que la configuration de votre PC répond à toutes les exigences système du jeu The Quarry, vous pouvez vous diriger vers les méthodes suivantes pour résoudre les problèmes.
Si vous ne remplissez pas les conditions ci-dessus, le jeu ne fonctionnera pas et risque de planter ou de ne pas se charger. Veuillez connecter votre technicien informatique pour mettre à jour le matériel de votre PC si nécessaire.
Méthode 2: Mettre à jour le redistribuable Microsoft Visual C++
Tous les jeux incluent un peu de code de jeu distribuable en C++. Et si vous avez les bibliothèques nécessaires pour lire ce code, le jeu ne fonctionnera pas. Tous les PC Windows sont livrés avec ces fichiers mais peuvent avoir une ancienne version. Voici comment vous pouvez facilement les mettre à jour et réparer The Quarry ne se lance pas ou ne se charge pas sur un problème PC.
Annonces
Rendez-vous sur le chemin suivant sur votre PC :
C:\Program Files (x86)\Steam\steamapps\common\Steamworks Shared\_CommonRedist\vcredist
Vous devriez voir les dossiers suivants :
2012\vc_redist.x64.exe2013\vc_redist.x64.exe2019\vc_redist.x64.exe
Assurez-vous simplement d'exécuter tous ces fichiers exécutables présents. (Si vous avez des dossiers différents, exécutez le fichier vc_redist.x64.exe dans ces dossiers)
Annonces
Enfin, redémarrez votre PC pour résoudre le problème.
Méthode 3: Mettre à jour les pilotes GPU
De nombreux PC ont encore les anciens pilotes GPU, qui sont insuffisants pour exécuter les nouveaux jeux de haute technologie. Vous pouvez mettre à jour ces pilotes de la manière suivante :
Ouvert Gestionnaire de périphériques et accédez à Prises d'écran.
Faites un clic droit sur la carte graphique dédiée qui est active.

Ensuite, sélectionnez Mettre à jour le pilote > Choisissez de Rechercher automatiquement des pilotes.
Si une mise à jour est disponible, le système la téléchargera et l'installera automatiquement.
Une fois cela fait, redémarrez l'ordinateur pour appliquer les modifications.
Vous pouvez télécharger leur mise à jour logicielle sur le site Web du fabricant si vous avez d'autres GPU dédiés tels qu'AMD ou NVIDIA.
Méthode 4: Exécuter le jeu en tant qu'administrateur
De nombreux jeux, y compris The Quarry, peuvent avoir besoin d'accéder à des ressources CPU supplémentaires et nécessitent donc des privilèges d'administrateur. Idéalement, la configuration du jeu attribuera ces autorisations immédiatement lors de l'installation initiale du jeu. Mais sinon, vous pouvez facilement exécuter le fichier exe du jeu en tant qu'administrateur sur votre ordinateur Windows pour vérifier si cela résout le problème ou non.
Faites un clic droit sur le fichier de raccourci The Quarry exe sur votre PC.
Maintenant, sélectionnez Propriétés > Cliquez sur le Compatibilité languette.

Clique sur le Exécutez ce programme en tant qu'administrateur case à cocher pour la cocher.
Cliquer sur Appliquer et sélectionnez D'ACCORD pour enregistrer les modifications.
Méthode 5: vérifier l'intégrité des fichiers du jeu
Parfois, les fichiers du jeu peuvent être corrompus en raison de l'action de logiciels tiers, notamment d'antivirus et d'anti-malware. Et si les fichiers du jeu sont corrompus, le jeu ne se chargera pas ou plantera spontanément. Mais la bonne chose est que vous pouvez facilement résoudre ce problème en vérifiant l'intégrité de vos fichiers de jeu.
Lancement Vapeur > Cliquez sur Bibliothèque. Faites un clic droit sur The Quarry dans la liste des jeux installés.
Maintenant, cliquez sur Propriétés > Aller à Fichiers locaux.

Cliquer sur Vérifier l'intégrité des fichiers du jeu.
Vous devrez attendre que le processus soit terminé. Une fois cela fait, redémarrez simplement votre ordinateur.
Méthode 6: Mettre à jour DirectX
DirectX est un programme spécial conçu pour faciliter l'exécution de jeux lourds, tout comme The Quarry. Vous pouvez mettre à jour la version DirectX comme ci-dessous :
Accédez au chemin du dossier ci-dessous.
C:\Program Files (x86)\Steam\steamapps\common\Steamworks Shared\_CommonRedist\DirectX
Ensuite, lancez le DXSETUP.exe fichier pour réinstaller/mettre à jour DirectX.
Une fois cela fait, redémarrez votre ordinateur pour appliquer les modifications.
Méthode 7: Désactiver les applications de superposition
Selon certains des joueurs concernés, la désactivation des applications de superposition telles que Xbox, Discord ou toute autre sur l'ordinateur Windows les a aidés à résoudre facilement le problème de non-lancement du jeu. Comme l'application de superposition dans le jeu s'exécute toujours en arrière-plan chaque fois que vous lancez le client du jeu, il est possible d'avoir des problèmes avec les processus ou les ressources système.
Méthode 8: Rechercher les mises à jour Windows
Windows publie toujours de nouvelles mises à jour pour votre système, y compris des mises à jour liées aux performances. Non seulement pour les serveurs intégrés à l'application, mais ces mises à jour sont également utiles lors de l'accès à des jeux et à d'autres logiciels lourds. Assurez-vous donc de mettre à jour vos fenêtres avec la dernière version.
Presse Windows + je clés pour ouvrir le Paramètres Windows menu.
Cliquez ensuite sur Mise à jour et sécurité > Sélectionnez Vérifier les mises à jour sous la section Windows Update.

Si une mise à jour des fonctionnalités est disponible, sélectionnez Télécharger et installer.
Attendez un moment jusqu'à ce que la mise à jour soit terminée. Enfin, redémarrez votre PC pour appliquer les modifications immédiatement.
Méthode 9: Désactiver le programme antivirus et pare-feu
Les antivirus, les antimalwares et les pare-feu peuvent perturber le flux de lancement des jeux. Dans de nombreux cas, votre application antivirus peut marquer le fichier de jeu en quarantaine et le planter avec force avant de se lancer. Pour éviter de tels problèmes, vous pouvez désactiver votre programme antivirus ou pare-feu et voir si cela vous aide.
- Clique sur le Le menu Démarrer > Tapez Panneau de commande et cliquez dessus.
- Maintenant, tapez pare-feu dans le champ de recherche > Cliquez sur fenêtre pare-feu.
- Dans le volet de gauche, cliquez sur Activer ou désactiver le pare-feu Windows.
- Sélectionner Désactiver le pare-feu Windows pour le Paramètres de réseau privé, de domaine et public.
- Enfin, redémarrez le PC pour appliquer les modifications et vérifier le problème.
Maintenant, vous devrez également désactiver la protection antivirus (Windows Defender) en suivant les étapes ci-dessous :
- Dirigez-vous vers le Paramètres Windows > Confidentialité et sécurité.
- Maintenant, allez à Sécurité Windows > Protection contre les virus et menaces.
- Cliquer sur Gérer les paramètres >Ensuite, éteignez Protection en temps réel option.
- Une fois cela fait, assurez-vous de redémarrer votre PC pour appliquer les modifications.
Si, au cas où, vous utilisez un programme antivirus tiers, assurez-vous de le désactiver manuellement.
Méthode 10: Lancer le jeu en mode fenêtre
Essayez de lancer le jeu en mode d'affichage fenêtré pour vérifier si cela vous aide. Parfois, un ordinateur avec une spécification matérielle moyenne peut causer plusieurs problèmes avec le mode d'affichage plein écran lors de l'exécution du jeu.
Ouvrez le Vapeur client et rendez-vous sur Bibliothèque. Clic droit sur La Carrière > Sélectionner Propriétés.
Dans le Général section, cliquez sur Définir les options de lancement.
Ensuite, copiez et collez l'argument de ligne de commande suivant :
-fenêtré -noborder
Assurez-vous d'enregistrer les modifications et essayez de relancer le jeu pour vérifier si The Quarry se lance correctement ou non.
Méthode 11: Fermer les processus d'arrière-plan
Le processus d'arrière-plan de Windows peut peser lourdement sur d'autres applications et services, y compris les jeux. Donc, si vous avez d'autres applications lourdes exécutées en arrière-plan, vous devez les fermer et lancer le jeu.
appuyez sur la Ctrl + Maj + Échap clés pour ouvrir Gestionnaire des tâches.
Clique sur le Processus onglet > Sélectionnez la tâche que vous souhaitez fermer.

Une fois sélectionné, cliquez sur Tâche finale. Assurez-vous de suivre les étapes pour chaque tâche individuellement.
Une fois cela fait, redémarrez simplement votre ordinateur pour modifier les effets immédiatement.
Méthode 12: Installer le jeu dans un nouveau répertoire
Si aucune des méthodes n'a fonctionné pour vous, essayez de réinstaller le jeu The Quarry dans un nouveau répertoire pour vérifier si cela aide à résoudre le problème de non lancement du jeu. Étant donné que le répertoire d'installation par défaut du jeu est un lecteur C, ce qui peut poser des problèmes dans de rares cas, l'installation sur d'autres lecteurs résoudra le problème.
Conclusion
Cela nous amène à la fin de ce guide pour savoir comment réparer The Quarry ne se lance pas ou ne se charge pas sur PC. Veuillez noter que pour installer le jeu à partir d'une source officielle uniquement. De nombreux utilisateurs qui ont essayé d'installer des jeux à partir de sites Web tiers sont confrontés à des problèmes de chargement du jeu. Assurez-vous d'installer le jeu via Steam ou le site Web officiel pour éviter de tels problèmes à l'avenir.