Comment réparer si les vidéos 4K ne sont pas lues sur Windows 11
Miscellanea / / June 15, 2022
Windows 11 a apporté une refonte majeure. Il est plus convivial et est certainement meilleur que la version précédente du système d'exploitation Windows. Microsoft a fait du bon travail pour rendre l'interface utilisateur plus attrayante. Mais, il semble que la société n'ait pas réussi à fournir aux utilisateurs une expérience logicielle sans bogue. Il existe une longue liste de problèmes auxquels les utilisateurs sont confrontés après la mise à niveau de leur PC vers Windows 11. Dans l'article, nous parlerons du problème où les vidéos 4K ne sont pas lues sur Windows 11 et nous examinerons également les solutions possibles.
Les jours sont passés où nous avions l'habitude de nous soucier de l'Internet restant. Maintenant, nous voulons profiter du contenu dans la meilleure résolution disponible. Avant un an ou deux, 1080p était la résolution maximale sur la plupart des vidéos. Mais les fabricants de smartphones autorisent désormais l'enregistrement vidéo 4K même sur leurs téléphones de milieu de gamme, ce qui a entraîné une augmentation des vidéos en résolution 4K sur Internet.

Revenons à notre sujet principal, de nombreux utilisateurs, après avoir mis à niveau leur PC vers Windows 11, seraient confrontés à des problèmes de lecture vidéo 4K. Plus précisément, parfois les vidéos sont retardées de quelques secondes, et parfois elles sont souvent décalées. Bien que ce ne soit pas un problème critique, c'est ennuyeux pour les personnes qui consomment régulièrement des vidéos 4K. Le problème peut être lié à un pilote graphique, à un lecteur vidéo particulier, à la configuration du système, à une mémoire disponible insuffisante ou à des fichiers vidéo corrompus.
Avant de continuer à attendre un correctif de Microsoft, voici quelques éléments à essayer pour retrouver cette lecture vidéo 4K fluide et fluide.
Contenu des pages
-
Voici comment résoudre le problème de non lecture des vidéos 4K sur un PC Windows 11
- Correctif 1: installez les dernières mises à jour logicielles
- Correctif 2: changer de mode d'alimentation
- Correctif 3: Mettre à jour le pilote graphique
- Correctif 4: Passer à un autre lecteur vidéo
- Correctif 5: limiter les processus en arrière-plan
- Correctif 6: Basculer vers une carte graphique dédiée
Voici comment résoudre le problème de non lecture des vidéos 4K sur un PC Windows 11
Il n'est pas important d'appliquer toutes les solutions de contournement que nous avons mentionnées ci-dessous. Le problème peut être résolu par l'un des correctifs, en fonction de la cause. Donc, après avoir appliqué un correctif, vérifiez si le problème est résolu. Sinon, passez à la solution suivante.
Correctif 1: installez les dernières mises à jour logicielles
Microsoft continue d'envoyer des mises à jour logicielles mineures pour résoudre les problèmes précédemment connus. Ainsi, si les développeurs ont résolu le problème, il sera inclus dans la dernière mise à jour logicielle. En règle générale, Windows maintient le système à jour en installant automatiquement la dernière mise à jour logicielle. Cependant, plusieurs fois, une intervention manuelle est nécessaire pour installer la mise à jour.
Annonces
Pour vérifier si une nouvelle mise à jour est disponible, ouvrez Réglages et appuyez sur Windows Update de la barre latérale gauche. Maintenant, vous verrez toutes les mises à jour disponibles. Téléchargez et installez-les tous. Vous devrez peut-être redémarrer votre PC pour terminer l'installation. Une fois votre PC mis à jour, ouvrez n'importe quelle vidéo 4K et vérifiez si le problème est résolu.
Correctif 2: changer de mode d'alimentation
Par défaut, tous les PC Windows 11 ont le mode équilibré comme mode d'alimentation. Cela fonctionne bien lorsque vous n'utilisez pas votre PC qui nécessite des ressources élevées. Par exemple, écouter de la musique, naviguer sur le Web, etc. Mais, si votre PC ne dispose pas de ressources haut de gamme, le mode équilibré peut déclencher des problèmes liés aux performances. Cela pourrait être la raison pour laquelle vous pouvez profiter de vidéos 4K.
Pour modifier les paramètres du mode d'alimentation, procédez comme suit :
1. Ouvrez le Réglages application sur votre PC.
Annonces

2. Tapez sur le Alimentation et batterie option.

Annonces
3. Cliquez sur le menu déroulant juste à côté de l'option Mode d'alimentation.

4. Sélectionner Meilleure performance.

Correctif 3: Mettre à jour le pilote graphique
Il va sans dire que l'utilisation de pilotes graphiques anciens ou obsolètes peut entraîner de nombreux problèmes. Vous devez toujours conserver le dernier pilote graphique pour éviter les problèmes.
Voici comment vous pouvez mettre à jour les pilotes graphiques en quelques clics :
1. Cliquez sur l'icône de recherche, tapez Gestionnaire de périphériques, et ouvrez-le.

2. Élargir le Prises d'écran option.
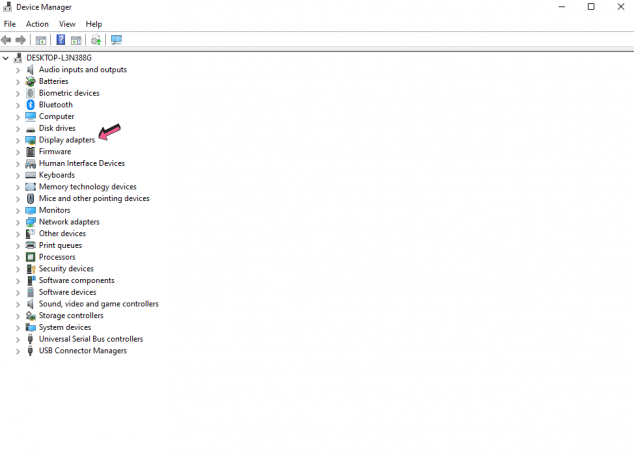
3. Faites un clic droit sur les pilotes graphiques et sélectionnez Mettre à jour le pilote.

4. Appuyez sur Rechercher automatiquement des pilotes. Maintenant, votre PC recherchera une nouvelle version de ce pilote graphique particulier. S'ils sont trouvés, le PC les téléchargera et les installera automatiquement.

5. Redémarrez votre PC et vérifiez si le problème avec la lecture vidéo 4K persiste.
Correctif 4: Passer à un autre lecteur vidéo
Il peut y avoir un problème avec votre lecteur vidéo actuel qui pourrait être la raison pour laquelle vous ne pouvez pas profiter de vidéos 4K. Pour éliminer cette possibilité, passez à un autre lecteur vidéo prenant en charge les vidéos 4K. Certains des meilleurs logiciels gratuits sont PowerDVD, VLC Media Player et GOM Player.
Correctif 5: limiter les processus en arrière-plan
Tous les ordinateurs ou PC ont une quantité limitée de RAM et de stockage. Si de nombreux processus s'exécutent en arrière-plan, vous risquez de rencontrer des problèmes liés aux performances, tels qu'un retard dans l'ouverture et la fermeture de l'application, un retard dans la lecture vidéo, etc. Afin de libérer de la RAM, supprimez les applications inutiles en cours d'exécution. De plus, vous pouvez utiliser Disk Cleaner pour supprimer les fichiers inutiles.
Correctif 6: Basculer vers une carte graphique dédiée
La plupart des PC sont équipés d'une carte graphique intégrée. De plus, vous avez la possibilité d'ajouter une carte graphique dédiée selon vos besoins. Si aucune des méthodes ci-dessus n'a fonctionné pour vous, nous vous suggérons d'ajouter une carte graphique dédiée car elle peut facilement gérer toutes les tâches liées aux graphiques.
Après avoir ajouté un graphisme dédié, voici les étapes à suivre :
1. Ouvrez le Réglages application sur votre PC.

2. Clique sur le Affichage option.

3. Maintenant, faites défiler vers le bas et appuyez sur Graphique.
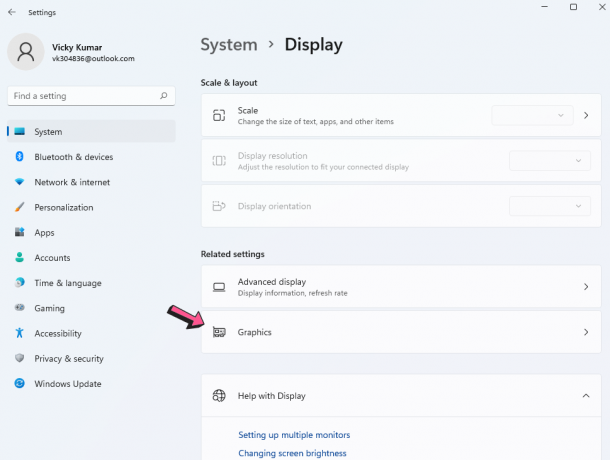
4. Sélectionnez le lecteur multimédia que vous souhaitez utiliser pour lire des vidéos 4K.
5. Cliquez sur Choix et sélectionnez Haute performance.

Dans cet article, nous avons couvert de nombreuses façons de résoudre le problème avec les vidéos 4K sur votre PC Windows 11. Faites-nous savoir quelle solution a fonctionné pour vous. Partagez également vos pensées (le cas échéant) dans les commentaires ci-dessous.



![Correction: le commentaire YouTube n'a pas pu publier l'erreur [Guide]](/f/b2fd2bc3ab6067b5446182b9cb6e1e54.jpg?width=288&height=384)