Correction: Lenovo PC ne détecte pas le deuxième moniteur
Miscellanea / / June 19, 2022
Un deuxième moniteur est pratique si vous souhaitez effectuer plusieurs tâches sur votre Ordinateur Lenovo. Mais parfois, le configuration double moniteur n'est pas détecté pour diverses raisons logicielles ou matérielles. Habituellement, un deuxième moniteur est un processus plug-n-play, mais parfois Windows ne le détecte pas. Aujourd'hui, nous discuterons davantage de ce problème et proposerons des solutions possibles au problème Lenovo PC Not Detecting Second Monitor.
Lenovo est livré avec son propre système de support matériel, qui aide votre PC à se connecter à des moniteurs et écrans externes. Cela peut s'avérer très pratique lorsque vous souhaitez ajouter rapidement un autre moniteur pour augmenter votre productivité. Cependant, si cela ne fonctionne pas, il vous sera extrêmement difficile de résoudre le problème.

Contenu des pages
-
Correction: Lenovo PC ne détecte pas le deuxième moniteur
- Méthode 1: Dépannage de base
- Méthode 2: forcer Windows à détecter le deuxième moniteur
- Méthode 3: Redémarrez votre PC
- Méthode 4: Mettez à jour votre pilote graphique vers la dernière version disponible
- Méthode 5: réinstaller les pilotes graphiques
- Méthode 6: Restauration de vos pilotes graphiques vers une ancienne version
- Conclusion
Correction: Lenovo PC ne détecte pas le deuxième moniteur
Si vous avez récemment acheté le moniteur secondaire et que vous l'avez trouvé endommagé, renvoyez-le et achetez-en un nouveau. Ne soyez pas aventureux et essayez de le réparer vous-même, car plus tard, vous ne pourrez plus réclamer de garantie. Si votre moniteur fonctionne, vous pouvez suivre les méthodes de dépannage ci-dessous pour le réparer.
Méthode 1: Dépannage de base
- Essayez d'utiliser votre moniteur secondaire avec un autre système pour savoir si le problème vient du système ou du moniteur.
- Vérifiez si le moniteur secondaire est connecté à une source d'alimentation et allumé.
- Si un moniteur ne fonctionne pas, essayez de vous connecter à un autre moniteur fonctionnel et vérifiez si le problème vient de la carte graphique.
- Si vous êtes débutant et que vous ne savez pas comment connecter un moniteur secondaire, essayez d'utiliser le guide fourni avec le moniteur secondaire.
- Mettez à jour le micrologiciel de l'écran que vous allez utiliser pour corriger les bogues ou les problèmes. Continuez à mettre à jour votre firmware de temps en temps pour éviter ces problèmes.
- Si vous pensez que d'autres accessoires PC sont à l'origine de conflits matériels, essayez de les supprimer tous et essayez de connecter le moniteur secondaire.
- Utilisez un câble approprié pour connecter votre moniteur secondaire à votre PC et vérifiez si le câble n'est pas endommagé. La plupart du temps, c'est pourquoi votre moniteur secondaire ne fonctionnera pas.
- Vérifiez si le moniteur est allumé. Peu de moniteurs ont un bouton d'alimentation à l'arrière.
- Débranchez le câble de signal et rebranchez-le après quelques minutes.
- Essayez de sélectionner le bon port d'entrée à l'aide des commandes intégrées du moniteur.
Voici quelques étapes de dépannage de base qui pourraient résoudre des erreurs simples avec votre moniteur secondaire. Si le problème n'est toujours pas résolu, veuillez essayer les étapes ci-dessous :
Méthode 2: forcer Windows à détecter le deuxième moniteur
À présent, vous auriez réalisé qu'il n'y a aucun problème avec votre connexion physique avec votre moniteur. Nous pouvons essayer de forcer les fenêtres à détecter votre moniteur secondaire.
Annonces
Étapes pour forcer Windows à détecter le deuxième moniteur :
Clique sur le barre de recherche et chercher réglages.
Maintenant, cliquez sur Affichagesur le côté gauche (Windows 11)

Annonces
De Échelle et mise en page, cliquer sur Affichages multiples et sélectionnez Détecter un autre affichage.

Vérifiez si le problème est résolu. Vous devez suivre les mêmes étapes pour Windows 10, mais au lieu de Échelle et mise en page, vous devez vous rendre à Réorganisez vos affichages et cliquez sur Détecter.
Annonces
Méthode 3: Redémarrez votre PC
Si vous avez exécuté la méthode ci-dessus mais que vous n'avez pas redémarré votre PC, faites-le immédiatement, car le redémarrage de votre PC résoudra tous les problèmes connus ou inconnus. Le redémarrage de votre PC arrêtera tous les processus exécutés en arrière-plan et effacera le bélier. Cela pourrait résoudre votre problème avec le moniteur secondaire.
Étapes pour redémarrer votre PC :
- appuyez sur la Clé Windows sur votre clavier ou cliquez sur le les fenêtres bouton de votre barre des tâches.
- Cliquer sur Du pouvoir et sélectionnez Redémarrer.
- Attendez que votre PC soit redémarré et ne couper la parole jusqu'à ce que le PC soit redémarré.
Vérifiez si le problème avec votre moniteur secondaire est résolu.
Méthode 4: Mettez à jour votre pilote graphique vers la dernière version disponible
Si vous avez des pilotes graphiques obsolètes, mettez-les immédiatement à jour avec la dernière version disponible. Ces anciens pilotes graphiques empêcheront Windows de détecter votre moniteur secondaire. Nous pouvons résoudre ce problème en mettant à jour le pilote graphique vers la version la plus récente.
Étapes pour mettre à jour vos pilotes graphiques :
appuyez sur la Clé Windows sur le clavier et recherchez Réglages.
Cliquer sur Windows Update sur le côté gauche.

Clique sur le Afficher les mises à jour facultatives option.

Sélectionnez le Mises à jour du pilote.

Maintenant, installez les pilotes graphiques et redémarrer votre ordinateur.

Vérifiez si le problème du moniteur secondaire est résolu ou passez à la méthode suivante.
Méthode 5: réinstaller les pilotes graphiques
Les pilotes peuvent être corrompus pour diverses raisons imprévues. La seule façon de les réparer est de les réinstaller manuellement.
Étapes pour réinstaller les pilotes graphiques :
appuyez sur la Clé Windows sur votre clavier ou cliquez sur le les fenêtres bouton de votre barre des tâches.
Rechercher Gestionnaire de périphériques et ouvrez-le.

Cliquer sur Prises d'écran, et un menu déroulant apparaîtra.

Faites un clic droit sur votre Pilotes de carte graphique et cliquez sur désinstaller l'appareil(si vous avez une carte graphique dédiée, réinstallez les deux pilotes).

Clique sur le désinstaller bouton.

Redémarrer votre ordinateur.
Ouvert Gestionnaire de périphériques encore une fois, cliquez sur Action dans le menu du haut, et Rechercher les modifications matérielles.
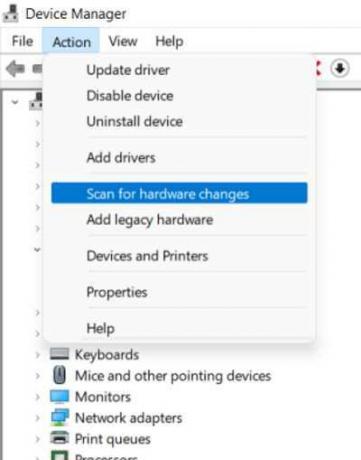
Une fois les pilotes supprimés avec succès, Windows réinstallera automatiquement les pilotes requis. Maintenant, vérifiez si le problème est résolu.
Méthode 6: Restauration de vos pilotes graphiques vers une ancienne version
Si la dernière version des pilotes graphiques ne fonctionne pas non plus, essayez de revenir à une version plus ancienne. Cela pourrait résoudre votre problème de moniteur secondaire.
Étapes pour restaurer votre pilote graphique :
appuyez sur la Clé Windows sur votre clavier ou cliquez sur le les fenêtres bouton de votre barre des tâches.
Rechercher Gestionnaire de périphériques et ouvrez l'application.

Cliquer sur Prises d'écran pour développer le menu déroulant.

Cliquez avec le bouton droit sur la ou les cartes graphiques et sélectionnez le Propriétés option.

Clique sur le Chauffeur languette.

Clique le Restauration du pilote bouton.
Veuillez sélectionner une option pour répondre à la question (peu importe ce que vous choisissez).

Clique sur le Oui bouton. Alors rDémarrez votre PC.
Conclusion
Voici quelques-unes des méthodes pour résoudre Le PC Lenovo ne détecte pas le problème du deuxième moniteur. Si aucune des méthodes ci-dessus ne vous aide, le problème vient probablement du matériel de votre moniteur. Nous vous recommandons de contacter le support et de leur demander une résolution.



