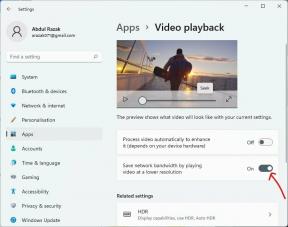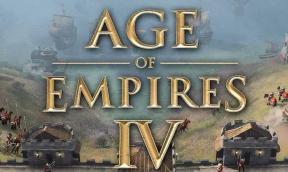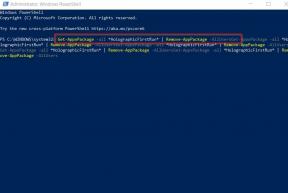Comment insérer un PDF dans Google Slides
Miscellanea / / June 21, 2022
Google Slides est l'une des applications gratuites qui nous donne l'accessibilité pour créer des présentations. Les outils fournis dans Google Slides en font un puissant concurrent de Microsoft Office PowerPoint. Nous pouvons faire tout ce qui ressemble à MS PowerPoint.
Dans Google Slides, nous pouvons facilement collaborer avec des personnes et formater/faire de nouvelles présentations. Il offre de nombreuses fonctionnalités qui facilitent la vie quotidienne de l'entreprise, des utilisateurs, des étudiants et du travail des autres.
Mais, les Google Slides ont aussi des inconvénients. Nous ne pouvons pas ajouter de fichiers à Google Slides, ce qui est très triste pour les utilisateurs. Donc, aujourd'hui, nous sommes ici avec le tutoriel sur Comment insérer un PDF dans Google Slides. Oui, nous vous dirons comment ajouter un PDF à Google Slides, grâce auquel vous pourrez rendre vos diapositives plus informatives. Par conséquent, lisez l'article complet pour savoir comment insérer un PDF dans Google Slides.

Contenu des pages
-
Comment insérer un PDF dans Google Slides
- Méthode 1: convertir le PDF en images
- Méthode 2: Lier le PDF
- Conclusion
Comment insérer un PDF dans Google Slides
Les diapositives Google permettent aux utilisateurs d'ajouter des images et d'autres cliparts à insérer dans les diapositives. Mais, il ne permet pas d'insérer le PDF dans les diapositives. Nous utiliserons donc la méthode des images pour ajouter notre contenu PDF dans Google Slides afin de le rendre plus efficace.
Nous énumérerons différentes méthodes pour insérer votre PDF dans Google Slides. Par conséquent, choisissez la méthode qui répond à votre besoin. Alors, commençons par la première méthode.
Annonces
Méthode 1: convertir le PDF en images
Nous savons tous que Google Slides permet aux utilisateurs d'ajouter des images aux diapositives. Nous utiliserons donc cette fonctionnalité pour ajouter le contenu PDF à nos diapositives. Suivez donc les étapes pour ajouter le PDF à Google Slides.
- Tout d'abord, vous devez convertir votre PDF en images.
- Vous pouvez facilement convertir le PDF via un convertisseur PDF en ligne.
- Après la conversion, vous verrez les images du PDF converti. Alors, souvenez-vous de l'emplacement où vous avez enregistré les images exportées.
- Maintenant, allez dans vos diapositives Google et cliquez sur insérer des images.
- Après cela, ajoutez toutes les images aux diapositives Google pour votre présentation.
- Ainsi, grâce à cela, vous pouvez ajouter le contenu PDF à Google Slides via la méthode 1.
Méthode 2: Lier le PDF
Suivez ces étapes pour insérer un fichier PDF dans vos diapositives Google.
- Tout d'abord, vous devez créer une première page de votre PDF qui soit accrocheuse et attrayante pour les utilisateurs. Ainsi, par lequel les utilisateurs pourront cliquer dessus.
- Après avoir créé la première page, placez correctement l'image pour qu'elle soit plus visuelle pour le public.
- Maintenant, ouvrez Google Drive et téléchargez le fichier PDF correspondant dans le dossier approprié.
- Après le téléchargement, rendez-le partageable pour tout le monde avec le lien peut voir. Ainsi, si quelqu'un vient avec le lien, il pourra voir votre PDF et obtenir plus d'informations à travers celui-ci. Copiez le lien vers le fichier de lecteur téléchargé.
- Comme vous avez inséré l'image et téléchargé le PDF dans le lecteur.
- Maintenant, revenez à vos diapositives Google, sélectionnez l'image, puis cliquez dessus.
- Il y aura une option pour insérer un lien.
- Collez l'URL du fichier Google Drive que vous avez copié.
- Désormais, toute personne voyant vos diapositives Google pourra voir la page d'accueil, et après cela, elle cliquera dessus, et lorsqu'elle cliquera dessus, elle verra le lien vers Google Drive.
- Lorsque quelqu'un clique dessus, il est redirigé vers ce fichier PDF.
- Et après cela, ils pourront voir le PDF.
Conclusion
Nous espérons que notre article sur Comment insérer un PDF dans Google Slides a résolu votre problème d'ajout du fichier à vos Google Slides. Vous pouvez également suivre ces étapes pour d'autres fichiers. Alors, veuillez nous indiquer dans la zone de commentaire laquelle des méthodes vous a été utile. Si vous avez des problèmes à ce sujet, n'hésitez pas à nous contacter.