Correction: erreur GTA V Échec de l'appel zlib (ERR_GEN_ZLIB_2)
Miscellanea / / July 07, 2022
Grand Theft Auto (GTA) V de 2013 est un jeu vidéo d'action-aventure développé par Rockstar North et publié par Rockstar Games. Les joueurs PC sont assez satisfaits de la GTA V gameplay qui offre une qualité graphique époustouflante et des commandes de jeu. Mais d'une manière ou d'une autre, quelques joueurs sont affectés par l'appel zlib GTA V Error Failed (ERR_GEN_ZLIB_2) sur le PC, ce qui est assez malheureux pour tous. Maintenant, si vous êtes également confronté à la même chose, ne vous inquiétez pas.
Eh bien, l'erreur zlib ERR GEN ZLIB 2 a échoué est principalement due aux fichiers de jeu corrompus ou manquants sur le système lors de l'installation ou de la mise à jour du jeu. Heureusement, il existe quelques solutions de contournement possibles qui devraient vous être utiles. L'officiel Le forum d'assistance de Rockstar Games a également reconnu cette erreur particulière et a fourni quelques méthodes de dépannage que vous pouvez consulter ci-dessous. Alors, sans plus tarder, sautons dedans.
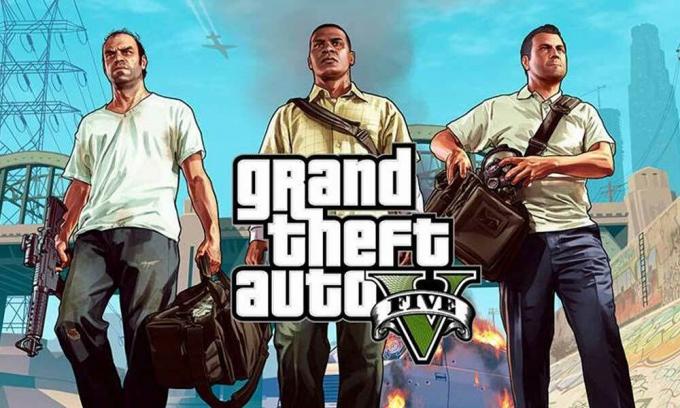
Contenu des pages
-
Correction: erreur GTA V Échec de l'appel zlib (ERR_GEN_ZLIB_2)
- 1. Vérifier et réparer les fichiers du jeu
- 2. Réinstaller GTA V
- 3. Contacter l'assistance Rockstar
Correction: erreur GTA V Échec de l'appel zlib (ERR_GEN_ZLIB_2)
Selon plusieurs rapports en ligne, les joueurs concernés reçoivent le « Échec de l'appel zlib. Veuillez redémarrer, vérifier les données du jeu ou réinstaller le jeu. Pour plus d'informations, s'il vous plaît visitez: http://rsg.ms/verify.” message d'erreur assez souvent en essayant de lancer le jeu GTA V. Ainsi, selon le lanceur de jeu que vous utilisez, vous pouvez suivre les méthodes ci-dessous une par une jusqu'à ce que le problème soit résolu.
1. Vérifier et réparer les fichiers du jeu
Tout d'abord, vous devez essayer de vérifier et de réparer correctement les fichiers de jeu GTA V installés pour vous assurer qu'il n'y a aucun problème. La plupart des fichiers de jeu corrompus ou manquants peuvent survenir avec plusieurs problèmes lors du lancement du jeu. Assurez-vous de ne pas exécuter le processus de vérification lors de l'exécution d'autres processus gourmands en ressources système, car cela pourrait entraîner des problèmes avec le processus de réparation. N'exécutez pas ce processus pour plusieurs jeux en même temps. Faire cela:
Pour le lanceur de jeux Rockstar :
- Ouvrez le Lanceur de jeux Rockstar sur votre PC.
- Ensuite, assurez-vous de vous connecter au compte > Aller à Réglages.
- Sélectionnez le GTA V jeu de la liste sous Mes jeux installés dans le volet de gauche.
- Cliquer sur Vérifier l'intégrité sous le Vérifier l'intégrité des fichiers du jeu option dans le volet de droite.
- Attendez que le processus soit terminé et un message contextuel apparaîtra indiquant que votre jeu est vérifié et prêt à jouer.
- Lancez le jeu GTA V et vérifiez à nouveau l'erreur.
Pour le lanceur Epic Games :
Parfois, la vérification et la réparation de vos fichiers de jeu installés peuvent résoudre les fichiers de jeu corrompus ou manquants sur le PC, ce qui vous empêche essentiellement de pouvoir jouer au jeu jusqu'à ce que vous le répariez.
- Ouvrez le Lanceur de jeux épiques sur votre PC > Accédez à Bibliothèque section.
- Clique sur le icône de trois points près de GTA V > Cliquez sur Vérifier dans le menu déroulant.
- Cela peut prendre un certain temps en fonction de la taille du jeu. Une fois cela fait, redémarrez le lanceur et jouez au jeu.
Pour le client Steam :
Si, au cas où, vous manquez des textures dans le jeu ou faites face à des plantages de démarrage ou à tout type d'erreur lors du lancement du jeu, assurez-vous de vérifier et de réparer correctement les fichiers du jeu sur l'ordinateur. Faire cela:
Annonces
- Ouvrez le Vapeur client > Aller à Bibliothèque.
- Ici clic-droit sur le GTA V jeu dans le volet de gauche.
- Assurez-vous de cliquer sur Propriétés dans le menu déroulant.
- Ensuite, sélectionnez le Fichiers locaux onglet > Cliquez sur l'onglet Vérifier l'intégrité des fichiers du jeu… bouton.
- Le lanceur Steam vérifiera maintenant les fichiers du jeu et ce processus peut prendre plusieurs minutes en fonction de la taille du fichier du jeu.
- Une fois cela fait, redémarrez le PC pour appliquer les modifications> Lancez le client Steam et jouez au jeu maintenant pour vérifier le problème.
Noter: Un ou plusieurs fichiers de jeu peuvent ne pas être vérifiés dans ce processus, mais c'est normal. Vous n'avez pas à vous en soucier. Les fichiers en échec sont des fichiers de configuration locaux qui ne doivent pas être remplacés dans le cadre de ce processus. Vous pouvez simplement ignorer ce message.
2. Réinstaller GTA V
Eh bien, si le processus de réparation n'a pas fonctionné pour vous, assurez-vous de désinstaller et de réinstaller GTA V jeu sur le PC correspondant à votre lanceur de jeu, car certains fichiers de jeu corrompus ou manquants peuvent déclencher plusieurs problèmes. Ces types de problèmes peuvent être résolus manuellement en suivant les étapes ci-dessous.
Pour le lanceur de jeux Rockstar :
- Tout d'abord, redémarrez votre PC pour actualiser le système.
- Maintenant, cliquez sur le Icône Windows pour ouvrir le Le menu Démarrer.
- Rechercher et ouvrir Panneau de commande > Cliquez sur Désinstaller un programme.
- Retrouvez ici le Lanceur de jeux Rockstar et clic-droit dessus.
- Sélectionner Désinstaller et suivez les instructions à l'écran pour terminer le processus.
- Une fois cela fait, assurez-vous de trouver le Club social des jeux Rockstar application et clic-droit dessus.
- Sélectionner Désinstaller et terminez le processus > Ouvrir Explorateur de fichiers (Cet ordinateur).
- Localisez et supprimer les dossiers suivants un par un (si vous ne trouvez pas un dossier, vous pouvez le sauter):
- C:\Utilisateurs\[NOM D'UTILISATEUR]\Documents\Rockstar Games\Social Club
- C:\Users\[USERNAME]\Documents\Rockstar Games\Launcher
- C:\Program Files (x86)\Rockstar Games\Social Club
- C:\Program Files\Rockstar Games\Social Club
- C:\Program Files\Rockstar Games\Lanceur
Noter: Si vous avez installé le Rockstar Games Launcher sur un autre lecteur, accédez à l'emplacement correspondant, puis supprimez les dossiers mentionnés.
- Vous pouvez vous diriger vers le Lien vers le site du Rockstar Social Club et Réinstallez le lanceur de jeux Rockstar.
- Enfin, réinstallez le jeu GTA V et rejouez pour vérifier l'appel Error Failed zlib (ERR_GEN_ZLIB_2).
Pour le client Steam :
- Ouvrez le Vapeur lanceur > Aller à Bibliothèque.
- Clic-droit sur GTA V dans la liste des jeux installés dans le volet de gauche.
- Faites défiler jusqu'à Faire en sorte > Cliquez sur Désinstaller.
- Naviguez vers le C:\Program Files (x86)\Steam\steamapps\common\Grand Theft Auto V dossier sur votre PC. [Si vous avez installé le jeu sur un autre lecteur, vous pouvez y naviguer]
- Maintenant, assurez-vous de Supprimer tous les dossiers et fichiers situé là-bas.
- Une fois fait, Réinstaller la GTA V jeu de la section du magasin Steam.
- Enfin, lancez le jeu GTA V pour vérifier à nouveau l'erreur.
Pour le lanceur Epic Games :
- Ouvrez le Lanceur de jeux épiques > Cliquez sur Bibliothèque dans la barre latérale gauche.
- Trouver Grand Theft Auto V dans la liste des jeux installés.
- Clique sur le icône de trois points près de GTA V > Cliquez sur Désinstaller.
- Terminez le processus de désinstallation > Accédez au C:\Program Files\Epic Games\GTA dossier sur votre PC.
- Assurez-vous de Supprimer tous les fichiers et dossiers situé là-bas.
- Redémarrez le lanceur Epic Games et réinstallez GTA V via votre bibliothèque.
- Ouvrez le jeu GTA V pour vérifier si l'appel Error Failed zlib (ERR_GEN_ZLIB_2) est troublant ou non.
3. Contacter l'assistance Rockstar
Si aucune des méthodes n'a fonctionné pour vous, assurez-vous de contacter le support Rockstar pour GTA V pour soumettre un rapport. Créez simplement un ticket pour obtenir une résolution plus rapide.
C'est ça, les gars. Nous supposons que ce guide vous a été utile. Pour d'autres questions, vous pouvez commenter ci-dessous.

![Télécharger A750FXXU1BSD5: Patch d'avril 2019 pour Galaxy A7 2018 [Asie du Sud]](/f/ee3bf5f20ae4e03b67456423768faf24.jpg?width=288&height=384)

