Comment "Imprimer au format PDF" sur votre iPhone et iPad
Miscellanea / / July 07, 2022
L'impression est une partie importante de nos vies que nous négligeons souvent. L'époque où nous devions utiliser nos ordinateurs pour imprimer de petits documents de tâches cron est révolue. De nos jours, vous pouvez connecter votre iPhone et iPad à une imprimante intelligente et imprimer sans effort. Je n'ai moi-même pas d'imprimante intelligente, mais il existe néanmoins des moyens d'imprimer au format PDF sur votre iPhone et iPad.
Les utilisateurs disposant d'une imprimante sans fil dédiée installée à leur domicile peuvent connecter leur iPhone et leur iPad à leur imprimante sans fil pour imprimer leurs documents. D'autre part, les utilisateurs peuvent également enregistrer le fichier au format PDF et l'envoyer également à leur imprimante. Dans ce guide, je vais vous apprendre à imprimer au format PDF sur vos appareils iPhone et iPad.

Contenu des pages
-
Comment "Imprimer au format PDF" sur votre iPhone et iPad
- Imprimer en PDF sur votre iPhone
- Imprimez au format PDF sur votre iPad
- Conclusion
Comment "Imprimer au format PDF" sur votre iPhone et iPad
Lorsque vous utilisez la commande d'impression au format PDF sur votre iPhone, vous pouvez enregistrer le PDF pour une utilisation ultérieure. iOS a une fonction intégrée pour faire la même chose, et vous n'avez pas besoin de télécharger des applications séparées pour enregistrer des fichiers PDF.
Imprimer en PDF sur votre iPhone
Avec la commande d'impression au format PDF, vous pouvez convertir n'importe quelle page Web ou média Web en un fichier PDF. Il est particulièrement utile lorsque vous devez partager la page Web avec d'autres personnes d'une manière facilement lisible. Le PDF peut ensuite être partagé avec vos amis via diverses méthodes de partage, notamment Airdrop, Whastapp, e-mail, etc.
Étapes pour imprimer au format PDF sur votre iPhone :
Ouvrez le navigateur Safari sur votre iPhone.

Accédez à une page Web que vous souhaitez enregistrer au format PDF. S'il s'agit d'une image ou d'un fichier multimédia, ouvrez-le dans un nouvel onglet, puis suivez les actions ci-dessous.
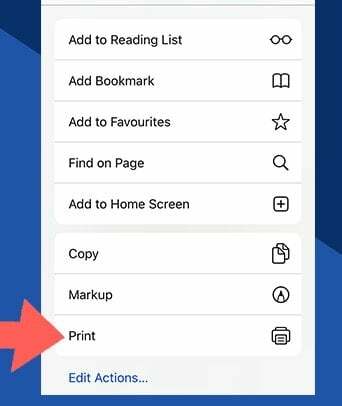
Annonces
Cliquez sur le bouton d'impression.
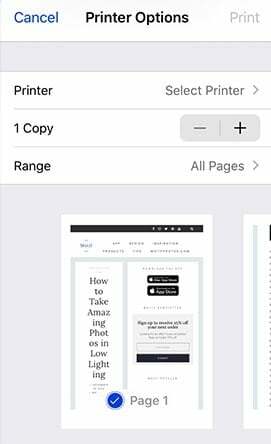
Vérifier les pages d'impression; vous pouvez supprimer ou sélectionner des pages selon vos besoins.
Annonces
Cliquez sur le bouton d'impression.
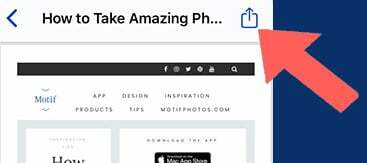
Vous verrez maintenant un aperçu PDF du contenu. Cliquez sur le bouton de partage et partagez ou enregistrez les fichiers PDF.

Une fois le fichier enregistré avec succès, vous pouvez le partager par e-mail, WhatsApp ou tout autre moyen de communication.
Imprimez au format PDF sur votre iPad
Le processus d'impression au format PDF sur iPad est également similaire à celui de l'iPhone, mais avec des fonctionnalités et des options plus étendues. Contrairement à l'iPhone, vous pouvez transformer n'importe quoi en PDF sur un iPad. Qu'il s'agisse de vos notes, d'images ou d'une page Web. Pour les pages Web, vous devez utiliser l'onglet de partage de Safari, et pour les applications, vous devez accéder aux options de partage, puis choisir l'option d'impression.
Étapes pour imprimer un PDF sur votre iPad
Ouvrez la page Web ou le fichier multimédia que vous souhaitez enregistrer au format PDF.

Appuyez sur le bouton Partager et cliquez sur le bouton Imprimer.
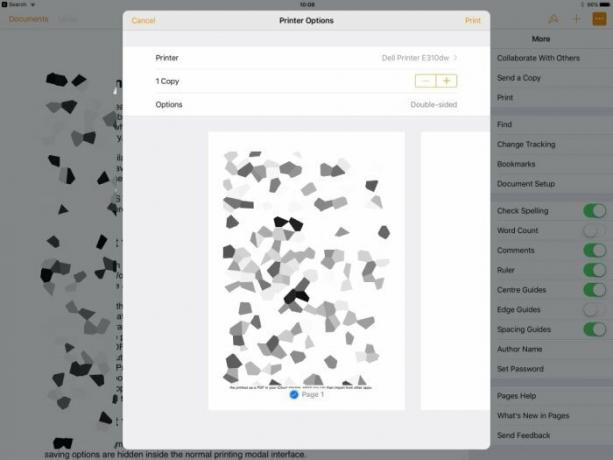
Cliquez sur le bouton d'impression et configurez les pages.

Cliquez sur le bouton d'impression et vous verrez un aperçu du fichier PDF. Appuyez sur le bouton de partage et vous pouvez maintenant partager les fichiers PDF sur Whatsapp, les envoyer par e-mail ou même les enregistrer sur le stockage local.
Si vous souhaitez imprimer le fichier PDF, vous devez connecter votre imprimante sans fil à votre iPhone. Vous pouvez le faire via un iPhone ou une connexion d'imprimante locale. Certaines imprimantes prennent en charge Bluetooth et une connexion facile via Wi-Fi. Alors que certaines imprimantes ont une application dédiée pour imprimer des pages. Si votre imprimante dispose également d'une application dédiée, partagez le fichier PDF avec l'application et elle imprimera facilement la page.
Conclusion
iPhone et iPad ont cette fonctionnalité étonnante d'impression au format PDF où vous pouvez convertir n'importe quel support numérique en fichier PDF. Il est particulièrement utile lorsque vous devez partager une page Web, une image ou un ensemble d'images avec un ami ou votre collègue à des fins professionnelles. La meilleure chose est que cette fonctionnalité est native et fonctionne sur tous les appareils iPhone et iPad au-dessus d'iOS 9 et au-dessus. Si vous rencontrez des problèmes en suivant le guide, commentez ci-dessous et je serai là pour vous aider.



