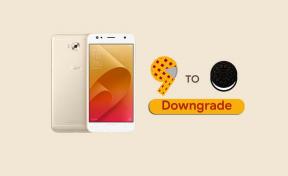Pourquoi mon moniteur n'indique-t-il aucun signal après l'avoir allumé? Comment le réparer?
Miscellanea / / July 09, 2022
Votre moniteur peut indiquer Aucun signal après s'être allumé pour diverses raisons. Parfois, cela peut être dû à un câble endommagé ou à un port de connexion corrodé. Dans de nombreux cas, vous devez également choisir un canal de connexion si vous disposez de plusieurs ports d'entrée. Un tel dépannage peut devenir assez déroutant, donc ci-dessous, nous donnons quelques méthodes de dépannage rapides pour vous aider à résoudre le problème.
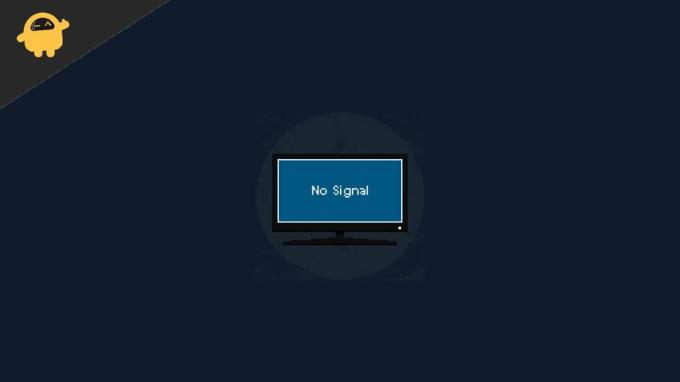
Contenu des pages
-
Pourquoi mon moniteur n'indique-t-il aucun signal après l'avoir allumé? Comment le réparer?
- Méthode 1: vérifier les câbles d'affichage
- Méthode 2: Vérifiez si votre CPU est allumé
- Méthode 3: vérifier les paramètres d'affichage
- Méthode 4: Utiliser un port différent
- Méthode 5: Pour une carte graphique dédiée
- Méthode 6: vérifier les sources d'entrée
- Conclusion
Pourquoi mon moniteur n'indique-t-il aucun signal après l'avoir allumé? Comment le réparer?
Avant de passer aux méthodes de dépannage ci-dessous, assurez-vous de vérifier le type de connexion et les ports de connexion. Parfois, les ports de connexion tels que VGA ou HDMI peuvent rouiller et causer des problèmes de connexion.
Méthode 1: vérifier les câbles d'affichage
Le moniteur dira "Pas de signal" s'il n'y a pas de signal d'entrée de votre ordinateur ou ordinateur portable. Donc, la première chose que vous devrez vérifier, ce sont les câbles de l'écran. Différents types de câbles sont disponibles pour connecter votre ordinateur portable ou votre processeur à votre moniteur. Les câbles d'affichage HDMI et VGA sont quelques-uns à mentionner. La plupart des ordinateurs modernes utilisent HDMI. Déconnectez donc votre câble HDMI des deux extrémités et essayez de vous reconnecter fermement.
D'autre part, si les câbles ne fonctionnent pas correctement, l'écran affichera Pas de signal. Il est donc préférable d'essayer avec un câble différent si disponible. Ou essayez de connecter votre ordinateur portable ou de bureau à un téléviseur pour exclure cela.
Méthode 2: Vérifiez si votre CPU est allumé
Parfois, le PC peut ne pas s'allumer, ce qui fait que votre moniteur indique "Aucun signal". Allumez votre CPU et vérifiez s'il peut être allumé. S'il ne s'allume pas (le voyant d'alimentation ne s'allume pas ou le ventilateur du processeur ne tourne pas).
Annonces
Si vous sentez que le processeur ne s'allume pas, vous devrez d'abord vérifier et résoudre ce problème. La plupart du temps, réinstaller la RAM résoudra ce problème. Dans le pire des cas, vous devrez effectuer un diagnostic complet en retirant chaque pièce et en l'insérant une par une. Si cela vous semble trop compliqué, il serait judicieux de contacter votre fournisseur de matériel informatique.
Méthode 3: vérifier les paramètres d'affichage
Si vous utilisez un ordinateur portable et que l'écran de l'ordinateur portable fonctionne, vous devrez vérifier les paramètres d'affichage. Appuyez sur Windows + P et sélectionnez Dupliquer, et vous devriez pouvoir voir l'affichage sur votre moniteur. Plus tard, selon vos besoins, vous pouvez étendre ou exécuter uniquement sur le deuxième moniteur en sélectionnant les autres options lorsque vous appuyez sur la touche Windows + P.
Si vous ne parvenez toujours pas à obtenir la sortie vidéo sur votre moniteur. Vous devriez essayer de mettre à jour votre pilote graphique sur votre ordinateur portable et votre ordinateur de bureau. Parfois, des pilotes corrompus peuvent également causer le problème d'absence de signal sur vos moniteurs externes.
Méthode 4: Utiliser un port différent
Votre processeur aura au moins deux ports différents pour la sortie vidéo. Si l'un d'eux ne fonctionne pas, vous devriez essayer l'autre. Habituellement, l'autre pourrait être d'un type différent. Vous aurez besoin de câbles convertisseurs ou d'un adaptateur si votre moniteur n'a pas non plus la même entrée que celle que vous avez sur votre CPU.
Annonces
Grâce à cela, si vous découvrez que l'un des ports ne fonctionne pas, vous voudrez peut-être faire remplacer la carte sous garantie. Si ce n'est pas sous garantie, vous pouvez soit utiliser des convertisseurs et vivre avec, soit obtenir une nouvelle carte mère ou une nouvelle carte vidéo selon vos préférences.
Méthode 5: Pour une carte graphique dédiée
Si vous utilisez une carte graphique dédiée de Nvidia ou AMD, il est possible qu'elle ne fonctionne pas correctement avec les moniteurs. Dans ce cas, vous pouvez essayer de changer de port sur la carte. Si rien d'autre ne fonctionne, vous pouvez retirer la carte graphique du processeur et essayer de vous connecter au port HDMI de la carte mère pour vérifier si cela fonctionne.
Méthode 6: vérifier les sources d'entrée
Si vous ne parvenez toujours pas à faire fonctionner le moniteur, il est temps de vérifier le moniteur en utilisant une source d'entrée différente comme un ordinateur portable différent ou même votre récepteur TV. Parce que si cela ne fonctionne pas, votre moniteur rencontre peut-être des problèmes matériels. Vous voudrez peut-être le vérifier et le résoudre, espérons-le, s'il est sous garantie.
Annonces
Conclusion
Cela nous amène à la fin du guide pour résoudre un problème où le moniteur n'indique aucun signal après la mise sous tension. S'il vous plaît plus que si aucune des méthodes ci-dessus ne fonctionne pour vous, alors vous devriez essayer de nettoyer les ports ou peut-être essayer de changer le câble de connexion. Parfois, ces petites étapes de dépannage peuvent aider à résoudre le problème.