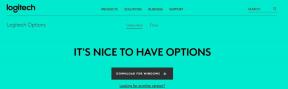Correction: les textures de Sea of Thieves ne se chargent pas sur les consoles PC/Xbox
Miscellanea / / July 12, 2022
2018 Mer des voleurs est un jeu vidéo multijoueur d'action-aventure en monde ouvert développé par Rare Ltd et publié par Microsoft Xbox Game Studios. Il est disponible uniquement pour les consoles Windows et Xbox qui ont reçu de nombreuses critiques positives pour ses graphismes époustouflants et son excellente expérience de jeu. Cependant, tout comme les autres titres, ce jeu a également des problèmes. Mer des voleurs Les textures ne se chargent pas problème sur les consoles PC/Xbox est l'un d'entre eux.
Selon plusieurs rapports en ligne, il semble que de nombreux joueurs de Sea of Thieves rencontrent le problème de non-chargement de la texture sur les consoles Windows et Xbox. Ce problème particulier apparaît soudainement pour des raisons inattendues que les joueurs concernés ne peuvent pas découvrir facilement. Alors que certains rapports affirment que SoT installé sur un disque dur peut prendre un certain temps pour charger complètement toutes les textures du jeu dans certains cas. Eh bien, vérifions.

Contenu des pages
-
Correction: les textures de Sea of Thieves ne se chargent pas sur les consoles PC/Xbox
- 1. Essayez de changer de câble HDMI
- 2. Désactiver l'overclocking CPU/GPU
- 3. Suspendre les téléchargements en arrière-plan
- 4. Vérifier la connexion Internet
- 5. Mettre à jour le pilote graphique
- 6. Désactiver NVIDIA ShadowPlay
- 7. Supprimer les données du cache du jeu
- 8. Redémarrez Shader Cache sur PC
- 9. Désactiver le mode Nvidia DLSS
- 10. Ajuster le champ de vision
- 11. Utiliser DX11
- 12. Ajuster les paramètres de texture
- 13. Augmenter la mémoire virtuelle
- 14. Vérifier et réparer les fichiers du jeu
Correction: les textures de Sea of Thieves ne se chargent pas sur les consoles PC/Xbox
Cela dérange les joueurs depuis sa sortie en 2018 quand il a commencé avec quelques petits détails pour prendre quelques secondes supplémentaires pour terminer le chargement de la texture. Ensuite, les choses ont empiré et presque à chaque fois, les textures ont commencé à devenir assez longues à charger. Les objets ou objets habituels du jeu tels que les cosmétiques de navire, les vêtements, les armes, les objets du monde, etc. sont inclus dans ce chaos. Donc, soit les textures ne se chargent pas, soit elles prennent trop de temps à coup sûr.
1. Essayez de changer de câble HDMI
Tout d'abord, vous devriez essayer de changer le câble HDMI du PC ou de la console vers le moniteur/TV pour vérifier si le problème de connectivité est à l'origine du problème de non-chargement de la texture ou non. Parfois, changer un câble HDMI peut facilement résoudre des problèmes liés à l'affichage ou des décalages dans le jeu ou même des problèmes de chargement de texture.
2. Désactiver l'overclocking CPU/GPU
Assurez-vous de désactiver l'overclocking CPU ou GPU sur votre PC pour vous assurer qu'il n'y a pas de problème avec le goulot d'étranglement car un conflit d'incompatibilité peut facilement déclencher des plantages, des lags, un chargement lent des textures, et plus. Vous devez toujours essayer d'utiliser la vitesse d'horloge par défaut du processeur et de la carte graphique du PC pour obtenir des performances optimales.
Annonces
3. Suspendre les téléchargements en arrière-plan
Il est fortement recommandé d'arrêter ou de suspendre la tâche de téléchargement en arrière-plan sur votre appareil de jeu, que vous utilisiez un PC ou une console Xbox. Si votre connexion Internet vous offre une vitesse de données limitée par seconde et un ou plusieurs téléchargements en arrière-plan s'exécutent en même temps pendant le jeu, le problème de chargement lent ou le problème de chargement lent de la texture peut apparaître un parcelle. N'exécutez pas de téléchargements ou de processus d'installation en arrière-plan lorsque vous jouez à des jeux.
4. Vérifier la connexion Internet
Comme il s'agit d'un jeu vidéo en ligne multijoueur, il y a de fortes chances que votre connexion Internet vous dérange d'une manière ou d'une autre pendant que les ressources du jeu se chargent à leur heure de pointe. Cela signifie que lorsque les graphismes ou les textures du jeu sont plus lourds à charger, votre connexion Internet médiocre ou instable ne fonctionne pas. Assurez-vous de contacter votre fournisseur de services Internet pour la même chose et d'augmenter la vitesse des données ou simplement de mettre à niveau le forfait.
Si au cas où vous utilisez le réseau sans fil (Wi-Fi), essayez d'utiliser le réseau filaire (ethernet) ou vice versa pour vérifier si le problème de non-chargement de la texture vous dérange toujours ou non. Si vous utilisez principalement le réseau Wi-Fi, assurez-vous d'effectuer un cycle d'alimentation sur le routeur Wi-Fi pour vérifier si le problème a été résolu ou non. Éteignez simplement le routeur > Débranchez le câble d'alimentation > Attendez une minute, puis rebranchez le câble d'alimentation > Allumez le routeur.
5. Mettre à jour le pilote graphique
Vous devriez essayer de vérifier la mise à jour du pilote graphique sur votre PC Windows et d'installer la dernière version pour vous assurer qu'aucune mise à jour n'est en attente de votre côté. Un pilote graphique obsolète ou manquant peut déclencher des problèmes avec des programmes gourmands en ressources graphiques fonctionnant correctement. Pour faire ça:
Annonces
- Clic-droit sur le Le menu Démarrer pour ouvrir le Menu d'accès rapide.
- Cliquer sur Gestionnaire de périphériques dans la liste pour ouvrir l'interface.
- Maintenant, vous devrez double-cliquez sur Prises d'écran pour l'agrandir.

- Alors clic-droit sur le nom de la carte graphique dédiée que vous utilisez pour afficher le menu contextuel.
- Cliquez ensuite sur Mettre à jour le pilote > Choisissez Rechercher automatiquement des pilotes.
- Le système recherchera automatiquement la mise à jour disponible.
- Si une mise à jour est disponible, elle téléchargera et installera automatiquement la dernière version.
- Une fois cela fait, assurez-vous de redémarrer votre PC pour appliquer les modifications.
Si vous ne trouvez aucune mise à jour, assurez-vous de vous rendre sur le site Web officiel de la carte graphique et recherchez manuellement la dernière mise à jour. Si une nouvelle version est disponible, téléchargez simplement le fichier sur votre PC et installez-le. Quelle que soit la carte graphique que vous utilisez, accédez au lien ci-dessous selon le fabricant.
- GPU Nvidia
- GPU AMD
- Processeur graphique Intel
6. Désactiver NVIDIA ShadowPlay
Vous devriez essayer de désactiver la fonction Nvidia ShadowPlay sur l'application Nvidia GeForce Experience pour vous assurer qu'il n'y a pas de problème avec le chargement de la texture du jeu. Nvidia ShadowPlay vous permet d'enregistrer et de partager des jeux vidéo de haute qualité, de prendre des captures d'écran et d'effectuer des diffusions en direct avec vos amis, tout comme une application de superposition. Ainsi, le désactiver sur le PC Windows peut être utile.
Annonces
- Ouvrez le Expérience Nvidia GeForce application.
- Cliquer sur Réglages > Cliquez sur le Général languette.
- Maintenant, localisez le Partager options et le désactiver.
- Assurez-vous d'enregistrer les modifications et de redémarrer le PC.
7. Supprimer les données du cache du jeu
Il est également possible que les fichiers de données de cache de jeu corrompus ou obsolètes sur l'ordinateur ou la console perturbent le chargement correct des textures du jeu. Ainsi, vous pouvez supprimer les données du cache du jeu en suivant les étapes ci-dessous pour résoudre le problème.
Pour PC :
- appuyez sur la Fenêtre+R clés pour ouvrir le Courir boite de dialogue.
- Maintenant, tapez %Données de programme% et frappe Entrer pour ouvrir le Données de programme dossier sur le lecteur Windows installé.
- Alors Effacer la Dossier Steam dans la liste > Une fois terminé, assurez-vous de redémarrer le système.
Pour la console Xbox :
- Quittez le Mer des voleurs jeu d'abord.
- Ensuite, sélectionnez Mes jeux et applications > Sélectionnez Voir tout.
- Assurez-vous de mettre en surbrillance Mer des voleurs Jeu.
- Sélectionner Gérer le jeu et les add-ons > Faites défiler jusqu'à Données enregistrées.
- Choisir la Supprimer tout bouton et confirmez-le.
- Attendez que le processus soit terminé et relancez le jeu pour vérifier le problème.
8. Redémarrez Shader Cache sur PC
Plusieurs joueurs de Sea of Thieves ont signalé que le redémarrage du cache de shader sur l'ordinateur pour le jeu en question avait résolu le problème de retard ou de chargement lent de la texture dans une certaine mesure. Faire cela:
- Lancez le Vapeur client > Aller à Bibliothèque.
- Cliquer sur Mer des voleurs dans la liste des jeux installés.
- Maintenant, allez dans le jeu Réglages menu.
- Allez à la Graphique onglet > Faites défiler vers le bas et cliquez sur Redémarrez la compilation des shaders.
- Le jeu Sea of Thieves réinstallera le cache des shaders.
- Enfin, redémarrez le PC pour appliquer les modifications.
9. Désactiver le mode Nvidia DLSS
Ces problèmes graphiques peuvent être dus à la fonctionnalité DLSS de NVIDIA. Assurez-vous de le désactiver dans la section Affichage du menu des paramètres du jeu pour réduire les problèmes graphiques ou les problèmes de visibilité, etc. Cependant, si le mode DLSS n'est pas visible dans le menu, vous pouvez modifier le fichier .ini du jeu en suivant les étapes ci-dessous :
- Veuillez également copier-coller le fichier .ini du jeu à un autre emplacement avant d'effectuer les étapes suivantes, car cela peut entraîner des problèmes avec le jeu dans certains cas.
- Allez dans Windows Explorateur de fichiers et copiez-collez le chemin suivant dans le champ :
%localappdata%\Sea of Thieves\Saved\Config\WindowsNoEditor
- Maintenant, ouvrez le fichier nommé GameUserSettings.ini.
- Appuyez sur les touches Ctrl+S pour ouvrir la recherche, puis recherchez DLSSMode. Assurez-vous de passer de DLSSMode=On à Mode DLSS=Désactivé.
10. Ajuster le champ de vision
Eh bien, augmenter le champ de vision (FOV) augmentera considérablement le nombre de FPS, ce qui améliorera les problèmes graphiques quels qu'ils soient. Vous pouvez découvrir l'option Champ de vision dans le menu des paramètres du jeu Sea of Thieves. Faites simplement glisser le curseur en fonction des performances matérielles pour vérifier quel paramètre convient parfaitement à votre jeu. En attendant, vous devez également définir d'autres paramètres graphiques sur faible ou moyen, ce qui peut réduire les problèmes graphiques ou les problèmes de chargement de texture.
11. Utiliser DX11
Il est également recommandé de jouer au jeu Sea of Thieves sur votre PC Windows en utilisant la version DirectX 11 (DX11) au lieu de DirectX 12. Selon les développeurs de Sea of Thieves, le jeu est bien optimisé pour DirectX 11. Si dans ce cas, votre système exécute déjà la version DirectX 12, essayez de lancer le jeu Sea of Thieves sur le client Steam pour vérifier le problème. Si au cas où, vous ne trouvez pas l'option, procédez comme suit :
- Ouvrez le client Steam > Aller à BIBLIOTHÈQUE.
- Localisez et clic-droit sur le Mer des voleurs Jeu.
- Cliquer sur Propriétés > Sélectionnez GÉNÉRAL dans le menu du volet de gauche > Type -dx11 sous le Options de lancement.
- Maintenant, revenez simplement en arrière et lancez le jeu. Si vous y êtes invité, cliquez sur le bouton radio à côté de l'option de lecture de Sea of Thieves.
12. Ajuster les paramètres de texture
Vous pouvez également ajuster les paramètres de texture du jeu à partir du menu du jeu en suivant les étapes ci-dessous :
- Ouvrez le Vapeur lanceur > Aller à Bibliothèque > Cliquez sur Mer des voleurs du volet de gauche.
- Cliquer sur Jouer pour lancer le jeu > Une fois dans le jeu, cliquez sur Réglages.
- Aller à Affichage > Définir Textures à Épique > Définir Taille du pool de streaming de textures à 7000.
- S'il est déjà réglé sur 7000, réduisez-le à 2000, puis réglez-le à nouveau sur 7000 pour modifier les effets.
Maintenant, les textures et la qualité graphique de votre jeu Sea of Thieves devraient être considérablement améliorées.
13. Augmenter la mémoire virtuelle
Vous devriez essayer d'augmenter la mémoire virtuelle de votre PC pour vérifier le problème et s'il a été résolu ou non. Parfois, le manque de mémoire libre dans le système peut causer de tels problèmes. Faire cela:
- Clique sur le Commencer menu > Cliquez sur Panneau de commande.
- Cliquer sur Performance et maintenance > Aller à Système.
- Du Avancé onglet, cliquez sur Réglages en dessous de Performance.
- Sur le Avancé onglet, cliquez sur Changer en dessous de Mémoire virtuelle.
- En dessous de Conduire [Étiquette de volume], cliquez sur le lecteur contenant le fichier d'échange que vous souhaitez modifier.
- En dessous de Taille du fichier d'échange pour le lecteur sélectionné, cliquer sur Taille gérée par le système > Cliquez sur Régler.
- Si cette option n'a pas été signalée précédemment, redémarrez le PC après l'avoir signalée.
- Si la taille du fichier d'échange système est utilisée pour être gérée par le système, sous Taille du fichier d'échange pour le lecteur sélectionné, cliquer sur Format personnalisé.
- Maintenant, tapez une nouvelle taille de fichier d'échange en mégaoctets dans le champ Taille initiale (Mo) ou Taille maximale (Mo) boîte.
- Cliquez enfin sur Régler > Redémarrez le PC pour appliquer les modifications.
14. Vérifier et réparer les fichiers du jeu
Si aucune des méthodes n'a fonctionné pour vous, vous devez vérifier et réparer les fichiers du jeu installé via le client Steam pour résoudre plusieurs problèmes. Parfois, des fichiers de jeu corrompus ou manquants sur le PC peuvent déclencher des plantages, des décalages, des bégaiements, des problèmes de chargement lent des textures, etc. Pour faire ça:
- Lancement Vapeur > Cliquez sur Bibliothèque.
- Clic-droit sur Mer des voleurs dans la liste des jeux installés.
- Maintenant, cliquez sur Propriétés > Aller à Fichiers locaux.
- Cliquer sur Vérifier l'intégrité des fichiers du jeu.
- Vous devrez attendre que le processus soit terminé.
- Une fois cela fait, redémarrez simplement votre ordinateur.
C'est ça, les gars. Nous supposons que ce guide vous a été utile. Pour d'autres questions, vous pouvez commenter ci-dessous.