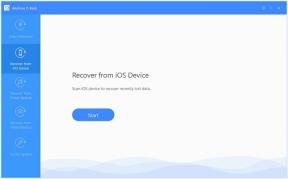L'imprimante HP DeskJet 2755e n'imprime pas: comment réparer ?
Miscellanea / / July 13, 2022
Les utilisateurs de HP DeskJet 2755e ont signalé que l'imprimante ne fonctionnait pas sur la dernière machine Windows 11. Windows et d'autres systèmes d'exploitation ont des pilotes intégrés pour faire fonctionner les imprimantes dans l'environnement. Les utilisateurs sont confrontés à différents types de problèmes lors de l'impression du contenu. Abordons-les tous et aidons-nous à déterminer la cause première.

Contenu des pages
-
Pourquoi l'imprimante HP DeskJet 2755e ne fonctionne pas ?
- Pilotes propriétaires :
- Pilotes corrompus :
- Windows et programmes piratés :
- Logiciels malveillants :
- Corruption des fichiers système :
- Logiciel obsolète :
-
Comment réparer HP DeskJet 2755e n'imprime pas sous Windows ?
- Exécutez l'utilitaire de résolution des problèmes de Windows
- Inspecter l'imprimante
- Mettre à jour manuellement les pilotes d'imprimante
- Mettre à jour les pilotes d'imprimante HP
- Utiliser l'outil de diagnostic HP
- Définir l'imprimante par défaut
- Analyser un PC Windows
-
Désactiver le système antivirus
- Conclusion
Pourquoi l'imprimante HP DeskJet 2755e ne fonctionne pas ?
Les produits électroniques souffrent de problèmes au niveau matériel en raison de composants internes défectueux. Nous ne pouvons confirmer la panne matérielle que si toutes les solutions sont appliquées. J'ai donné quelques points valables ci-dessous et lu pour savoir ce qui a déclenché le problème de l'imprimante.
Pilotes propriétaires:
Les fabricants publient des pilotes d'imprimante sur le site officiel. Les utilisateurs doivent installer les pilotes propriétaires et assister le système d'exploitation. Windows peut ne pas trouver les pilotes de l'imprimante via leur service de mise à jour. En attendant, vous devez installer les pilotes pris en charge et mettre fin aux problèmes de compatibilité. Votre imprimante HP peut être exécutée sur les pilotes Microsoft Basic.
Pilotes corrompus:
Le pilote d'imprimante est peut-être corrompu, ce qui crée le problème. Windows a peut-être du mal à reconnaître la machine et les requêtes d'impression. La corruption des pilotes Windows est un problème courant et vous pouvez résoudre le problème en réinstallant les derniers pilotes. Je vous ai montré comment télécharger et installer les pilotes ci-dessous.
Windows et programmes piratés:
Windows piraté est un problème sous-estimé. Des millions de personnes activent Windows à l'aide d'outils illégaux, et j'ai rencontré un professionnel de l'informatique qui a qualifié les outils fournis par les développeurs inconnus de 100 % sûrs. Je ne pouvais pas comprendre l'hypocrisie d'utiliser des outils illégaux parce que vous remettez les clés de la serrure à un envahisseur inconnu. Les programmes piratés sont populaires dans de nombreuses régions du monde.
Annonces
Les utilisateurs peuvent accéder aux fonctionnalités premium d'un programme sans payer d'abonnement ou de clé de licence. 99,99 % des programmes piratés contiennent des logiciels malveillants, des logiciels espions ou d'autres menaces nuisibles.
Logiciels malveillants:
De même, les logiciels malveillants détruisent les fichiers système de Windows et vous devez exécuter régulièrement les systèmes antivirus. Windows présente le plus de menaces par rapport aux systèmes d'exploitation macOS, Linux, Android et iOS. Je recommande aux lecteurs d'installer un système de sécurité tiers et de ne pas imposer la responsabilité de la sécurité à Windows Defender.
Corruption des fichiers système:
J'ai installé le système d'exploitation Windows et j'ai trouvé quelques fichiers système cassés ou corrompus quelques heures plus tard. Le système d'exploitation peut avoir des fichiers système corrompus, ce qui pourrait être à l'origine des problèmes d'imprimante. Les développeurs Microsoft ont ajouté des outils au logiciel et vous les utilisez pour résoudre les problèmes de système d'exploitation.
Logiciel obsolète:
Les utilisateurs doivent maintenir à jour le micrologiciel de l'imprimante et le système d'exploitation Windows. La technologie évolue plus rapidement et vous avez besoin du dernier micrologiciel/logiciel pour une meilleure compatibilité. Des millions de personnes empêchent le logiciel de mettre à jour la version de construction et le micrologiciel, car cela prend du temps et des ressources. Je vais vous montrer comment mettre à jour Windows, mais vous devez contacter l'équipe d'assistance HP pour les mises à jour du micrologiciel de l'imprimante.
Annonces
Comment réparer HP DeskJet 2755e n'imprime pas sous Windows ?
Appliquez les solutions suggérées et confirmez vos doutes concernant la panne matérielle de l'imprimante. Prenez votre ordinateur secondaire ou votre ordinateur portable et essayez d'imprimer quelques pages. En attendant, vous pouvez contacter l'équipe de support client pour vous renseigner sur les demandes de garantie.
Exécutez l'utilitaire de résolution des problèmes de Windows
Microsoft a ajouté un dépanneur dans Windows 10 et les éditions ultérieures. Les administrateurs peuvent utiliser l'outil intégré pour identifier le problème et automatiser la résolution. Vous n'avez pas à intervenir pour appliquer les paramètres ou apporter des modifications pour résoudre les problèmes de l'imprimante.
1. Ouvrez les paramètres Windows en appuyant sur les touches Windows + I.
Annonces
2. Choisissez "Système" dans les paramètres.
3. Faites défiler vers le bas et choisissez "Dépanner" parmi les options.

4. Cliquez sur l'option "Autres dépanneurs".

5. Cliquez sur l'option "Exécuter" sous l'imprimante.

6. Une fenêtre contextuelle apparaît à l'écran. N'interrompez pas le processus de numérisation.
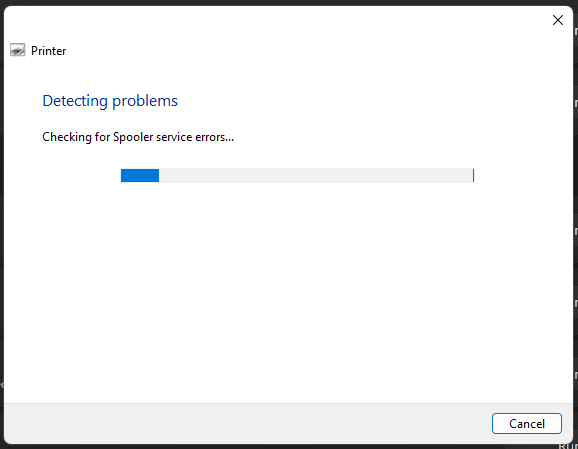
7. Le dépanneur trouvera une solution pour vous.

Le dépanneur n'a trouvé aucun problème avec les services, les pilotes et le programme d'impression. Passez à la solution suivante si les problèmes d'imprimante persistent.
Inspecter l'imprimante
L'imprimante a peut-être cessé de fonctionner en raison de problèmes mineurs. Vous devriez prendre le temps d'inspecter physiquement la machine. Vérifiez quelques points avant d'imprimer un document.

un. Vérifiez les câbles et les connexions.
b. Nettoyez les câbles, la machine et les ports à l'aide d'un chiffon sec.
c. Vérifiez l'état de la cartouche.
ré. Le papier au format A4 est coincé dans la machine.
La poussière est un agent puissant et détruit même les matériaux de haute qualité au fil du temps. Nettoyez périodiquement les câbles, les ports et l'équipement.
Mettre à jour manuellement les pilotes d'imprimante
Utilisez Windows Update et mettez à jour les pilotes d'imprimante manuellement. Je vous ai montré comment télécharger les pilotes depuis le site officiel de HP. Les pilotes propriétaires créent une ligne de communication entre l'ordinateur et l'imprimante. Ne sautez pas la solution et suivez le tutoriel pour télécharger et installer les prérequis.
1. Ouvrez "Gestionnaire de périphériques" dans les résultats de la recherche.

2. Recherchez "Imprimante" parmi les périphériques et cliquez sur l'icône déroulante pour afficher les périphériques détectés.

3. Choisissez "Propriétés" et cliquez avec le bouton droit de la souris pour afficher plus d'options.

4. Une nouvelle fenêtre apparaît et cliquez sur "Pilote" dans le menu du haut.

5. Cliquez sur l'option "Mettre à jour le pilote".

6. Une nouvelle fenêtre apparaît, et cliquez sur "Rechercher automatiquement les pilotes" parmi les deux options.

7. Le PC Windows a le meilleur pilote pour le périphérique.
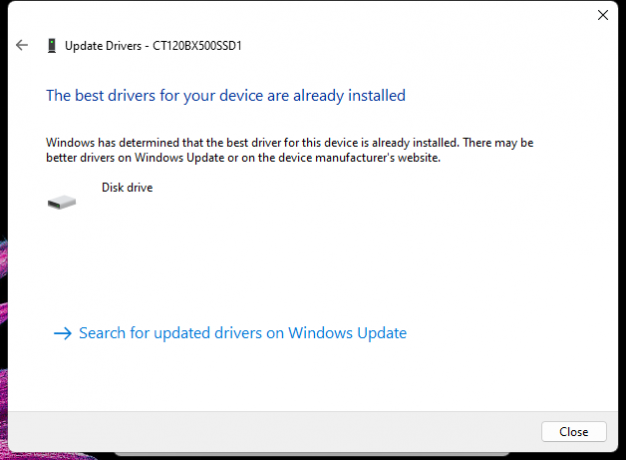
Je vous ai montré comment installer manuellement les pilotes d'imprimante à l'aide de l'outil HP. Suivez le didacticiel ci-dessous et découvrez comment autoriser le programme HP à faire le travail.
Mettre à jour les pilotes d'imprimante HP
HP a développé un logiciel propriétaire conçu pour les imprimantes. Installez le programme sur le PC Windows et laissez le logiciel HP trouver les pilotes pour votre système. Le programme léger est disponible sur le site officiel et Microsoft Store. Je vais vous montrer comment télécharger et installer le programme sans complications.
1. Aller à DeskJet 2755e de HP Page Officielle.
2. Cliquez sur le bouton "Installer".

3. La page redirige vers la liste Microsoft Store. Cliquez sur le bouton "Obtenir l'application Store".
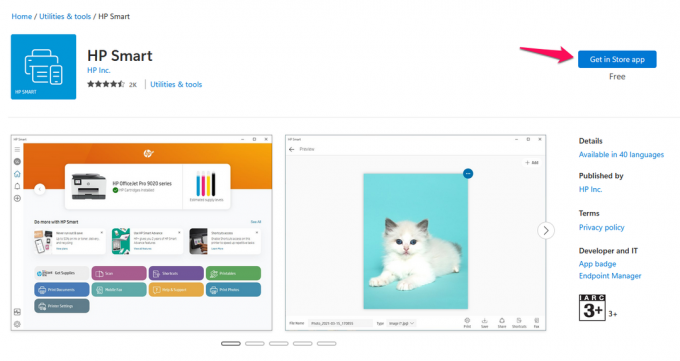
4. Les pop-ups MS Store sur le PC et cliquez sur le bouton "Get".

5. Cliquez sur le bouton "Ouvrir".

6. Cliquez sur "Configurer une nouvelle imprimante" ou connectez-vous au compte.

Connectez-vous au compte HP si vous l'avez créé précédemment. Le compte contient des informations de garantie et des informations de facturation. Laissez le programme HP installer les prérequis nécessaires.
Utiliser l'outil de diagnostic HP
HP a développé un outil de diagnostic dédié pour les machines fabriquées par l'entreprise. L'outil propriétaire génère un rapport qui peut indiquer une panne matérielle. Laissez-moi vous montrer comment télécharger, installer et utiliser HP Print and Scan Doctor pour Windows.
1. Allez à la site officiel HP.
2. Cliquez sur l'option "Diagnostic Tool-Fixes installation and driver issues".

3. Cliquez sur le bouton "Télécharger" à côté de HP Print and Scan Doctor pour Windows.
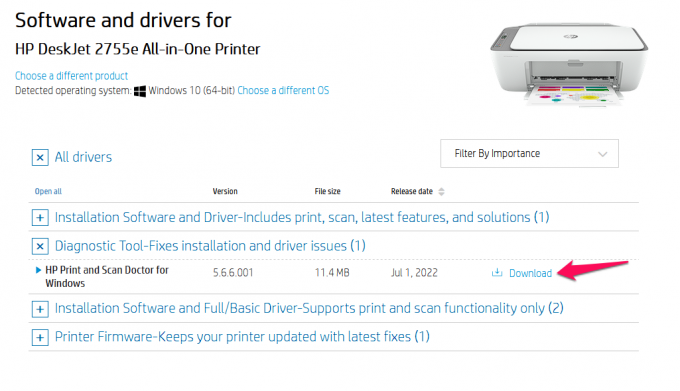
4. Enregistrez et lancez le programme exécutable.

5. Cliquez sur le bouton "Démarrer".
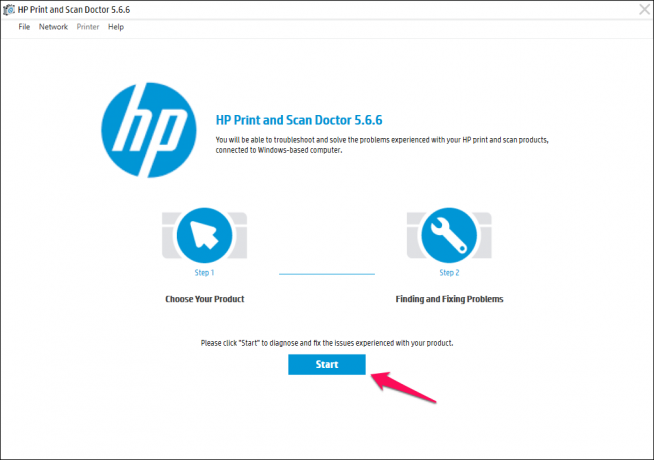
6. Laissez l'outil de diagnostic rechercher l'imprimante connectée au système.
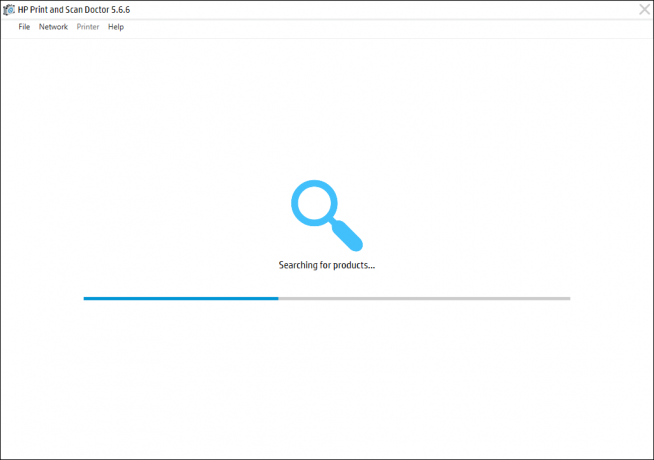
7. Sélectionnez le produit et continuez.
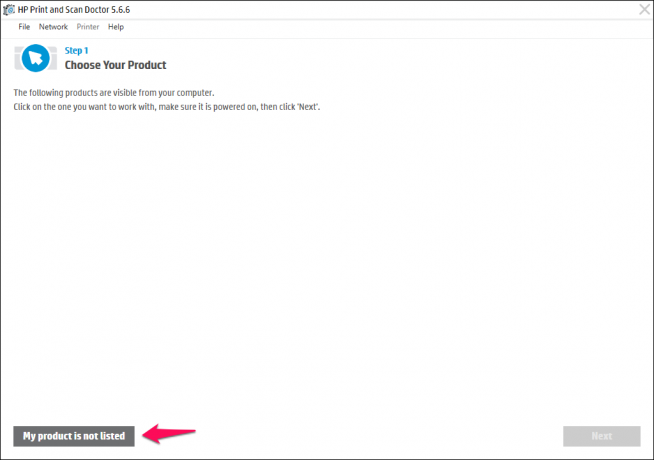
Vous pouvez faire part de vos commentaires à l'équipe HP. Les développeurs peuvent améliorer le programme dans un avenir lointain.
Définir l'imprimante par défaut
Windows automatise la plupart des périphériques et composants matériels. Vous n'avez pas besoin d'intervenir pour définir manuellement les appareils par défaut. De nombreux programmes ne parviennent pas à détecter les périphériques par défaut en raison de limitations logicielles ou d'un manque de support. Agissez et définissez votre imprimante comme machine par défaut.
1. Appuyez sur la touche Démarrer et ouvrez le "Panneau de configuration" dans la barre de recherche.

2. Choisissez "Matériel et audio" dans le menu.

3. Cliquez sur "Périphériques et imprimantes" dans l'option.

4. Trouvez votre imprimante.

5. Sélectionnez l'imprimante connectée parmi les périphériques.

6. Cliquez avec le bouton droit de la souris et cliquez sur l'option "Définir comme imprimante par défaut".

7. Une confirmation s'affiche à l'écran. Cliquez sur "OK" pour enregistrer les modifications.
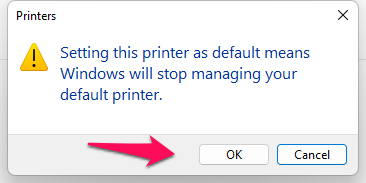
8. Une coche verte apparaît sur l'imprimante par défaut.

La coche verte indique que vous avez correctement défini l'imprimante connectée comme périphérique par défaut. Redémarrez la machine Windows et fermez tous les programmes en cours d'exécution en arrière-plan.
Analyser un PC Windows
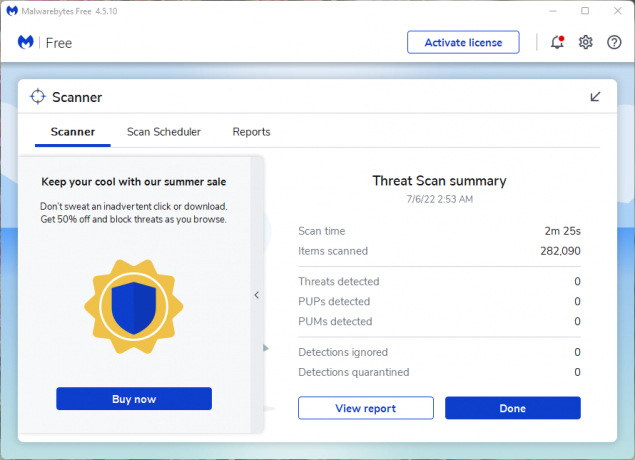
Les envahisseurs de la vie privée ciblent davantage Windows que les systèmes d'exploitation macOS et Linux. La majorité dans le monde est plus susceptible d'installer Windows que le macOS d'Apple ou le logiciel Linux open source. Exécutez un système antivirus pour supprimer les virus, les logiciels espions, les logiciels publicitaires, les logiciels malveillants, etc.
J'utilise Malwarebytes (gratuit) pour la tâche. La société antivirus ne nous a pas parrainés et j'utilise le programme depuis deux ans. La version gratuite dispose d'une fonction d'analyse premium qui élimine les menaces, et vous n'avez pas à payer un centime. Supprimez les programmes piratés et passez à la copie authentique de Windows. Vous pouvez essayer Linux si vous ne souhaitez pas acheter de licence Windows.
Désactiver le système antivirus
Les systèmes antivirus sont devenus plus avancés qu'auparavant. Les entreprises de cybersécurité grand public ont créé une large gamme de packages pour les utilisateurs à domicile. J'ai passé en revue quelques solutions antivirus qui gèrent les pare-feu. Le pare-feu propriétaire contrôle le PC Windows et a le pouvoir de bloquer les appareils suspects. Je ne recommande pas aux lecteurs de désactiver le pare-feu à moins que vous ne sachiez ce que vous faites.
Conclusion
La plupart des propriétaires de PC sont confus lorsque l'imprimante HP DeskJet 2755e ne fonctionne pas. Je recommande aux lecteurs de contacter le centre de service HP ou le service clientèle pour obtenir une assistance supplémentaire. HP offre une garantie d'un an sur le DeskJet 2755e et vous pouvez réclamer la politique de réparation ou de remplacement gratuits.