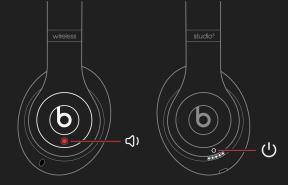Correctif: Hitman 3 Low FPS Drops sur PC
Miscellanea / / July 15, 2022
Tueur à gages 3 est l'un des jeux vidéo furtifs de 2021 développé et publié par IO Interactive. C'est une suite du jeu vidéo Hitman 2 de 2018 et le dernier titre de la trilogie World of Assassination. Bien que le jeu soit assez optimisé pour Windows, certains malheureux joueurs de Hitman 3 font face au faible Chutes de FPS sur le PC et que vous souhaitez augmenter les performances.
Comme d'autres jeux, le titre Hitman 3 traverse également quelques problèmes courants que vous pouvez rencontrer sur le PC en essayant de le lancer ou pendant les sessions de jeu. Pendant ce temps, les jeux de simulation coopératifs multijoueurs en ligne ont des conflits avec la connectivité du réseau ou du serveur qui peuvent éventuellement survenir plusieurs problèmes. Parfois, un problème lié au PC, un problème de fichier de jeu ou une mauvaise configuration graphique dans le jeu peuvent faire chuter le FPS.

Contenu des pages
-
Correctif: Hitman 3 Low FPS Drops sur PC | Augmenter les performances
- 1. Modifier les paramètres de haute résolution
- 2. Désactiver les optimisations plein écran
- 3. Mettre à jour les pilotes graphiques
- 4. Exécutez le jeu en tant qu'administrateur
- 5. Fermer les tâches en cours d'exécution en arrière-plan
- 6. Définir des performances élevées dans les options d'alimentation
- 7. Activer le mode jeu
- 8. Exécutez Elden Ring en mode de compatibilité
- 9. Activer la planification GPU accélérée par le matériel
- 10. Ajuster les paramètres graphiques du jeu
- 11. Augmenter la RAM virtuelle
- 12. Mettre à jour Hitman 3
- 13. Activer le mode jeu, la barre de jeu et désactiver la capture
- 14. Sélectionnez GPU dédié
- 15. Vérifier et réparer les fichiers du jeu
- 16. Définir la tâche Hitman 3 comme une priorité élevée
- 17. Réinstaller Hitman 3
Correctif: Hitman 3 Low FPS Drops sur PC | Augmenter les performances
Maintenant, si vous rencontrez également ce type de problème, vous pouvez suivre complètement ce guide de dépannage pour essayer de le résoudre manuellement. Comme il s'agit de l'un des problèmes courants parmi les jeux PC, vous pouvez trouver les solutions de contournement mentionnées très utiles qui ont aidé les autres dans plusieurs scénarios. Maintenant, si nous examinons rapidement les raisons du problème de faible fréquence d'images sur les jeux PC, vous pouvez trouver le problème d'incompatibilité avec le jeu et la version PC.
Un pilote graphique obsolète, une version de jeu obsolète, une version Windows obsolète, des problèmes avec les fichiers du jeu, des problèmes liés à DirectX, dans le jeu les paramètres graphiques, les tâches d'exécution en arrière-plan, les options d'alimentation, les applications de superposition, etc. peuvent éventuellement déclencher le faible nombre de FPS pendant la jouabilité. Alors, sans perdre plus de temps, allons-y.
1. Modifier les paramètres de haute résolution
Parfois, la modification des paramètres DPI élevés pour le fichier exécutable de l'application de jeu peut résoudre les problèmes de perte d'image. Vous pouvez l'essayer.
Annonces
- Lancez le client Steam > Aller à Bibliothèque.
- Clic-droit sur Tueur à gages 3 > Aller à Faire en sorte.
- Cliquer sur Parcourir les fichiers locaux > Le dossier installé du jeu s'ouvrira dans l'explorateur de fichiers.
- Ici, vous devrez faire défiler un peu la page et trouver le Hitman 3.EXE dossier de candidature.
- Simplement clic-droit sur ce fichier > Cliquez sur Propriétés.
- Clique sur le Compatibilité onglet > Cliquez sur Modifier les paramètres de haute résolution.
- Activez/cochez "Remplacer le comportement de mise à l'échelle DPI élevé. Mise à l'échelle effectuée par: Application » case à cocher.
- Cliquez ensuite sur D'ACCORD > Cliquez sur Appliquer, puis essayez de relancer le jeu.
Si vous utilisez Epic Games Launcher, dirigez-vous directement vers le répertoire du jeu installé et faites un clic droit sur le fichier exe. Ensuite, toutes les étapes seront les mêmes.
2. Désactiver les optimisations plein écran
Essayez de désactiver les optimisations plein écran sur votre PC pour vous assurer qu'il n'y a aucun conflit avec le lancement du jeu ou le gameplay.
- Lancez le client Steam > Aller à Bibliothèque.
- Clic-droit sur Tueur à gages 3 > Aller à Faire en sorte.
- Cliquer sur Parcourir les fichiers locaux > Le dossier installé du jeu s'ouvrira dans l'explorateur de fichiers.
- Ici, vous devrez faire défiler un peu la page et trouver le Hitman 3.exe dossier de candidature.
- Simplement clic-droit sur ce fichier > Cliquez sur Propriétés.
- Clique sur le Compatibilité onglet > Cliquez sur Désactiver les optimisations plein écran pour l'activer/le cocher.
- Cliquez enfin sur Appliquer et alors D'ACCORD pour enregistrer les modifications.
3. Mettre à jour les pilotes graphiques
Il est recommandé de vérifier les mises à jour des pilotes graphiques sur votre PC afin que les jeux et autres programmes gourmands en ressources graphiques puissent fonctionner correctement. Faire cela:
- Clic-droit sur le Le menu Démarrer pour ouvrir le Menu d'accès rapide.
- Cliquer sur Gestionnaire de périphériques de la liste.
- À présent, double-cliquez sur le Prises d'écran catégorie pour développer la liste.

Annonces
- Alors clic-droit sur le nom de la carte graphique dédiée.
- Sélectionner Mettre à jour le pilote > Choisissez Rechercher automatiquement des pilotes.
- Si une mise à jour est disponible, elle téléchargera et installera automatiquement la dernière version.
- Une fois cela fait, assurez-vous de redémarrer votre ordinateur pour modifier les effets.
Alternativement, vous pouvez télécharger manuellement la dernière version du pilote graphique et l'installer directement à partir du site Web officiel du fabricant de votre carte graphique. Les utilisateurs de cartes graphiques Nvidia peuvent mettre à jour l'application GeForce Experience via le site officiel. Pendant ce temps, les utilisateurs de cartes graphiques AMD peuvent visiter le Site Internet d'AMD.
4. Exécutez le jeu en tant qu'administrateur
Vous devez également exécuter le fichier exécutable du jeu Hitman 3 en tant qu'administrateur pour éviter les problèmes de privilèges liés au contrôle des comptes d'utilisateurs. Pour faire ça:
- Clic-droit sur le Tueur à gages 3 fichier de raccourci exe sur votre PC.
- Maintenant, sélectionnez Propriétés > Cliquez sur le Compatibilité languette.

Annonces
- Assurez-vous de cliquer sur le Exécutez ce programme en tant qu'administrateur case à cocher pour la cocher.
- Cliquer sur Appliquer et sélectionnez D'ACCORD pour enregistrer les modifications.
5. Fermer les tâches en cours d'exécution en arrière-plan
Parfois, des tâches ou des programmes inutiles en arrière-plan peuvent également consommer une plus grande quantité de ressources CPU ou mémoire sur le système, ce qui peut provoquer des plantages, des retards, des bégaiements, des baisses de FPS, etc. Pour faire ça:
- Presse Ctrl + Maj + Échap clés pour ouvrir le Gestionnaire des tâches.
- Maintenant, cliquez sur le Processus > pour sélectionner les tâches qui s'exécutent inutilement en arrière-plan et consomment suffisamment de ressources système.
- Cliquer sur Tâche finale pour le fermer > Effectuez les mêmes étapes pour toutes les tâches inutiles une par une.
- Une fois cela fait, redémarrez votre système pour appliquer les modifications.
6. Définir des performances élevées dans les options d'alimentation
Si, au cas où, votre système Windows s'exécute en mode équilibré dans les options d'alimentation, le système et le matériel ne fonctionnent pas à leur plein potentiel. Vous pouvez simplement définir le mode haute performance pour un gameplay intense pour de meilleurs résultats. Cependant, le mode hautes performances consommera plus de batterie si vous utilisez un ordinateur portable. Pour faire ça:
- Clique sur le Le menu Démarrer > Tapez Panneau de commande et cliquez dessus dans le résultat de la recherche.
- Maintenant, allez à Matériel et son > Sélectionnez Options d'alimentation.
- Cliquer sur Haute performance pour le sélectionner.
- Assurez-vous de fermer la fenêtre et d'éteindre complètement votre ordinateur. Pour cela, cliquez sur le Le menu Démarrer > Aller à Du pouvoir > Fermer.
- Une fois votre ordinateur complètement éteint, vous pouvez le rallumer.
7. Activer le mode jeu
Parfois, le système de jeu nécessite l'activation d'une fonctionnalité de mode de jeu dédiée. Dans ce cas, votre jeu peut fonctionner correctement sans aucune sorte de notification d'interruption, ce qui peut également améliorer le nombre de fréquences d'images.
- Presse Windows + je clés pour ouvrir Paramètres Windows.
- Cliquer sur Jeux > Ouvrez le Mode de jeu option.
- Assurez-vous de activer la Mode de jeu basculer.
8. Exécutez Elden Ring en mode de compatibilité
Parfois, des problèmes avec le mode de compatibilité de votre fichier de jeu pour s'exécuter sur le PC peuvent également provoquer des conflits de résolution d'écran. Vous devez toujours exécuter le jeu en mode de compatibilité si la version de votre système d'exploitation Windows est bien supérieure. Pour faire ça:
- Clic-droit sur le Tueur à gages 3 fichier de raccourci exe sur votre PC.
- Maintenant, sélectionnez Propriétés > Cliquez sur le Compatibilité languette.
- Assurez-vous de cliquer sur le Exécuter ce programme en mode de compatibilité pour: case à cocher sous la Le mode de compatibilité possibilité de l'activer.
- Vous pouvez sélectionner Windows 7/8 dans le menu déroulant et cliquez sur Appliquer.
- Cliquez enfin sur D'ACCORD pour enregistrer les modifications.
9. Activer la planification GPU accélérée par le matériel
Il est également recommandé d'activer l'option de planification GPU accélérée par le matériel sur votre ordinateur Windows (si disponible). Faire cela:
- appuyez sur la Windows + je touches du clavier pour ouvrir Paramètres Windows.
- Maintenant, allez à Système > Cliquez sur Affichage > Rendez-vous sur Affichages multiples.
- Sélectionner Paramètres graphiques > Allumer la Planification GPU accélérée par le matériel option.
- Enfin, redémarrez le système pour appliquer les modifications.
10. Ajuster les paramètres graphiques du jeu
En ajustant les paramètres graphiques du jeu, vous pourrez corriger les problèmes graphiques, les bégaiements et les chutes d'images dans une certaine mesure. Faire cela:
- Lancez le lanceur Steam ou Epic Games sur votre PC > Ouvrez le Tueur à gages 3 Jeu.
- Une fois que vous êtes dans le jeu, appuyez sur le Touche d'échappement pour revenir au menu principal.
- Maintenant, cliquez sur Choix > Aller à Vidéo > Sous le De base onglet, définir Mode d'affichage à Fenêtre ou plein écran.
- Met le résolution d'affichage à recommandé, quelle que soit la résolution prise en charge par votre moniteur ou périphérique d'affichage.
- Essayer désactiver la synchronisation verticale (V-Sync) option ou vice versa pour contre-vérifier les performances.
- Ensuite, dirigez-vous vers le Avancé onglet > Sélectionner Moyenne ou Élevée ou Ultra Élevée à Choisissez le préréglage selon les spécifications du PC.
11. Augmenter la RAM virtuelle
Une autre chose que vous pouvez simplement faire est d'augmenter manuellement la RAM virtuelle sur le PC pour améliorer le nombre de FPS dans une certaine mesure. Bien que certains joueurs puissent ne pas le trouver utile dans certains scénarios, vous devriez l'essayer comme solution de contournement.
- Aller à Ce PC (Poste de travail) et clic-droit dessus depuis le bureau/explorateur de fichiers.
- Cliquez ensuite sur Propriétés.
- Clique sur le Réglages avancés du système option dans la barre latérale gauche.
- Cliquez ensuite sur Options de performances sous le Avancé languette.
- Allez à la Avancé onglet > Cliquez sur Changer en dessous de Mémoire virtuelle.
- DécochezGérer automatiquement la taille du fichier d'échange pour tous les lecteurs option.
- Sélectionnez le lecteur sur lequel vous avez installé le jeu. (Par exemple, lecteur C)
- Cliquez ensuite sur le Format personnalisé option > Type 20000 à la fois sur Taille initiale et maximale des champs.
- Cliquez enfin sur Régler puis cliquez sur D'ACCORD.
- Une fois cela fait, redémarrez votre PC et essayez de lancer le jeu.
12. Mettre à jour Hitman 3
La plupart d'entre nous se trompent en ne vérifiant pas les dernières mises à jour de correctifs de jeu et en les installant périodiquement. Si, au cas où, vous en feriez partie, assurez-vous d'installer les dernières mises à jour disponibles ou en attente pour obtenir une meilleure stabilité et des améliorations. Faire cela:
Pour Steam :
- Ouvrez le Vapeur client > Aller à Bibliothèque.
- Cliquer sur Tueur à gages 3 dans la liste des jeux installés dans le volet de gauche.
- Maintenant, le client recherchera automatiquement la mise à jour disponible.
- Si une mise à jour est disponible, vous verrez le Mise à jour option> Cliquez simplement dessus.
- Attendez quelques minutes pour terminer le processus de mise à jour.
- Une fois cela fait, assurez-vous de fermer le client Steam.
- Enfin, redémarrez votre PC pour appliquer les modifications, puis relancez le jeu.
Pour le lanceur Epic Games :
- Ouvrez le Lanceur de jeux épiques > Rendez-vous sur Bibliothèque.
- Maintenant, cliquez sur le icône de trois points de Tueur à gages 3.
- Assurez-vous que le Mise à jour automatique l'option est allumé.
13. Activer le mode jeu, la barre de jeu et désactiver la capture
Assurez-vous d'activer le mode de jeu Xbox sur votre PC Windows, que vous utilisiez Windows 10 ou 11. Cela finira par améliorer l'expérience de jeu pendant le jeu. Faire cela:
- Appuyez sur les touches du clavier Touches Windows + I ouvrir Paramètres Windows.
- Cliquer sur Jeux > Sélectionnez Mode de jeu.
- Sélectionnez ensuite Allume ça. Ce faisant, vous pourrez optimiser votre PC pour jouer en désactivant les choses en arrière-plan.
- Ensuite, retournez à la section Jeux> Activer la barre de jeu Xbox. [S'il est déjà activé, essayez de le désactiver et recherchez le problème]
- Vous devrez désactiver les captures pour améliorer un peu les performances de jeu.
14. Sélectionnez GPU dédié
Il vaut la peine de recommander de sélectionner une carte graphique dédiée utilisant un GPU externe. La sélection du GPU dédié aux jeux permettra aux joueurs PC d'obtenir des fréquences d'images plus élevées et une meilleure expérience graphique qu'un GPU intégré.
- Clique sur le Le menu Démarrer > Rechercher Paramètres graphiques et entrez dedans.
- À l'intérieur de celui-ci, assurez-vous que le Application de bureau est sélectionné > Cliquez sur Parcourir.
- La fenêtre de l'Explorateur de fichiers s'ouvrira et se dirigera vers le dossier Steam ou Epic Games Launcher installé.
- Clique sur le Vapeur ou Lanceur de jeux épiques fichier exe de l'application et ajoutez-le à la liste.
- Maintenant, cliquez sur Choix de Steam ou Epic Games Launcher > Cliquez sur Haute performance.
- Cliquer sur Sauvegarder, puis essayez de relancer le jeu pour vérifier le problème.
15. Vérifier et réparer les fichiers du jeu
Peut-être que vos fichiers de jeu sont corrompus ou manquants pour des raisons inattendues et vous dérangent beaucoup. Vous devez suivre les étapes ci-dessous pour vérifier et réparer facilement les fichiers de jeu problématiques via Steam ou Epic Games Launcher. Pour faire ça:
Pour Steam :
- Lancez le Vapeur client > Cliquez sur Bibliothèque.
- Clic-droit sur Tueur à gages 3 dans la liste des jeux installés.
- Maintenant, cliquez sur Propriétés > Aller à Fichiers locaux.

- Cliquer sur Vérifier l'intégrité des fichiers du jeu.
- Vous devrez attendre que le processus soit terminé.
- Une fois cela fait, redémarrez simplement votre ordinateur.
Pour le lanceur Epic Games :
- Ouvrez le Lanceur de jeux épiques > Cliquez sur Bibliothèque.
- Clique sur le icône à trois points près de Tueur à gages 3.
- Cliquer sur Vérifier, et il commencera à vérifier les fichiers du jeu.
- Attendez que le processus soit terminé et redémarrez le lanceur.
- Cela devrait résoudre le problème de chute de Hitman 3 FPS sur votre PC.
16. Définir la tâche Hitman 3 comme une priorité élevée
Parfois, votre système Windows peut ne pas reconnaître l'application de jeu gourmande en ressources, et le les processus d'exécution en arrière-plan inutiles peuvent prendre beaucoup de ressources système comme le processeur et la RAM sans votre autorisation. Cela signifie que chaque fois que votre jeu a besoin de plus de ressources CPU et RAM pour fonctionner plus facilement; le système Windows échoue gravement. Par conséquent, vous devez définir manuellement la tâche de jeu spécifique en tant que priorité élevée dans le Gestionnaire des tâches. Faire cela:
- appuyez sur la Ctrl+Maj+Échap clés pour ouvrir Gestionnaire des tâches.
- Maintenant, cliquez sur le Détails onglet > Clic-droit sur le Tueur à gages 3 tâche de jeu pour l'étendre.
- Cliquez ensuite sur Définir la priorité > Sélectionnez Haute.
17. Réinstaller Hitman 3
Si aucune des méthodes n'a fonctionné pour vous, essayez de désinstaller et de réinstaller le jeu Hitman 3 sur votre PC.
Pour Steam :
- Ouvrez le Vapeur client > Aller à Bibliothèque > Clic-droit sur Tueur à gages 3 du volet de gauche.
- Cliquer sur Désinstaller et suivez les invites à l'écran pour le terminer.
- Une fois cela fait, assurez-vous de fermer Steam et de redémarrer le PC.
- Enfin, lancez Steam et réinstallez le jeu.
Pour le lanceur Epic Games :
- Ouvrez le Lanceur de jeux épiques > Rendez-vous sur Bibliothèque.
- Maintenant, cliquez sur l'icône des trois points de Tueur à gages 3.
- Cliquer sur Désinstaller et attendez que le processus soit terminé.
- Une fois cela fait, fermez tout, et redémarrez le PC.
- Enfin, ouvrez le lanceur Epic Games et réinstallez le jeu.
C'est ça, les gars. Nous supposons que ce guide vous a été utile. Pour d'autres questions, vous pouvez commenter ci-dessous.