Correction: le chat vocal du jeu Squad ne fonctionne pas
Miscellanea / / July 16, 2022
2020 Équipe est un jeu vidéo de combat militaire tactique First Person Shooter d'Offworld Industries qui est un titre multijoueur réaliste offrant des expériences de combat exagérées avec des équipes, des communications, etc. Cela crée finalement une meilleure scène pour le tir d'arcade et la simulation militaire avec jusqu'à 100 joueurs. Bien que le titre ait reçu des critiques positives sur Steam, il semble que le Squad Game Chat vocal Le problème qui ne fonctionne pas préoccupe beaucoup de joueurs.
Maintenant, si vous êtes également l'une des victimes d'un tel problème, suivez complètement ce guide de dépannage pour le résoudre. De nombreux rapports indiquent que le microphone ne fonctionne pas sur le PC lorsque vous jouez à Squad ou que parfois d'autres joueurs n'entendent pas non plus la voix. Il semble que le microphone ait des problèmes physiques ou que les paramètres incorrects soient en conflit avec le système de jeu. Eh bien, il n'y a rien à craindre car vous pouvez le réparer facilement.

Contenu des pages
-
Correction: le chat vocal du jeu Squad ne fonctionne pas
- 1. Ajuster les paramètres audio du jeu
- 2. Ajuster les paramètres audio de Windows
- 3. Ajuster le panneau de contrôle du son
- 4. Autoriser l'accès du microphone aux applications
- 5. Mettre à jour le pilote audio
- 6. Exécuter l'utilitaire de résolution des problèmes de lecture audio
- 7. Redémarrer le service audio
- 8. Réinstaller le pilote audio
Correction: le chat vocal du jeu Squad ne fonctionne pas
Parfois, vous pouvez entendre audio partiel dans les sessions de gameplay pendant que l'intro ou les cinématiques se déroulent. Si cela vous arrive, les mêmes méthodes vous aideront. Alors, sans plus tarder, sautons dedans.
1. Ajuster les paramètres audio du jeu
Tout d'abord, vous devez ajuster manuellement les paramètres audio du jeu pour vous assurer qu'aucun problème ne se produit en raison de paramètres audio mal configurés. Faire cela:
- Ouvrez le Vapeur client > Aller à Bibliothèque.
- Cliquer sur Équipe titre dans le volet de gauche> Maintenant, cliquez sur Jouer.
- Une fois que vous êtes dans le jeu, dirigez-vous vers le jeu Réglages menu.
- Allez à la l'audio section > Ici, vous devrez AllumerAppuyer pour parler sous le Chat vocal option.
- Assurez-vous de sélectionner le Microphone comme un Périphérique d'entrée de chat vocal.
- Met le Volume du micro à 50% ou supérieur pour que les autres joueurs puissent vous entendre correctement.
- Vérifiez si le Couper le micro l'option est définie sur À L'ARRÊT ou non. Il doit toujours être désactivé.
- De plus, vous devrez sélectionner Périphérique de sortie de chat vocal et Volume de la voix entrante selon votre préférence.
- Comme prévu, réglez le Couper la voix entrante possibilité de À L'ARRÊT.
- Enfin, enregistrez les modifications et revenez au jeu pour vérifier le problème.
Si, dans ce cas, le son du microphone ne fonctionne toujours pas, vous pouvez essayer d'autres options de périphérique de sortie de chat vocal dans la liste.
Annonces
2. Ajuster les paramètres audio de Windows
Eh bien, il y a de fortes chances que l'option des paramètres de son du système Windows soit mal configurée ou que vous ne l'ayez pas encore configurée. Dans ce cas, vous pouvez trouver des conflits avec l'audio du jeu ou le son du micro. Vous pouvez suivre les étapes ci-dessous pour configurer correctement les paramètres de son du système.
- Assurez-vous de fermer et de quitter le jeu via le Gestionnaire des tâches. [Appuyez sur les touches Ctrl+Maj+Échap pour ouvrir Gestionnaire des tâches > Cliquez sur le Processus onglet > Cliquez sur l'onglet Processus vapeur et sélectionnez Tâche finale]
- Ouvert Paramètres Windows en appuyant sur le Gagner + je raccourcis claviers.
- Du Système section, cliquez sur Du son > Réglez votre Entrée micro volume à 100%.
- Cliquez sur votre micro et sélectionnez 2 canaux 48'000 ou 44'100 Hz tout ce qui s'affiche.
- Vous pouvez également teste ton micro pour voir si le micro fonctionne sur votre PC Windows ou non.
Noter: Si vous n'avez pas de périphérique d'entrée audio, cela ne signifie pas que votre appareil est défectueux. Assurez-vous de débrancher et de reconnecter le périphérique d'entrée audio dans un autre port USB ou une prise audio 3,5 mm respectivement pour le faire fonctionner.
- Allez simplement dans votre Paramètres du son à nouveau > Cliquez sur Des dispositifs d'entrée dans le Paramètres sonores avancés option.
- Assurez-vous de redémarrer le PC pour appliquer les modifications immédiatement, puis vous pourrez réessayer de vérifier le chat vocal.
3. Ajuster le panneau de contrôle du son
Il est également recommandé d'ajuster le panneau de contrôle du son sur votre PC Windows pour vous assurer qu'il n'y a pas d'erreur de configuration. Pour faire ça:
- Allez à la Paramètres du son menu > Sélectionner Plus de paramètres de son.
- Une fois la Panneau de contrôle du son l'option s'ouvre, vous devez définir le micro préféré sur l'appareil par défaut à partir du Enregistrement section.
- Ensuite, vous pouvez essayer de désactiver tout autres micros dans la liste des appareils.
- Prochain, clic-droit sur le micro que vous souhaitez utiliser> Rendez-vous sur Propriétés.
- Sous le Niveaux, ne coupez pas le microphone > Sous l'onglet Avancé section, vous devez autoriser les deux options de mode exclusif.
- Cliquer sur Propriétés sous le Général onglet > Vérifier si le pilote du périphérique est à jour ou non depuis le Chauffeur section.
- Une fois cela fait, redémarrez le PC pour appliquer les modifications.
4. Autoriser l'accès du microphone aux applications
Vous devriez également essayer d'autoriser l'accès du microphone aux applications en suivant les étapes ci-dessous pour vous assurer que votre système et le jeu peuvent utiliser le microphone connecté. Pour faire ça:
Annonces
- appuyez sur la Windows+I clés pour ouvrir Paramètres Windows.
- Du Confidentialité et sécurité section, cliquez sur Microphone en dessous de Autorisations d'application.
- Assurez-vous d'activer le Autoriser les applications de bureau à accéder à votre microphone option.
5. Mettre à jour le pilote audio
Parfois, un pilote audio obsolète ou manquant sur le système peut également déclencher plusieurs problèmes de plusieurs manières. Il est fortement recommandé de vérifier la mise à jour du pilote audio et de l'installer (si disponible). Vous pouvez suivre ce lien d'article détaillé Faire la même chose. Sinon, vous pouvez suivre les brèves étapes ci-dessous pour installer la mise à jour.
- appuyez sur la Windows + X clés pour ouvrir le Menu Lien rapide.
- Cliquer sur Gestionnaire de périphériques > Double-cliquez sur Contrôleurs audio, vidéo et jeu.
- Clic-droit sur le périphérique audio actif > Sélectionner Mettre à jour le pilote.
- Cliquer sur Rechercher automatiquement des pilotes > Attendez que le processus soit terminé.
- Si une mise à jour est disponible, le système la recherchera automatiquement et l'installera.
- Une fois cela fait, assurez-vous de redémarrer le système pour appliquer les modifications.
Cela devrait vous aider à réparer le Jeu d'escouade Le chat vocal ne fonctionne pas dans la plupart des scénarios.
6. Exécuter l'utilitaire de résolution des problèmes de lecture audio
Si les méthodes ci-dessus ne fonctionnent pas pour vous, assurez-vous d'exécuter l'option de dépannage audio en suivant les étapes ci-dessous. Parfois, cette méthode de dépannage spécifique peut détecter des problèmes potentiels liés à la lecture audio que vous ne trouverez peut-être pas normalement. Pour faire ça:
Annonces
- appuyez sur la Windows + moi clés pour ouvrir Paramètres Windows.
- Cliquer sur Système dans le volet de gauche > Faites défiler vers le bas la fenêtre du volet de droite.
- Cliquer sur Dépanner > Sélectionnez Autres dépanneurs.
- Vous pouvez découvrir le Lecture audio option > Cliquez sur le Courir bouton à côté.
- Vous devrez sélectionner le périphérique de sortie audio que vous souhaitez dépanner.
- Cliquer sur Prochain > Attendez que le dépanneur recherche les problèmes liés à l'audio.
- Eh bien, cela peut prendre un certain temps. Alors, s'il vous plaît soyez patient.
- Suivez les invites à l'écran pour le terminer et choisissez Que faire ensuite.
- Une fois cela fait, redémarrez le PC pour appliquer les modifications.
7. Redémarrer le service audio
Si votre audio dans le jeu ou le chat vocal ne fonctionne toujours pas, vous pouvez essayer de redémarrer manuellement le service audio sur le PC en suivant les étapes ci-dessous.
- appuyez sur la Windows + R clés pour ouvrir le Courir boite de dialogue.
- Maintenant, tapez services.msc dans le champ et frapper Entrer ouvrir Prestations de service.
- Rechercher Audio Windows > Double-cliquez dessus pour ouvrir Propriétés audio de Windows.
- Vérifiez si le Type de démarrage : est réglé sur Automatique ou non.
- Assurez-vous de vérifier si le État du service: est réglé sur Fonctionnement ou non. [Sinon, faites la même chose]
- Cliquer sur Appliquer alors D'ACCORD pour enregistrer les modifications.
- Enfin, assurez-vous de redémarrer le PC pour modifier les effets immédiatement.
8. Réinstaller le pilote audio
Si aucune des solutions de contournement n'a résolu le problème pour vous, vous devriez essayer de désinstaller et de réinstaller le pilote audio sur votre PC en suivant les étapes ci-dessous. Cela vous aidera à résoudre facilement tout type de problème temporaire ou de problème lié à l'audio en un tournemain.
- appuyez sur la Windows + X clés pour ouvrir le Menu Lien rapide.
- Cliquer sur Gestionnaire de périphériques > Maintenant, double-cliquez sur Contrôleurs audio, vidéo et jeu pour étendre la liste.
- Clic-droit sur le périphérique audio actif > Sélectionner Désinstaller l'appareil.
- Cliquer sur Désinstaller à nouveau pour confirmer la tâche et suivez les instructions à l'écran.
- Vous devrez peut-être attendre plus longtemps pour terminer le processus.
- Une fois cela fait, assurez-vous de redémarrer votre ordinateur pour appliquer les modifications immédiatement.
- Enfin, vous pouvez essayer d'exécuter le jeu Squad pour vérifier si le problème de chat vocal qui ne fonctionne pas vous dérange toujours ou non.
C'est ça, les gars. Nous supposons que ce guide vous a été utile. Pour d'autres questions, vous pouvez commenter ci-dessous.

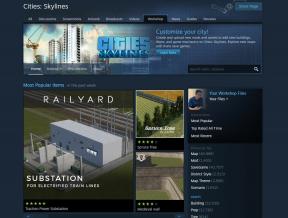
![Télécharger MIUI 11.0.1.0 India Stable ROM pour Redmi Note 8 Pro [V11.0.1.0.PGGINXM]](/f/5ae21f5f6d7c68dac1756d11db6fc214.jpg?width=288&height=384)
