Correction: Logitech G Pro X Audio Cracking/ Popping Noise sur PC
Miscellanea / / July 16, 2022
Logitech est célèbre pour la fabrication d'accessoires de jeu. Le Logitech G Pro X est l'un des casques de jeu qui a été lancé par eux. Il est livré avec une mousse à mémoire de forme, une technologie de micro vocal bleu et bien plus encore. Le casque de jeu dispose d'une carte son pour fournir la meilleure qualité sonore. Il est livré avec des fils de qualité supérieure à travers lesquels vous ne verrez aucun décalage dans l'audio. Le casque de jeu est livré avec la fonction de son surround avec la perspective de eSports Gaming, ce qui est bon pour les utilisateurs.
Après tout, c'est un bon casque de jeu pour les utilisateurs qu'ils obtiennent pour le prix de Rs. 13 000. Mais de nombreux utilisateurs signalent que l'audio Logitech G Pro X se fissure sur PC. Et cela peut être dû à de nombreuses raisons. Donc, nous sommes ici avec le correctif. Par conséquent, lisez l'article complet pour en savoir plus sur le problème et comment résoudre le problème de fissuration audio.

Contenu des pages
- Logitech G Pro X Audio Cracking sur PC
-
Comment réparer le cracking audio de Logitech G Pro X sur PC
- Connectez correctement le casque
- Vérifiez le fil du casque
- Désactiver le son surround
- Mettre à jour le pilote
- Réinstallez l'application Logitech G Hub
- Définir le format sonore sur 16 bits 44100 Hz
- Désactiver le son spatial
- Contactez l'assistance clientèle
- Conclusion
Logitech G Pro X Audio Cracking sur PC
Ce problème a été signalé par de nombreux utilisateurs et ils disent qu'ils sont confrontés à des craquements audio ou à des bruits de claquement lorsqu'ils l'utilisent en se connectant au PC. Il peut donc y avoir un problème avec le casque ou le logiciel. Nous énumérons également les raisons courantes pour lesquelles le problème persiste pour vous.
- Problème de fil
- Problème matériel
- Hub Logitech G Réglages
- Problème de pilote
Comment réparer le cracking audio de Logitech G Pro X sur PC
Nous sommes enfin là avec le correctif grâce auquel vous pourrez facilement résoudre votre problème de cracking audio sur votre PC. Par conséquent, nous avons plusieurs méthodes par lesquelles vous pouvez essayer de résoudre le problème.
Connectez correctement le casque
L'une des premières étapes à essayer consiste à connecter correctement le casque à votre PC. Il s'agit d'une étape de base, mais vous devriez l'essayer car de nombreux utilisateurs ont constaté qu'ils n'avaient pas correctement branché la prise casque sur le PC, c'est pourquoi ils étaient confrontés à ce problème.
Annonces
Vérifiez le fil du casque
Le problème du bruit de craquement peut également survenir s'il y a un problème avec le fil de connexion. Ainsi, dans ce cas, nous vous suggérons de vérifier correctement le fil du casque de jeu pour vous assurer qu'il est en état de fonctionnement. Si le fil est plié ou endommagé n'importe où ou présente des coupures, vous êtes susceptible de rencontrer ce problème. Donc, s'il y a un problème avec le fil, vous devez vous rendre au centre de service pour le faire réparer.
Assurez-vous également que la prise jack 3,5 mm du PC fonctionne également correctement. Pour vous en assurer, vous pouvez brancher le casque sur un autre PC pour vérifier si le problème concerne uniquement votre ordinateur ou s'il se produit également avec d'autres.
Désactiver le son surround
Parfois, le problème de fissuration audio peut également être dû à un problème logiciel ou à un problème de paramètres audio. Et, il peut être corrigé par les paramètres du haut-parleur de l'application Logitech G Hub. Nous vous suggérons donc de vérifier les paramètres audio du casque de jeu et d'essayer également de désactiver le son surround pour vérifier si le problème est causé par celui-ci ou non. Suivez donc les étapes ci-dessous pour désactiver le son surround de l'application Logitech G Hub.
- Ouvrez l'application Logitech G Hub.
- Maintenant, cliquez sur l'option Haut-parleur qui se trouve à gauche.
- Après cela, décochez la case Activer le son surround.
- Maintenant, appliquez les modifications
- Après avoir appliqué les modifications, vous pouvez essayer d'utiliser le casque et vérifier si le problème persiste ou non.
Mettre à jour le pilote
Vous pouvez également être confronté au problème du cracking audio si vous n'avez pas mis à jour le pilote du Logitech G Pro X. Donc, dans ce cas, nous vous proposerons de mettre à jour le pilote pour éviter ce type de problème. La société publie la mise à jour du pilote, donc s'il y a un problème avec le casque, il peut être résolu par celui-ci. Suivez donc les étapes ci-dessous pour mettre à jour le pilote.
Annonces
- Appuyez sur la touche Windows ou ouvrez le menu Démarrer
- Tapez "Gestionnaire de périphériques" dans la barre de recherche
- Allez dans Options audio
- Développez-le et sélectionnez le pilote du casque
- Faites un clic droit dessus et sélectionnez l'option de mise à jour du pilote
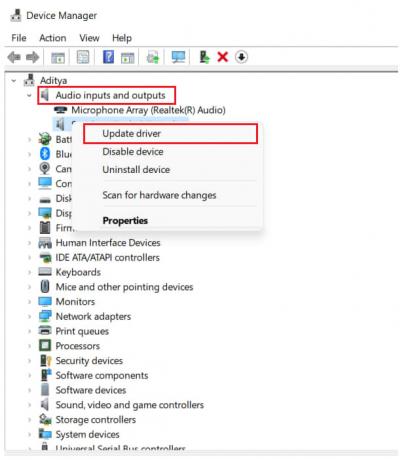
- Après cela, vérifiez à nouveau si le problème a été résolu ou non
Réinstallez l'application Logitech G Hub
Il est possible que vous rencontriez ce problème en raison de bogues de l'application Logitech G Hub ou de paramètres incorrects. Donc, dans ce cas, nous vous suggérons de désinstaller l'application et de la réinstaller en téléchargeant la dernière version sur le site officiel de Logitech. Alors, suivez les étapes ci-dessous pour désinstaller l'application.
- Appuyez sur Windows + R
- Tapez "contrôle" dans la barre de recherche
- Cliquez sur "Désinstaller un programme"
- Recherchez l'application Logitech
- Après cela, cliquez dessus et sélectionnez Désinstaller
- Maintenant, suivez les instructions pour effectuer la désinstallation de l'application
Après la désinstallation complète, redémarrez votre ordinateur et téléchargez à nouveau la configuration officielle de l'application à partir du site Web. Et, encore une fois, installez-le.
Annonces
Définir le format sonore sur 16 bits 44100 Hz
Le problème peut également survenir en raison d'une mauvaise sélection du format audio. Ainsi, la plupart des utilisateurs définissent le format sonore sur 24 bits, 44100 Hz, ce qui fournit le meilleur son. Mais cela peut aussi être la raison du problème de fissuration audio. Donc, si le problème vous cause, vous pouvez le changer en 16 bits, 44100 Hz. Pour ce faire, suivez les étapes indiquées ci-dessous.
- Appuyez sur les touches Windows + R ou ouvrez le panneau de configuration
- Aller à Matériel et audio
- Sélectionnez le son
- Maintenant, sélectionnez le casque et ouvrez les propriétés
- Aller à l'onglet Avancé
- Maintenant, vous verrez le format audio, changez-le en 16 Bit, 44100 Hz

- Maintenant, cliquez sur Appliquer et après cela, sélectionnez le bouton OK
Vérifiez si le problème de craquement du son a été résolu ou non.
Désactiver le son spatial
Spatial Sound travaille à fournir le plus haut niveau d'immersion audio. Et cela pourrait ne pas bien fonctionner avec votre casque. Nous vous suggérons donc de le désactiver. Pour ce faire, suivez les étapes indiquées ci-dessous.
- Appuyez sur les touches Windows + R ou ouvrez le panneau de configuration
- Aller à Matériel et audio
- Sélectionnez le son
- Cliquez sur l'onglet Son spatial
- Maintenant, cliquez sur le format de son spatial et sélectionnez "Off"
- Après cela, cliquez sur le bouton Appliquer puis sur le bouton OK
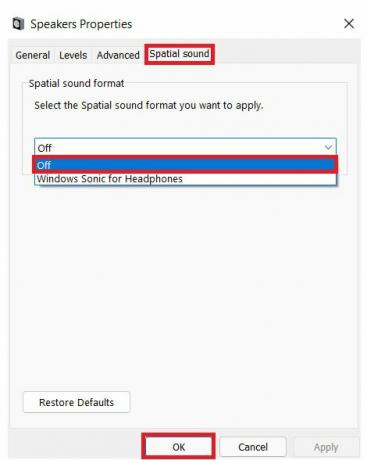 Maintenant, vérifiez si le problème a été résolu ou non.
Maintenant, vérifiez si le problème a été résolu ou non.
Contactez l'assistance clientèle
Si aucun des correctifs n'a fonctionné pour vous, nous vous suggérons de contacter le centre de service et de faire réparer votre casque. Le professionnel du centre de service analysera le problème, qu'il provienne du matériel ou du logiciel. Après cela, ils répareront votre casque de jeu. Et, vous pourrez l'utiliser pour jouer à des jeux ou écouter des chansons.
Conclusion
Ainsi, dans ce guide, nous avons mentionné les raisons courantes du problème. Nous avons également discuté des différentes méthodes pour résoudre les problèmes. Alors, essayez toutes les étapes soigneusement et correctement. Donc, si vous avez résolu le même problème de craquage audio par d'autres méthodes, partagez-le avec nous dans la section des commentaires.



