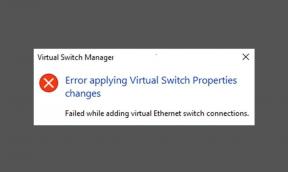Correction: Problème de scintillement ou de déchirure de l'écran Raft sur PC
Miscellanea / / July 18, 2022
Redbeet Interactive et Axolot Games ont proposé un jeu vidéo multijoueur de survie en monde ouvert appelé «Raft» en 2018 pour Windows et Linux. Bien que le jeu ait reçu des critiques très positives sur Steam pour la version PC, certains joueurs sont rencontrez plusieurs problèmes avec Raft, et le problème de scintillement ou de déchirure d'écran sur PC est l'un des leur.
Maintenant, si vous êtes également l'une des victimes d'un tel problème, ne vous inquiétez pas car ici, nous avons partagé le guide de dépannage pour vous qui devrait vous aider. Le scintillement, le déchirement ou le gel de l'écran est courant dans les jeux PC depuis des années. Quel que soit le jeu auquel vous jouez, vous pouvez rencontrer de tels problèmes à plusieurs reprises. Mais il existe des moyens de résoudre facilement ce problème que vous pouvez vérifier.

Contenu des pages
-
Correction: Problème de scintillement ou de déchirure de l'écran Raft sur PC
- 1. Activer V-Sync dans le panneau de configuration Nvidia
- 2. Essayez de réduire les paramètres graphiques du jeu
- 3. Mettre à jour les pilotes GPU
- 4. Fermer les tâches d'arrière-plan inutiles
- 5. Vérifiez votre connection internet
- 6. Mettre à jour le radeau
- 7. Vérifier l'intégrité des fichiers du jeu
- 8. Définir des performances élevées dans les options d'alimentation
- 9. Définir une priorité élevée dans le Gestionnaire des tâches
- 10. Mettre à jour Windows
Correction: Problème de scintillement ou de déchirure de l'écran Raft sur PC
Si vous rencontrez un problème de scintillement ou de déchirure de l'écran lorsque vous jouez aux modes de jeu multijoueurs, pendant une période spécifique sessions, ou même lors de points de contrôle particuliers, vous devez vérifier si votre connexion Internet fonctionne correctement. Parfois, les paramètres graphiques du jeu peuvent également déclencher ces problèmes. Certains rapports indiquent également que le scintillement de l'écran se produit pendant les cinématiques.
Considérant qu'il vaut également la peine de recommander de vérifier l'option V-Sync pour le jeu Raft, car cela peut vous déranger beaucoup pour certains titres sur PC. Donc, jusqu'à ce que le problème soit résolu pour vous, suivez toutes les méthodes. Maintenant, sans perdre plus de temps, sautons dedans.
1. Activer V-Sync dans le panneau de configuration Nvidia
Il est recommandé d'activer la fonction de synchronisation verticale sur votre application Nvidia Control Panel pour le jeu Raft afin d'éviter dans une certaine mesure les problèmes graphiques. N'oubliez pas que cette méthode ne s'applique que si vous utilisez une carte graphique Nvidia.
Annonces
- Lancez le Panneau de configuration Nvidia depuis le menu Démarrer. S'il n'est pas installé, accédez au Microsoft Store et installez-le.
- Allez dans "Paramètres 3D"> Sélectionnez "Gérer les paramètres 3D dans l'interface du panneau de configuration Nvidia.

- Sélectionner "Paramètres du programme" > Cliquez sur 'Ajouter' et sélectionnez 'Radeau' dans la liste des programmes de votre PC.
- Si l'application de jeu n'est pas répertoriée, cliquez sur 'Parcourir' et dirigez-vous vers le répertoire Raft installé sur le lecteur. Localisez simplement le dossier Raft et ajoutez l'application Raft.exe > Sélectionnez ensuite le jeu dans la liste et ajoutez-le.
- Maintenant, faites défiler jusqu'à 'Synchronisation verticale' > Cliquez dessus et sélectionnez 'Sur' pour l'activer. Cela forcera le jeu Raft à utiliser V-Sync à chaque fois.

- Redémarrez votre ordinateur pour appliquer les modifications et jouez au jeu pour vérifier à nouveau le problème.
2. Essayez de réduire les paramètres graphiques du jeu
Tout d'abord, vous devez essayer de réduire les paramètres graphiques du jeu sur votre PC ou votre console pour vérifier si cela vous aide à résoudre les problèmes de perte d'image ou de bégaiement. Essayez de désactiver certains des paramètres d'affichage du jeu Raft, tels que les détails de texture, l'effet d'ombre, la synchronisation verticale, l'anticrénelage, etc. Cela devrait améliorer le nombre de FPS et les performances/la fluidité du gameplay.
3. Mettre à jour les pilotes GPU
Si vous n'avez pas mis à jour votre pilote graphique sur l'ordinateur Windows, assurez-vous d'installer la dernière version du correctif. Pour ce faire, vous devrez vérifier les mises à jour disponibles en suivant les étapes ci-dessous :
- Presse Windows + X clés pour ouvrir le Menu Lien rapide.
- Maintenant, cliquez sur Gestionnaire de périphériques de la liste > Double-cliquez sur Prises d'écran.
- Clic-droit sur la carte graphique dédiée que vous utilisez.

- Ensuite, sélectionnez Mettre à jour le pilote > Choisissez de Rechercher automatiquement des pilotes.
- Si une mise à jour est disponible, le système la téléchargera et l'installera automatiquement.
- Une fois cela fait, redémarrez l'ordinateur pour appliquer les modifications immédiatement.
4. Fermer les tâches d'arrière-plan inutiles
Une autre chose que vous pouvez faire est simplement de fermer les tâches d'arrière-plan inutiles sur votre PC pour vous assurer qu'il n'y a pas de consommation supplémentaire de ressources système en arrière-plan. Gardez Raft, Steam et d'autres tâches liées au système en cours d'exécution. Pour effacer les tâches en arrière-plan :
Annonces
- appuyez sur la Ctrl + Maj + Échap clés pour ouvrir Gestionnaire des tâches.
- Clique sur le Processus onglet > Sélectionnez la tâche que vous souhaitez fermer.

- Une fois sélectionné, cliquez sur Tâche finale. Assurez-vous de suivre les étapes pour chaque tâche individuellement.
- Enfin, redémarrez votre ordinateur immédiatement pour modifier les effets et vérifiez les problèmes de scintillement ou de déchirure de l'écran Raft.
5. Vérifiez votre connection internet
Vous devriez également essayer de vérifier la connexion Internet sur votre PC et si elle fonctionne bien. Une vitesse Internet plus lente ou une connectivité instable peut entraîner des problèmes de lancement du jeu ou de récupération des données du serveur. Vous pouvez également essayer de passer de la connexion Internet filaire (Ethernet) à la connexion sans fil (Wi-Fi) pour contre-vérifier le problème de connectivité réseau.
Si votre adresse IP a des problèmes ou si votre adresse DNS vous dérange beaucoup, assurez-vous d'utiliser le DNS de Google adresse sur le PC pour éviter une connexion élastique ou un bégaiement, ou même des problèmes de retard qui peuvent survenir en raison d'une lenteur l'Internet.
Annonces
6. Mettre à jour le radeau
Parfois, une version de jeu obsolète peut également apporter plusieurs bogues ou problèmes. Il est préférable de mettre à jour votre jeu Raft en suivant les étapes ci-dessous. Si une mise à jour est disponible, installez simplement le dernier correctif. Pour faire ça:
- Ouvrez le Vapeur client > Aller à Bibliothèque > Cliquez sur Radeau du volet de gauche.
- Il recherchera automatiquement la mise à jour disponible. Si une mise à jour est disponible, assurez-vous de cliquer sur Mise à jour.
- L'installation de la mise à jour peut prendre un certain temps > Fermez le client Steam.
- Enfin, redémarrez votre PC pour appliquer les modifications et relancez le jeu.
7. Vérifier l'intégrité des fichiers du jeu
Si, au cas où, il y a un problème avec les fichiers du jeu et qu'il est corrompu ou manquant, assurez-vous d'appliquer cette méthode pour vérifier facilement le problème.
- Lancement Vapeur > Cliquez sur Bibliothèque.
- Clic-droit sur Radeau dans la liste des jeux installés.
- Maintenant, cliquez sur Propriétés > Aller à Fichiers locaux.

- Cliquer sur Vérifier l'intégrité des fichiers du jeu.
- Vous devrez attendre que le processus soit terminé.
- Une fois cela fait, redémarrez simplement votre ordinateur.
8. Définir des performances élevées dans les options d'alimentation
Si, dans ce cas, votre système Windows fonctionne en mode équilibré dans les options d'alimentation, définissez simplement le mode haute performance pour de meilleurs résultats. Bien que cette option nécessite une consommation d'énergie ou une utilisation de la batterie plus élevée. Pour faire ça:
- Clique sur le Le menu Démarrer > Tapez Panneau de commande et cliquez dessus dans le résultat de la recherche.
- Maintenant, allez à Matériel et son > Sélectionnez Options d'alimentation.
- Cliquer sur Haute performance pour le sélectionner.
- Assurez-vous de fermer la fenêtre et d'éteindre complètement votre ordinateur. Pour cela, cliquez sur le Le menu Démarrer > Aller à Du pouvoir > Fermer.
- Une fois votre ordinateur éteint, vous pouvez le rallumer.
9. Définir une priorité élevée dans le Gestionnaire des tâches
Donnez la priorité à votre jeu dans le segment supérieur via le gestionnaire de tâches pour indiquer à votre système Windows d'exécuter le jeu correctement. Pour faire ça:
- Clic-droit sur le Le menu Démarrer > Sélectionnez Gestionnaire des tâches.
- Clique sur le Processus onglet > Clic-droit sur le Radeau tâche de jeu.
- Sélectionner Définir la priorité à Haute > Fermez le Gestionnaire des tâches.
- Enfin, lancez le jeu Raft pour vérifier s'il plante sur PC ou non.
10. Mettre à jour Windows
Publicité
La mise à jour de la version du système d'exploitation Windows est toujours essentielle pour les utilisateurs de PC et les joueurs sur PC afin de réduire les problèmes système, les problèmes de compatibilité et les plantages. Pendant ce temps, la dernière version comprend principalement des fonctionnalités supplémentaires, des améliorations, des correctifs de sécurité, etc. Pour faire ça:
- Presse Windows + moi clés pour ouvrir le Paramètres Windows menu.
- Cliquez ensuite sur Mise à jour et sécurité > Sélectionnez Vérifier les mises à jour sous le Windows Update section.

- Si une mise à jour des fonctionnalités est disponible, sélectionnez Télécharger et installer.
- La mise à jour peut prendre un certain temps.
- Une fois cela fait, redémarrez votre ordinateur pour installer la mise à jour.
C'est ça, les gars. Nous supposons que ce guide vous a été utile. Pour d'autres questions, vous pouvez commenter ci-dessous.