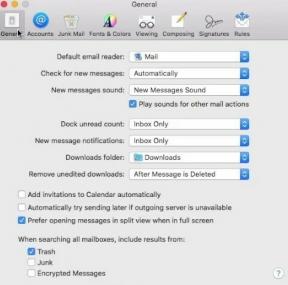Correction: uTorrent ne fonctionne pas sous Windows 7, 10 et 11
Miscellanea / / July 18, 2022
uTorrent est l'un des clients torrent les plus utilisés pour télécharger ou partager des fichiers torrent. Il compte plus de 150 millions d'utilisateurs. Il est si populaire en raison de son interface utilisateur simple et de sa longue liste de fonctionnalités. Tous ne sont pas inclus dans la version gratuite, mais c'est plus que suffisant pour la plupart des utilisateurs.

Bien qu'il s'agisse du meilleur des meilleurs logiciels de l'industrie, rien ne garantit qu'une application ou ses services n'échoueront jamais ou ne rencontreront jamais de problèmes. L'une des erreurs courantes auxquelles les gens sont confrontés est que uTorrent ne répond pas. Certains utilisateurs reçoivent le message d'erreur "Il semble que uTorrent est déjà en cours d'exécution mais ne répond pas. Veuillez fermer tous les processus uTorrent et réessayer“.
Ce problème avec uTorrent n'est pas limité à une version spécifique de Windows, car plusieurs utilisateurs de Windows 7, Windows 10 et Windows 11 sont confrontés au problème. Autre que le
Ne répond pas erreur, certains utilisateurs d'uTorrent sont confrontés à des erreurs telles que uTorrent continue de planter, uTorrent ne s'ouvre pas, etc. Avant de passer directement aux solutions, il est important de comprendre pourquoi uTorrent ne fonctionne pas sur votre ordinateur. Continuez à lire cet article et je suis sûr que vous obtiendrez toutes vos réponses concernant uTorrent.Contenu des pages
- Pourquoi uTorrent ne répond-il pas ?
-
uTorrent ne fonctionne pas sous Windows 7, 10 et 11, comment y remédier ?
- Solution 1: Fermez et redémarrez uTorrent
- Solution 2: Exécutez uTorrent en tant qu'administrateur
- Solution 3: Autoriser l'application via le pare-feu
- Solution 4: supprimer les données d'application
- Solution 5: supprimer les fichiers en cours
- Solution 6: désactiver temporairement l'antivirus
- Solution 7: Réinstallez uTorrent
Pourquoi uTorrent ne répond-il pas ?
Il peut y avoir de nombreuses raisons pour lesquelles uTorrent ne répond pas après avoir ajouté un fichier torrent à télécharger. Le plus courant est l'antivirus qui désactive la fonction de bouclier P2P. Les autres raisons sont les suivantes :
1. fenêtre pare-feu
Annonces
Vous savez peut-être déjà que si le pare-feu Windows a bloqué une application ou une fonctionnalité, il peut mal se comporter ou ne pas répondre. Le même cas pourrait se jouer avec uTorrent. Ne vous inquiétez pas; vous pouvez facilement le réparer. Les étapes sont indiquées ci-dessous dans cet article.
2. Fichiers de configuration uTorrent corrompus
Si les fichiers de configuration uTorrent sont corrompus pour une raison quelconque, l'application ne fonctionnera pas. Cela peut également entraîner une perte de données.
3. Connexion Internet instable
Annonces
Une connexion Internet très lente ou instable peut entraîner de nombreux problèmes. Dans le contexte d'uTorrent, cela peut être la raison pour laquelle l'application ne fonctionne pas sur votre PC Windows.=
4. Fichiers Torrent corrompus
Torrent présente de nombreux avantages, mais le risque est également trop élevé. Tous les fichiers torrent ne sont pas sûrs, certains peuvent contenir des virus ou des logiciels malveillants. Par conséquent, votre priorité devrait être de télécharger des fichiers à partir de sites torrent de confiance, plutôt que d'obtenir des fichiers au hasard à partir de n'importe quel site. Parfois, les fichiers que nous téléchargeons sont corrompus. Dans de tels cas, le problème réside dans les fichiers que vous téléchargez, pas dans l'application.
Annonces
Maintenant que nous comprenons bien le problème, passons aux solutions.
uTorrent ne fonctionne pas sous Windows 7, 10 et 11, comment y remédier ?
Solution 1: Fermez et redémarrez uTorrent
Si votre ordinateur manque de mémoire ou rencontre des problèmes temporaires, n'importe quelle application peut rencontrer des problèmes. C'est probablement la raison pour laquelle uTorrent ne répond pas sur votre ordinateur. Une méthode simple pour résoudre ce problème consiste à quitter et à redémarrer l'application.
- Dans le champ de recherche, tapez Gestionnaire des tâches et appuyez sur Entrée.
- Vous verrez une liste des applications et des processus en cours d'exécution. Trouver uTorrent et appuyez dessus.
- Clique sur le Tâche finale bouton en bas à droite de l'écran.
- Fermez le gestionnaire de tâches la fenêtre.
- Ouvrez l'application uTorrent et vérifiez si le problème est résolu.
Solution 2: Exécutez uTorrent en tant qu'administrateur
La raison pour laquelle uTorrent peut ne pas répondre est due à l'accès limité. Dans certains cas, comme le téléchargement de fichiers volumineux, uTorrent peut avoir besoin de privilèges d'administrateur pour continuer à fonctionner correctement.
Voici comment vous pouvez exécuter uTorrent en tant qu'administrateur :
- Fermez l'application uTorrent à l'aide du Gestionnaire des tâches. Les étapes sont données dans la première solution.
- Clic-droit sur l'icône uTorrent.
- Parmi les options disponibles, sélectionnez Exécuter en tant qu'administrateur.
- Cliquez sur Oui pour donner les droits d'administrateur.
Si uTorrent fonctionne correctement sur votre PC, vous pouvez toujours exécuter l'application avec des droits d'administrateur. Mais, répéter les mêmes étapes à chaque fois n'est rien d'autre qu'un casse-tête. Alors, voici comment vous pouvez exécuter uTorrent en permanence en tant qu'administrateur :
- Clic-droit sur l'application uTorrent et sélectionnez Propriétés.
- Allez à la Compatibilité robinet.
- Cochez la case pour le Exécutez ce programme en tant qu'administrateur option.
- Cliquez sur Appliquer.
- Redémarrer votre ordinateur et continuez à télécharger vos torrents préférés.
Solution 3: Autoriser l'application via le pare-feu
Publicité
Comme mentionné précédemment, le pare-feu Windows peut bloquer la connexion requise pour uTorrent. Autoriser l'application à travers le pare-feu peut faire l'affaire pour vous.
- Fermez l'application uTorrent.
- Dans le champ de recherche, tapez Sécurité Windows et appuyez sur Entrée.
- Cliquer sur Pare-feu et protection réseau.
- Appuyez sur Autoriser une application à traverser le pare-feu.
- Cliquez sur Modifier les paramètres.
- Trouver uTorrent et cochez les cases Public et Privé.
- Cliquez sur D'ACCORD.
Lancez l'application uTorrent et vérifiez si l'application fonctionne correctement et télécharge des fichiers sans aucune interruption.
Solution 4: supprimer les données d'application
Les données d'application corrompues peuvent interrompre les fonctionnalités de l'application. Parfois, cela peut souvent empêcher l'application de répondre. Si quelque chose de similaire se joue avec uTorrent, vous devez supprimer les données de l'application. Malheureusement, il n'y a aucun moyen de vérifier cela sans supprimer les données de l'application uTorrent.
- Fermez le uTorrent application via le gestionnaire de tâches.
- Dans le champ de recherche, tapez Courir et appuyez sur Entrer. Alternativement, appuyez sur la Touche Windows + R pour ouvrir Exécuter.
- Dans la boîte de dialogue, tapez %données d'application% et appuyez sur le bouton Entrée.
- Localisez le dossier uTorrent. Clic-droit dessus et sélectionnez Effacer.
- Lancer uTorrent et vérifiez si vous pouvez télécharger des fichiers torrent.
Solution 5: supprimer les fichiers en cours
Le ou les fichiers torrent que vous téléchargez via uTorrent sont peut-être corrompus. Pour exclure cette possibilité, vous devez télécharger tous les fichiers de téléchargement et les fichiers que vous avez récemment téléchargés. Une fois cela fait, fermez uTorrent, redémarrez votre ordinateur et relancez l'application pour vérifier si le problème persiste.
Solution 6: désactiver temporairement l'antivirus
Tous les logiciels torrent, y compris uTorrent, utilisent la fonction de bouclier P2P pour télécharger et télécharger des fichiers. Cette fonctionnalité a été bloquée par de nombreux logiciels antivirus, dont Avast. Pour vérifier si votre application antivirus est à l'origine du problème dans l'application uTorrent, désactivez l'application antivirus et exécutez l'application uTorrent.
Solution 7: Réinstallez uTorrent
Si aucune des solutions de contournement ci-dessus n'a fonctionné pour vous, la réinstallation de l'application peut faire l'affaire. Cela aide à supprimer les bogues temporaires (le cas échéant) ou les échecs dans l'application.
Voici comment réinstaller uTorrent sur votre PC :
- Dans la barre de recherche, saisissez Panneau de configuration et appuyez sur Entrée.
- Cliquez sur Désinstaller un programme.
- Faites un clic droit sur uTorrent et sélectionnez Désinstaller.
- Après avoir supprimé avec succès uTorrent de votre ordinateur, accédez à Site officiel d'uTorrent et téléchargez la dernière version de l'application.
- Installez l'application.
Ce sont quelques-unes des meilleures solutions pour se débarrasser de tous les problèmes avec uTorrent. As-tu appliqué tous les correctifs? Avez-vous pu résoudre le problème? Faites-nous part de vos réflexions dans les commentaires ci-dessous.