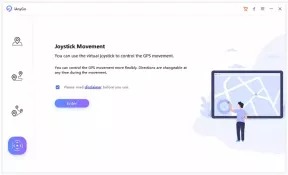Correctif: webcam Logitech C920 non détectée sur PC ou Mac
Miscellanea / / July 18, 2022
Il est difficile de diffuser sur Twitch, de skyper avec grand-mère ou de se connecter à une réunion d'affaires importante avec la webcam intégrée de votre ordinateur portable, car l'image est généralement granuleuse et manque de détails. 60 $ Caméra Logitech HD Pro C920, une webcam externe abordable qui produit des photos et des vidéos de haute qualité et comprend un logiciel pour affiner l'image, est fortement recommandée dans ces cas.
Cependant, les utilisateurs de la webcam Logitech C920 se plaignent de divers problèmes car ils ne sont pas détectés sur leur PC ou Mac. Eh bien, actuellement, la raison derrière cela est encore inconnue. Cependant, nous avons quelques correctifs pour la webcam Logitech C920 non détectée sur un problème PC ou Mac. Alors, vérifions-les.

Contenu des pages
-
Comment réparer la webcam Logitech C920 non détectée sur PC ou Mac
- Correctif 1: vérifier le port de connexion
- Correctif 2: vérifier les paramètres de confidentialité
- Correctif 3: Essayez d'utiliser un autre port USB ou un autre PC
- Correctif 4: Mettre à jour le pilote Logitech C920
- Correctif 5: Réinstallez le logiciel Logitech
- Correctif 6: Désactiver les applications en conflit
- Correctif 7: Contacter l'équipe d'assistance
Comment réparer la webcam Logitech C920 non détectée sur PC ou Mac
Logitech est toujours connu pour ses périphériques de premier ordre, mais ce type de problème peut facilement être résolu en utilisant les méthodes décrites ci-dessous. Voyons donc comment réparer la webcam Logitech C920 non détectée sur PC ou Mac.
Correctif 1: vérifier le port de connexion
La première chose à faire lorsque vous rencontrez un problème avec un périphérique est de vérifier la connexion du câble. Il est possible que la webcam cesse de fonctionner lorsque les fils s'emmêlent ou se desserrent lorsque la connexion est desserrée. Par conséquent, vérifiez les fils pour vous assurer que ce n'est pas le cas.
Correctif 2: vérifier les paramètres de confidentialité
De plus, les paramètres de confidentialité de Windows causent des problèmes de webcam Logitech. Les étapes suivantes peuvent être suivies pour s'assurer qu'il n'est pas le coupable :
Annonces
- Ouvrez la page Paramètres de Windows 11/10 à l'aide du Gagner + je clé.
- Dans le volet de gauche, cliquez sur l'option Caméra.
- Autorisez les applications à accéder à votre caméra en activant l'option.
- Faites défiler vers le bas et autorisez l'application à accéder à la caméra.
- Assurez-vous que vous avez activé Autoriser les applications à accéder à votre microphone en cliquant sur l'option Microphone dans le volet de gauche.
- Assurez-vous que les applications sont autorisées en faisant défiler vers le bas.
Correctif 3: Essayez d'utiliser un autre port USB ou un autre PC
Le système, sans raison apparente, peut ne pas détecter une webcam. Le système devrait pouvoir détecter une caméra dans de tels cas. Voici les étapes que vous devez suivre :
- Appuyez sur Windows + X > Gestionnaire de périphériques pour ouvrir le Gestionnaire de périphériques.
- Sélectionnez Périphériques d'imagerie dans le menu.
- Affichez tous les appareils connectés en double-cliquant dessus.
- Vous devriez pouvoir voir la webcam Logitech C90.
- La webcam peut ne pas s'afficher si la webcam est débranchée. Arrêtez le système, reconnectez la webcam et redémarrez le PC. Vous devriez maintenant être en mesure d'utiliser votre webcam Logitech.
Correctif 4: Mettre à jour le pilote Logitech C920
La webcam Logitech peut également rencontrer des problèmes si ses pilotes sont obsolètes, incorrects, corrompus ou problématiques. Nous vous recommandons de mettre à jour les pilotes pour résoudre ce problème. Des méthodes manuelles et automatiques sont disponibles. Lorsque vous utilisez Advanced Driver Updater, vous pouvez télécharger automatiquement la webcam Logitech C920 sans visiter le site Web officiel.
Correctif 5: Réinstallez le logiciel Logitech
Il est également possible que le logiciel Logitech cause des problèmes avec la webcam Logitech C920. De tels cas nécessitent la désinstallation et la réinstallation de l'application. Suivez ces étapes pour le faire :
- Ouvrez la fenêtre Exécuter en appuyant sur Windows + R.
- Taper appwiz.cpl> Ok.
- Le logiciel Logitech peut être désinstallé en le sélectionnant dans la liste des logiciels installés.
- Sélectionnez simplement le lecteurr lors de la désinstallation du logiciel Logitech.
- Dès que le processus est terminé, attendez qu'il se termine. Vous devriez maintenant pouvoir utiliser la caméra Logitech C920.
- Réinstallez le logiciel Logitech C920 à partir du site Web de Logitech si l'étape précédente ne fonctionne pas.
Correctif 6: Désactiver les applications en conflit
Une application tierce qui interfère avec le logiciel Logitech C920 entraînera l'arrêt de la caméra. Il est recommandé de désactiver ces applications afin de résoudre ce problème.
Annonces
Voici les étapes à suivre
- Vous devez ouvrir le Gestionnaire des tâches en appuyant sur Ctrl + Maj + Échap.
- Essayez de trouver l'application qui, selon vous, peut interférer avec le Logitech C920. Ces problèmes sont généralement causés par Discord et Skype.
- Cliquez sur l'application > Fin de tâche.
- Vérifiez que la caméra fonctionne correctement en la redémarrant.
Correctif 7: Contacter l'équipe d'assistance
Avez-vous essayé tous les correctifs cruciaux que nous avons décrits ci-dessus dans cet article? Eh bien, au cas où, même après avoir essayé les méthodes, vous rencontrez le même problème, alors les possibilités sont là que votre Logitech C920 peut avoir un problème matériel interne à cause duquel vous obtenez ceci problème. Par conséquent, dans cette situation, contacter l'équipe d'assistance Logitech sera la bonne option. Vous devez donc les contacter et leur demander de l'aide.
C'est ainsi que vous corrigez Logitech C920 non détecté sur un problème PC ou Mac. Nous espérons que vous apprécierez cet article. En attendant, pour toute autre question, commentez ci-dessous et faites-le nous savoir.
Annonces