Comment réparer Chrome n'a pas pu charger l'erreur de plugin
Miscellanea / / July 18, 2022
Google Chrome est l'un des navigateurs les plus populaires au monde. De nombreuses personnes (vous y compris) passent peut-être une bonne partie de leur temps à obtenir des informations sur Internet ou à travailler. Eh bien, le navigateur convient à la plupart des gens, mais certaines personnes obtiennent le "impossible de charger le plugin” erreur sur Google Chrome. Probablement, vous êtes l'un d'entre eux. Pour vous faciliter la tâche, nous avons créé ce guide pour vous aider à corriger l'erreur Impossible de charger le plugin sur Google Chrome.
Google a déjà rempli le navigateur Chrome de nombreuses fonctionnalités utiles telles que la traduction facile, le vérificateur d'orthographe, la barre de recherche, la prise en charge des extensions Chrome, la navigation par onglets, etc. Pour ajouter plus de fonctionnalités, nous utilisons des plugins. En termes simples, il s'agit d'un logiciel qui ajoute des fonctionnalités supplémentaires. L'erreur Impossible de charger le plugin que vous obtenez sur votre Chrome navigateur apparaît généralement lorsque certaines fonctionnalités du navigateur ne fonctionnent pas correctement. Le message d'erreur apparaît généralement à cause des plugins Flash Player. Lisez le guide complet pour ne plus recevoir ce message d'erreur irritant.
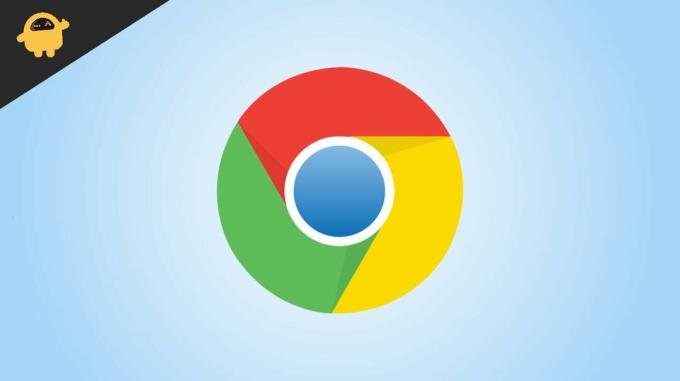
Contenu des pages
-
Comment réparer l'erreur Impossible de charger le plugin sur Google Chrome
- Solution 1: assurez-vous que votre navigateur Chrome est mis à jour
- Solution 2: Vérifiez si tous les composants Chrome sont mis à jour
- Solution 3: Supprimer le dossier PepperFlash
- Solution 4: Modifier le nom du fichier pepflashplayer
- Solution 5: Vérifiez si Flash est bloqué sur Chrome
- Solution 6: exécuter l'analyse SFC
Comment réparer l'erreur Impossible de charger le plugin sur Google Chrome
Solution 1: assurez-vous que votre navigateur Chrome est mis à jour
La première chose que vous devez vérifier est la version actuelle de Google Chrome installée sur votre ordinateur. Vous devez vous assurer que le navigateur dispose de la dernière version.
Voici comment mettre à jour Google Chrome :
- Ouvert Google Chrome.
- Clique sur le menu à trois points bouton en haut à droite.
- Aller à Aider > À propos de Google Chrome.
- Google Chrome commencera automatiquement à rechercher de nouvelles mises à jour. Attendez quelques secondes. Soit vous aurez la possibilité d'installer une nouvelle version du navigateur, soit vous verrez Google Chrome est à jour sur votre écran.
Après avoir mis à jour Google Chrome, fermez l'application et rouvrez-la. Maintenant, vérifiez si le problème est résolu.
Annonces
Solution 2: Vérifiez si tous les composants Chrome sont mis à jour
Après avoir mis à jour Google Chrome, nous devons vérifier les composants Chrome. Dans la barre de recherche Chrome, tapez chrome://composants et appuyez sur le bouton Entrée. Vous verrez tous les composants installés. Recherchez une nouvelle mise à jour pour tous les composants et, si elle est disponible, installez-la.
Après la mise à jour de Google Chrome et de ses composants, si le message d'erreur apparaît, essayez la solution suivante.
Solution 3: Supprimer le dossier PepperFlash
Vous connaissez peut-être déjà Adobe Flash Player. En janvier 2021, Google a supprimé la prise en charge d'Adobe Flash Player dans le navigateur Chrome. Mais, PepperFlash Player a pris cette place qui est assez nouvelle et est maintenue par Google. De nombreux utilisateurs ont pu corriger l'erreur Impossible de charger le plugin en supprimant le dossier PepperFlash.
Voici les étapes :
Annonces
- Ouvert Explorateur de fichiers.
- Dans le champ de recherche, tapez Cours et frappez le Entrer bouton.
- Taper %localappdata% et appuyez sur le Entrer bouton.
- Vous atteindrez le dossier Local. Allez maintenant à Google > Chrome > Données utilisateur.
- Localisez le Dossier PepperFlash et faites un clic droit dessus.
- Sélectionner Effacer pour supprimer le dossier.
- Fermez le navigateur Chrome (s'il est ouvert).
Après avoir supprimé le dossier PepperFlash, vérifiez si le problème est résolu.
Solution 4: Modifier le nom du fichier pepflashplayer
Le problème est parfois résolu en renommant le fichier pepflashplayer. Vous pouvez localiser ce fichier dans le répertoire d'installation de Google Chrome. Voici un chemin vers ce fichier: Explorateur de fichiers > Disque local (C:) > Program Files (ou Program Files (x86) > Google > Chrome > Application > 103.0.5060.66.
[Noter: 103.0.5060.66 est la version de mon Google Chrome. Cela peut être différent sur votre ordinateur.]
Annonces
Dans le répertoire, recherchez le pepflashplayer.dll fichier et renommez-le enpepflashplayerX.dll. Maintenant, redémarrez Google Chrome et vérifiez si le message d'erreur s'affiche toujours.
Solution 5: Vérifiez si Flash est bloqué sur Chrome
Vous devez vous assurer que Flash n'est pas bloqué sur le navigateur Chrome. Pour localiser cette option, tapez chrome://paramètres/contenu dans la barre d'adresse et appuyez sur le bouton Entrée. Appuyez sur Flash et activez la bascule à côté de Demandez d'abord (recommandé). Supprimez également les sites bloqués si vous souhaitez utiliser Flash sur ce site.
Solution 6: exécuter l'analyse SFC
L'erreur "Impossible de charger le plugin" peut apparaître dans Chrome en raison de certains fichiers corrompus. Vous devez exécuter le vérificateur de fichiers système (SFC) sur votre PC Windows pour réparer les fichiers corrompus.
Voici comment exécuter l'analyse SFC :
- Dans le champ de recherche, tapez Invite de commandes, faites un clic droit dessus et sélectionnez Exécuter en tant qu'administrateur.
- Une fois la fenêtre de commande ouverte, tapez sfc/scannow et appuyez sur Entrée.
Le processus d'analyse du système commencera. Cela peut prendre un certain temps pour terminer. Une fois cela fait, redémarrez votre ordinateur, ouvrez Google Chrome et vérifiez si le message d'erreur cesse d'apparaître.
Publicité
Je comprends, obtenir "impossible de charger le plugin" message d'erreur plusieurs fois peut être frustrant. Vous devez appliquer toutes les solutions une par une et voir laquelle est la clé du succès pour vous. Si aucune des méthodes ne fonctionne pour vous, réinstallez Google Chrome pour bénéficier de la meilleure expérience de navigation.



