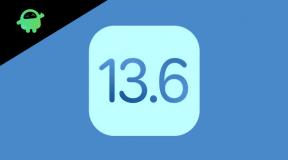Comment réparer la texture du ciel de No Man qui ne se charge pas dans le jeu
Miscellanea / / July 20, 2022
No Man's Sky est un autre jeu de survie basé sur l'exploration qui a été développé et publié par Hello Games en août 2016. Il est disponible pour les plates-formes PlayStation 4, Xbox One et Microsoft Windows. Même si le jeu a reçu des critiques positives pour PC, certains joueurs affrontent le No Man’s Sky la texture ne se charge pas problèmes dans le jeu sur le PC.
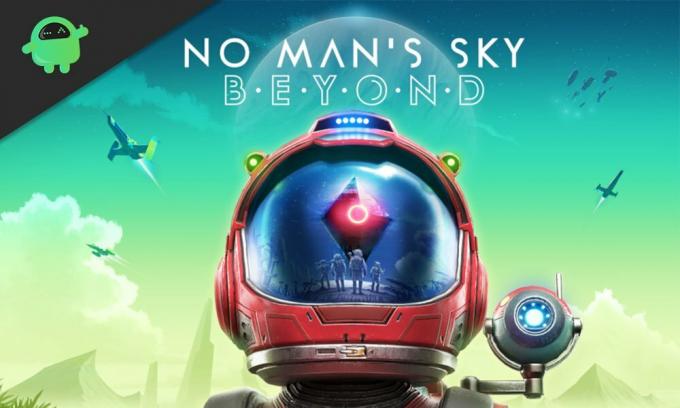
Contenu des pages
-
Comment réparer la texture du ciel de No Man qui ne se charge pas dans le jeu
- 1. Désactiver le mode Nvidia DLSS
- 2. Ajuster le champ de vision
- 3. Utiliser DX11
- 4. Ajuster les paramètres de texture
- 5. Augmenter la mémoire virtuelle
- 6. Vérifier et réparer les fichiers du jeu
Comment réparer la texture du ciel de No Man qui ne se charge pas dans le jeu
Nous devons également dire que le jeu No Man's Sky a récemment reçu une nouvelle mise à jour qui a entraîné ces problèmes, et les développeurs recommandent aux fans de ne pas s'y lancer pour le moment. Nous pouvons nous attendre à ce que les développeurs proposent quelques correctifs. Mais jusque-là, nous devrons attendre et essayer de résoudre manuellement le problème particulier. Maintenant, sans perdre plus de temps, sautons dedans.
1. Désactiver le mode Nvidia DLSS
Ces problèmes graphiques peuvent être dus à la fonctionnalité DLSS de NVIDIA. Assurez-vous de le désactiver dans la section Affichage du menu des paramètres du jeu pour réduire les problèmes graphiques ou les problèmes de visibilité, etc. Cependant, si le mode DLSS n'est pas visible dans le menu, vous pouvez modifier le fichier .ini du jeu.
2. Ajuster le champ de vision
Eh bien, augmenter le champ de vision (FOV) augmentera considérablement le nombre de FPS, ce qui améliorera les problèmes graphiques quels qu'ils soient. L'option Champ de vision se trouve dans le menu des paramètres du jeu No Man's Sky. Faites simplement glisser le curseur en fonction des performances matérielles pour vérifier quel paramètre convient parfaitement à votre jeu. En attendant, vous devez également définir d'autres paramètres graphiques sur faible ou moyen, ce qui peut réduire les problèmes graphiques ou les problèmes de chargement de texture.
Si aucune option de ce type n'est disponible, vous pouvez régler d'autres paramètres visuels à partir du menu du jeu, tels que les effets d'ombre, l'anticrénelage, etc.
Annonces
3. Utiliser DX11
Il est également recommandé de jouer au jeu No Man's Sky sur votre PC Windows en utilisant la version DirectX 11 (DX11) au lieu de DirectX 12. Si vous utilisez Steam, vous pouvez suivre les étapes ci-dessous :
- Ouvrez le client Steam > Aller à BIBLIOTHÈQUE.
- Localisez et clic-droit sur le Le ciel de No Man Jeu.
- Cliquer sur Propriétés > Sélectionnez GÉNÉRAL dans le menu du volet de gauche > Type -dx11 sous le Options de lancement.
- Maintenant, revenez simplement en arrière et lancez le jeu. Si vous y êtes invité, cliquez sur le bouton radio à côté de l'option de lecture de No Man's Sky.
4. Ajuster les paramètres de texture
Vous pouvez également ajuster les paramètres de texture du jeu à partir du menu du jeu en suivant les étapes ci-dessous :
- Ouvrez le Vapeur lanceur > Aller à Bibliothèque > Cliquez sur Le ciel de No Man du volet de gauche.
- Cliquer sur Jouer pour lancer le jeu > Une fois dans le jeu, cliquez sur Réglages.
- Aller à Affichage > Définir Textures à Épique > Définir Taille du pool de streaming de textures à 7000.
- S'il est déjà réglé sur 7000, réduisez-le à 2000, puis réglez-le à nouveau sur 7000 pour modifier les effets.
Maintenant, les textures et la qualité graphique de votre jeu No Man’s Sky devraient être grandement améliorées.
5. Augmenter la mémoire virtuelle
Vous devriez essayer d'augmenter la mémoire virtuelle de votre PC pour vérifier le problème et s'il a été résolu ou non. Parfois, le manque de mémoire libre sur le système peut causer de tels problèmes. Faire cela:
Annonces
- Clique sur le Commencer menu > Cliquez sur Panneau de commande.
- Cliquer sur Performance et maintenance > Aller à Système.
- Du Avancé onglet, cliquez sur Réglages en dessous de Performance.
- Sur le Avancé onglet, cliquez sur Changer en dessous de Mémoire virtuelle.
- En dessous de Conduire [Étiquette de volume], cliquez sur le lecteur contenant le fichier d'échange que vous souhaitez modifier.
- En dessous de Taille du fichier d'échange pour le lecteur sélectionné, cliquer sur Taille gérée par le système > Cliquez sur Régler.
- Si cette option n'a pas été signalée précédemment, redémarrez le PC après l'avoir signalée.
- Si la taille du fichier d'échange système est utilisée pour être gérée par le système, cliquez sur la taille personnalisée sous Taille du fichier d'échange pour le lecteur sélectionné.
- Maintenant, tapez une nouvelle taille de fichier d'échange en mégaoctets dans le champ Taille initiale (Mo) ou Taille maximale (Mo) boîte.
- Cliquez enfin sur Régler > Redémarrez le PC pour appliquer les modifications.
6. Vérifier et réparer les fichiers du jeu
Si les fichiers du jeu sont corrompus ou manquants, assurez-vous d'appliquer cette méthode pour réparer les fichiers du jeu.
Pour Steam :
- Lancement Vapeur > Cliquez sur Bibliothèque.
- Clic-droit sur Le ciel de No Man dans la liste des jeux installés.
- Maintenant, cliquez sur Propriétés > Aller à Fichiers locaux.
- Cliquer sur Vérifier l'intégrité des fichiers du jeu.
- Vous devrez attendre que le processus soit terminé.
- Une fois cela fait, redémarrez simplement votre ordinateur.
Pour le lanceur Epic Games :
Annonces
- Ouvrez le Lanceur de jeux épiques > Rendez-vous dans votre Bibliothèque.
- Clique sur le icône de trois points près de Le ciel de No Man.
- Cliquez sur Vérifier > Attendez que le processus de réparation soit terminé.
- Une fois cela fait, redémarrez le PC pour appliquer les modifications.
C'est ça, les gars. Nous supposons que ce guide vous a été utile. Pour d'autres questions, vous pouvez commenter ci-dessous.