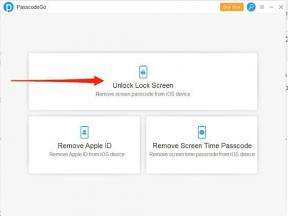Correction: le clavier Call of Duty Vanguard ne fonctionne pas ou est en retard
Miscellanea / / July 22, 2022
Sledgehammer Games et Activision ont proposé un jeu vidéo de franchise COD de tir à la première personne de 2021 appelé ‘Call of Duty: Avant-garde‘. Il est disponible pour les plates-formes PC, PS4, PS5, Xbox One et Xbox Series X/S. Bien que le titre ait reçu de nombreuses bonnes critiques pour la version PC, il semble que le jeu Call of Duty Vanguard ait quelques problèmes avec les périphériques comme Clavier Ne fonctionne pas ou est souvent en retard sur le PC, ce qui affecte gravement le gameplay.
Maintenant, si vous rencontrez également le même problème sur le PC, assurez-vous de suivre complètement ce guide de dépannage pour le résoudre. La plupart des rapports affirment qu'après un certain temps de lancement du jeu COD Vanguard, le clavier démarre en retard, et parfois ça ne marche pas du tout. Bien qu'il y ait des décalages ou des saccades dans le gameplay dès la sortie, le problème des périphériques PC semble assez nouveau. Alors que certains joueurs sont gérer également les décalages de souris.

Contenu des pages
-
Correction: le clavier Call of Duty Vanguard ne fonctionne pas ou est en retard
- 1. Mettre à jour le pilote du clavier
- 2. Exécutez COD Vanguard en tant qu'administrateur
- 3. Désactiver les applications de superposition
- 4. Mettre à jour Windows
- 5. Vérifier et réparer les fichiers du jeu
- 6. Mettre à jour COD Vanguard via Battle.net
- 7. Essayez de réduire les graphismes du jeu
- 8. Déconnecter les autres périphériques
- 9. Exécutez le programme en mode de compatibilité
- 10. Effectuer un démarrage propre
Correction: le clavier Call of Duty Vanguard ne fonctionne pas ou est en retard
Eh bien, il y a quelques raisons possibles derrière le problème de retard ou de bégaiement avec le clavier pendant le jeu Vanguard. Il y a de fortes chances qu'un pilote de clavier obsolète, des problèmes avec les fichiers de jeu installés, une version de correctif de jeu obsolète, des paramètres de jeu incorrects, etc. soient très troublants. Parfois, des problèmes de connectivité du clavier, des problèmes d'application de superposition, des paramètres DPI incompatibles, d'autres périphériques connectés, etc. peuvent être une raison.
Ici, nous avons partagé quelques solutions de contournement possibles pour vous qui devraient vous être utiles. Alors, sans plus tarder, sautons dedans.
1. Mettre à jour le pilote du clavier
Tout d'abord, vous devez vérifier le pilote du clavier sur le PC et l'installer (si disponible). Un pilote de clavier obsolète ou manquant peut toujours déclencher plusieurs problèmes avec le clavier fonctionnant ou en retard avec des programmes spécifiques, quels qu'ils soient. Pour faire ça:
Annonces
- Clic-droit sur le Le menu Démarrer pour ouvrir le Menu d'accès rapide.
- Cliquer sur Gestionnaire de périphériques de la liste.
- À présent, double-cliquez sur le Claviers catégorie pour développer la liste.
- Alors clic-droit sur le clavier que vous utilisez.
- Sélectionner Mettre à jour le pilote > Choisissez Rechercher automatiquement des pilotes.
- Si une mise à jour est disponible, elle téléchargera et installera automatiquement la dernière version.
- Une fois cela fait, assurez-vous de redémarrer votre ordinateur pour modifier les effets.
Noter: Si le problème persiste, assurez-vous de suivre les mêmes étapes pour les périphériques d'interface humaine (HID) à partir du Gestionnaire de périphériques. Vous devriez y trouver le pilote du périphérique d'entrée du clavier.
2. Exécutez COD Vanguard en tant qu'administrateur
Assurez-vous d'exécuter le fichier exe du jeu en tant qu'administrateur pour éviter le contrôle du compte d'utilisateur concernant les problèmes de privilège. Sans exécuter le programme en tant qu'accès administrateur, le système et le contrôle de compte d'utilisateur (UAC) peuvent penser que vous essayez d'exécuter une application non autorisée qui peut affecter le système. Pour faire ça:
- Clic-droit sur le Avant-garde COD fichier d'application exe sur votre PC.
- Maintenant, sélectionnez Propriétés > Cliquez sur le Compatibilité languette.

- Assurez-vous de cliquer sur le Exécutez ce programme en tant qu'administrateur case à cocher pour la cocher.
- Cliquer sur Appliquer et sélectionnez D'ACCORD pour enregistrer les modifications.
Il est également recommandé d'exécuter le client Battle.net en tant qu'administrateur sur votre PC car vous lancez le jeu Vanguard via le client Battle.net.
Annonces
3. Désactiver les applications de superposition
Il y a de fortes chances que les applications de superposition en cours d'exécution en arrière-plan consomment beaucoup de ressources système sans votre intention, ce qui peut vous déranger. Les applications de superposition sont suffisamment utiles pour le chat dans le jeu, la capture d'écran, l'enregistrement d'écran, le streaming, etc. Cependant, si vous ne l'utilisez pas à chaque fois, désactivez-le correctement. Pour faire ça:
Désactiver la superposition Discord :
- Lancez le Discorde app > Cliquez sur le icône d'engrenage au fond.
- Cliquer sur Recouvrir en dessous de Paramètres de l'application > Allumer la Activer la superposition dans le jeu.
- Clique sur le Jeux onglet > Sélectionner Avant-garde COD.
- Pour terminer, éteindre la Activer la superposition dans le jeu basculer.
- Assurez-vous de redémarrer votre PC pour appliquer les modifications.
Désactiver la barre de jeu Xbox :
Annonces
- Presse Windows + je clés pour ouvrir Paramètres Windows.
- Cliquer sur Jeux > Aller à Barre de jeu > Désactiver Enregistrez des extraits de jeu, des captures d'écran et diffusez-les à l'aide de la barre de jeu option.
Si vous ne parvenez pas à trouver l'option Game Bar, recherchez-la simplement dans le menu Paramètres de Windows.
Désactivez la superposition d'expérience Nvidia GeForce :
- Lancez le Expérience Nvidia GeForce app > Rendez-vous sur Réglages.
- Clique sur le Général onglet > Désactiver la Superposition en jeu option.
- Enfin, redémarrez le PC pour appliquer les modifications et relancez le jeu.
N'oubliez pas non plus que vous devez désactiver certaines autres applications de superposition telles que MSI Afterburner, Rivatuner, le logiciel RVB ou toute autre application de superposition tierce qui s'exécute toujours en arrière-plan. Cela pourrait résoudre le problème du clavier Call of Duty Vanguard qui ne fonctionne pas ou qui est en retard.
4. Mettre à jour Windows
Une version obsolète du système d'exploitation Windows ou la version de construction du système peut éventuellement déclencher plusieurs problèmes avec les performances du logiciel ainsi que le programme en cours d'exécution. Il est préférable de toujours mettre à jour le système avec sa dernière version. Bien que le système Windows puisse télécharger automatiquement la mise à jour et avertir les utilisateurs d'installer la même chose selon leurs préférences, il est parfois bon d'effectuer manuellement les étapes. Pour faire ça:
- Presse Windows + je clés pour ouvrir le Paramètres Windows menu.
- Cliquez ensuite sur Mise à jour et sécurité > Sélectionnez Vérifier les mises à jour sous le Windows Update section.
- Si une mise à jour des fonctionnalités est disponible, sélectionnez Télécharger et installer.
- La mise à jour peut prendre un certain temps.
- Une fois cela fait, redémarrez votre ordinateur pour installer la mise à jour.
5. Vérifier et réparer les fichiers du jeu
Parfois, les fichiers de jeu manquants ou corrompus sur le PC peuvent ne pas générer d'avis d'erreur majeur ou de plantage, mais cela peut entrer en conflit avec le bon fonctionnement du jeu. Dans ce scénario, vous pouvez vérifier et réparer les fichiers du jeu en suivant les étapes ci-dessous. Nous avons également fourni un guide approfondi pour réparer les fichiers de jeu installés sur le client Battle.net qui est spécifique aux jeux exclusifs Blizzard et Activision. Faire cela:
- Lancez le Battle.net application de bureau sur le PC.
- Localisez le Avant-garde COD jeu de la bibliothèque.
- Sélectionner Choix > Cliquez sur Numériser et réparer.
- Attendez que le processus de réparation soit terminé.
- Une fois cela fait, assurez-vous de redémarrer le PC pour appliquer les modifications.
6. Mettre à jour COD Vanguard via Battle.net
Publicité
Vous devriez également essayer de mettre à jour le jeu COD Vanguard via le client Battle.net sur le PC pour résoudre plusieurs problèmes de compatibilité ou de performances. Pour faire ça:
- Lancez le Battle.net application sur le PC.
- Connectez-vous avec votre Compte Battle Net > Sélectionnez Call of Duty: Avant-garde.
- Si une mise à jour est disponible, assurez-vous de suivre les étapes à l'écran pour mettre à jour le jeu.
- Une fois cela fait, redémarrez simplement le PC pour vérifier si le problème du clavier Call of Duty Vanguard ne fonctionne pas ou est en retard.
7. Essayez de réduire les graphismes du jeu
Dans certains cas, il est préférable de réduire la résolution des graphismes du jeu et d'abaisser d'autres les options graphiques telles que la texture, les ombres, l'effet de profondeur, etc., afin que le système et ses périphériques peut fonctionner correctement.
8. Déconnecter les autres périphériques
Assurez-vous de simplement déconnecter les autres périphériques ou périphériques USB inutiles tels qu'une imprimante, un contrôleur, une webcam, un clavier ou une souris supplémentaire, des lecteurs flash USB, des lecteurs de stockage externes, etc. Parfois, les périphériques USB peuvent entrer en conflit avec les performances du système ou les performances du jeu.
9. Exécutez le programme en mode de compatibilité
Il y a de fortes chances que la version actuelle du patch du jeu présente des bogues ou des problèmes de compatibilité sur le PC. Dans ce cas, vous devriez essayer d'exécuter le mode de compatibilité du programme pour le jeu afin de vérifier s'il fonctionne correctement ou non. Pour faire ça:
- Clic-droit sur l'installé COD: Avant-garde sur votre PC. [Soit vous pouvez le trouver sur le raccourci du bureau ou sur le menu Démarrer]
- Sélectionner Propriétés > Cliquez sur le Compatibilité languette.
- Sous le Le mode de compatibilité section, cliquez sur Exécuter ce programme en mode de compatibilité pour: boîte à l'activer.
- Maintenant, sélectionnez Windows 7 ou Windows 8 dans la liste déroulante.
- Cliquer sur Appliquer et alors D'ACCORD pour enregistrer les modifications.
10. Effectuer un démarrage propre
Parfois, effectuer un démarrage en mode minimal sur le système garantit qu'aucun programme n'est en conflit avec celui-ci en arrière-plan lorsque vous démarrez Windows. Certains programmes ou leurs services peuvent démarrer automatiquement en arrière-plan sans vous avertir après démarrage de Windows qui peut déclencher plusieurs problèmes de performances ainsi que d'autres programmes lourds fonctionnement. Vous devez effectuer un démarrage minimal en suivant les étapes ci-dessous :
- Presse Windows + R clés pour ouvrir le Courir boite de dialogue.
- Maintenant, tapez msconfig et frappe Entrer ouvrir Configuration du système.
- Allez à la Prestations de service onglet > Activer le Cacher tous les services Microsoft case à cocher.

- Cliquer sur Désactiver tous les > Cliquez sur Appliquer et alors D'ACCORD pour enregistrer les modifications.
- Maintenant, allez au Commencez onglet > Cliquez sur Ouvrir le gestionnaire de tâches.
- L'interface du gestionnaire de tâches s'ouvrira. Allez ici à la Commencez languette.
- Cliquez ensuite sur la tâche particulière qui a un impact de démarrage plus élevé.
- Une fois sélectionné, cliquez sur Désactiver pour les désactiver du processus de démarrage.
- Effectuez les mêmes étapes pour chaque programme qui a un impact de démarrage plus élevé.
- Une fois cela fait, assurez-vous de redémarrer votre ordinateur pour appliquer les modifications.
Cela devrait résoudre le problème du clavier Call of Duty Vanguard qui ne fonctionne pas ou qui est en retard sur le PC.
C'est ça, les gars. Nous supposons que ce guide vous a été utile. Pour d'autres questions, vous pouvez commenter ci-dessous.