Correction: F1 22 ne reconnaît pas la roue sur PC
Miscellanea / / July 22, 2022
Les jeux de course sont la nouvelle aventure numérique que nous pouvons vivre chez nous, et des jeux comme F1 22 rendre plus dynamique et agréable. De nombreux jeux, y compris F1 22, prennent en charge les contrôleurs de roue tels que G923, G29 ou Thrustmaster pour fournir de bons contrôles de jeu. Cependant, de nombreux joueurs de F1 22 se sont plaints de rapports où le jeu ne reconnaît pas la roue sur leur PC et lançant plusieurs erreurs telles que "contrôleur déconnecté" ou "contrôleur non détecté", etc.
F1 22 est l'un des derniers jeux de course proposés par Codemasters et a été très populaire malgré son lancement rapide. Même les développeurs du jeu ont confirmé la prise en charge du contrôleur de roue tant que le contrôleur est correctement connecté à votre système. Aujourd'hui, nous allons examiner certaines méthodes de dépannage qui peuvent vous aider à résoudre le problème.

Contenu des pages
-
Correction: F1 22 ne reconnaît pas la roue sur PC
- Méthode 1: redémarrer le contrôleur
- Méthode 2: Vérifier les fils du contrôleur
- Méthode 3: Mettre à jour le jeu
- Méthode 4: Installer/mettre à jour les pilotes du contrôleur
- Méthode 5: activer l'entrée Steam
- Méthode 6: gérer les paramètres du contrôleur en jeu
- Méthode 7: réinstaller le jeu depuis Steam
- Méthode 8: Vérifiez les dommages matériels
- Conclusion
Correction: F1 22 ne reconnaît pas la roue sur PC
Vous trouverez ci-dessous quelques méthodes de travail pour résoudre les problèmes de contrôleur de roue auxquels vous êtes confrontés. Assurez-vous de mettre à jour votre jeu vers la dernière version avant d'appliquer l'une des méthodes ci-dessous.
Méthode 1: redémarrer le contrôleur
Parfois, lorsque vous utilisez le contrôleur avec différents jeux, il peut agir de manière confuse et ne répond pas. Dans de tels cas, le redémarrage de votre contrôleur est la méthode la plus simple et la plus simple disponible. Vous pouvez simplement retirer le câble du contrôleur de votre PC et reconnecter le contrôleur. Cela effacera le cache temporaire et le jeu F1 22 pourra le détecter.
Méthode 2: Vérifier les fils du contrôleur
Parfois, lorsque vous jouez au jeu, vous pouvez tirer très fort sur la manette, ce qui peut endommager les fils ou déconnecter la manette du PC. Dans de tels cas, il est bon d'inspecter s'il y a de l'usure sur le contrôleur. Si c'est le cas, vous devez contacter le support client dès que possible. Sinon, vous pouvez également essayer de débrancher le contrôleur et de le rebrancher pour voir s'il résout le problème.
Annonces
Méthode 3: Mettre à jour le jeu
Le jeu a été lancé en juin 2022 et est un tout nouveau jeu. Certains problèmes mineurs sont donc attendus et les développeurs de jeux travaillent dur pour publier plusieurs mises à jour de correctifs. Assurez-vous donc de vérifier les mises à jour de jeu disponibles et de les installer en conséquence. Comme après la mise à jour du jeu, la plupart des problèmes auront disparu.
Méthode 4: Installer/mettre à jour les pilotes du contrôleur
Une fois qu'un contrôleur est connecté à votre système PC, il détectera et installera automatiquement un pilote pour celui-ci. Le processus est automatique, cependant, si l'installation du pilote échoue, vous devez l'installer manuellement. Il en va de même pour la mise à jour du pilote, car la mise à jour résoudra le problème.
Téléchargez le logiciel de configuration du contrôleur pour votre contrôleur. Chaque entreprise possède son propre logiciel, que vous pouvez télécharger depuis son site officiel.

Annonces
Configurez le contrôleur ici et mettez également à jour le pilote si nécessaire.
Méthode 5: activer l'entrée Steam
L'entrée Steam est un service spécial qui fournit des entrées de contrôleur de jeu. Si le jeu F1 22 n'est pas en mesure de détecter votre contrôleur de volant, vous pouvez activer cette fonctionnalité pour le réparer.
- Ouvrez Steam et accédez à Bibliothèque > Accueil > F1 22 Jeu.
- Allez maintenant au Propriétés onglet et sélectionnez contrôleur > Paramètres généraux du contrôleur.

- Trouvez ici l'option "Dérogation pour F1 22” et activez la fonctionnalité.
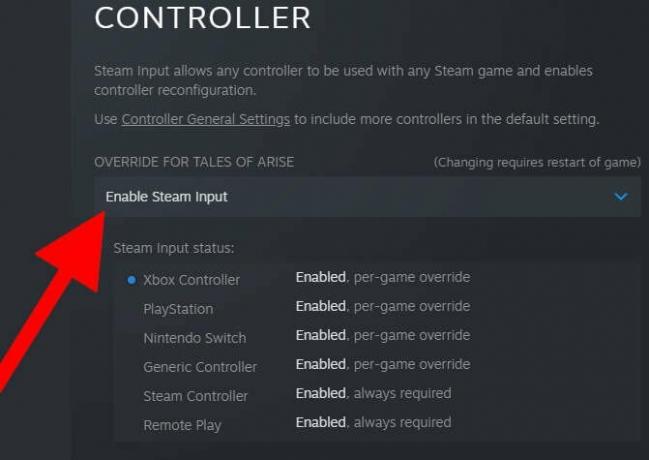
- Sélectionner Activer l'entrée de vapeur pour activer la fonctionnalité, puis redémarrez le jeu Steam et F1 22.
Méthode 6: gérer les paramètres du contrôleur en jeu
Souvent, les paramètres du contrôleur de volant ne sont pas configurés sur le jeu. Et c'est la raison pour laquelle vous ferez face à F1 22 ne reconnaissant pas la roue sur le problème du PC. Pas de soucis car le jeu a son propre panneau de paramètres de configuration où vous pouvez résoudre ce problème.
Annonces
- Ouvrez Steam et accédez à Mode grande image.
- Allez maintenant à Bibliothèque > F1 22 > Gérer le jeu.
- Allez ici pour options de contrôleur.
- En dessous de Paramètre Steam Input par jeu, cliquez sur le menu déroulant et sélectionnez Forcé sur
Méthode 7: réinstaller le jeu depuis Steam
Si aucune des méthodes ci-dessus ne fonctionne pour vous, il y a des chances que l'installation de votre jeu soit corrompue. Pas de soucis, vous pouvez simplement désinstaller le jeu et le réinstaller depuis le magasin Steam officiel.
Noter: N'installez que des jeux du magasin Steam officiel ou d'Epic Store. Si vous installez à partir d'autres sources, vous pourriez à nouveau faire face aux problèmes de contrôleur.
Méthode 8: Vérifiez les dommages matériels
Si le problème persiste même après la réinstallation du jeu, il peut s'agir d'un défaut au niveau du matériel. Peut-être que les boutons ne fonctionnent pas ou que votre contrôleur de volant est endommagé par l'eau. Veuillez vérifier avec ceci et demander un remplacement si le contrôleur est dans la période de garantie.
Conclusion
Cela nous amène à la fin de ce guide pour réparer F1 22 ne reconnaissant pas la roue sur PC ou problème non détecté. Veuillez noter que le problème peut également être un défaut de niveau matériel sur votre contrôleur. Assurez-vous donc que tout est bien connecté et que le contrôleur est détecté dans la liste de vos appareils connectés. Les méthodes ci-dessus devraient vous aider à résoudre le problème, mais si ce n'est pas le cas, la réinstallation du jeu sera votre dernier recours.



