Comment définir différents arrière-plans sur chaque moniteur
Miscellanea / / July 28, 2022
Nous avons vu beaucoup de mises à niveau technologiques et beaucoup sont à venir. Les améliorations arrivent quotidiennement. Les utilisateurs utilisent également la technologie d'une meilleure manière. Nous avons vu les mises à jour dans le PC. Au début, la plupart des utilisateurs utilisaient des processeurs Pentium, après cela i3 et après cela, ils ont commencé à utiliser le dernier processeur afin de pouvoir effectuer des tâches lourdes dessus. De nombreux utilisateurs ont également commencé à utiliser une configuration à deux moniteurs. Il est principalement utilisé par les YouTubers, les joueurs et les programmeurs afin qu'ils puissent facilement effectuer plusieurs tâches à la fois.
Les utilisateurs utilisent plusieurs moniteurs lorsqu'ils travaillent, jouent ou font des choses. Mais avez-vous déjà pensé que vous pouvez personnaliser chacun des moniteurs connectés. Oui, vous pouvez très facilement définir différents arrière-plans sur chaque moniteur. Donc, aujourd'hui, nous sommes ici avec le guide sur la façon de définir différents arrière-plans sur chaque moniteur. Par conséquent, lisez l'article complet pour en savoir plus à ce sujet.

Contenu des pages
-
Étapes pour définir différents arrière-plans sur le moniteur
- Via les paramètres
- Via l'explorateur de fichiers
- Définir différents arrière-plans sur chaque moniteur via des applications tierces
- Conclusion
Étapes pour définir différents arrière-plans sur le moniteur
La personnalisation est la chose la plus importante pour que les utilisateurs se différencient. Vous pouvez définir différents arrière-plans sur chaque moniteur pour plusieurs raisons, qui peuvent être de différencier les moniteurs, vous aimez personnaliser votre espace de travail, et bien plus encore. Nous énumérons donc les méthodes simples grâce auxquelles vous pouvez facilement définir différents arrière-plans sur chaque moniteur.
Via les paramètres
- Appuyez sur la touche Windows ou cliquez sur le bouton Démarrer.
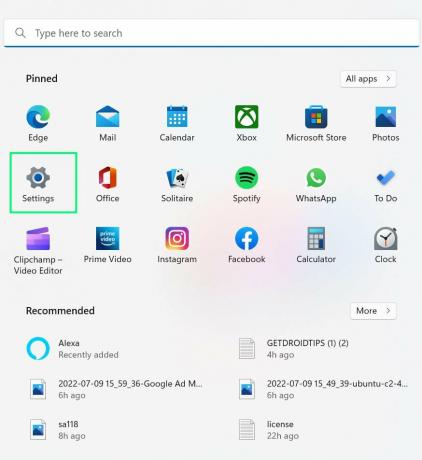
2. Aller aux paramètres.
Annonces
3. Sélectionnez Personnalisation. 
4. Cliquez sur Arrière-plan.
5. Maintenant, choisissez le fond d'écran que vous souhaitez appliquer au moniteur.
6. Après cela, sélectionnez l'option "Définir pour le moniteur 1" ou le moniteur sur lequel vous souhaitez appliquer.
Annonces
7. Vous pouvez également suivre ces étapes pour définir l'arrière-plan sur d'autres moniteurs.
Via l'explorateur de fichiers

- Ouvrez l'explorateur de fichiers ou appuyez sur la touche Windows + E.
- Accédez au dossier des images ou à l'image que vous souhaitez appliquer à l'écran.
- Sélectionnez le nombre d'images en fonction de votre moniteur (si vous avez deux moniteurs, sélectionnez deux images).
- Maintenant, faites un clic droit sur l'image.
- Après cela, cliquez sur Définir comme arrière-plan du bureau.
- Vous verrez les différentes images pour vos différents moniteurs.
Définir différents arrière-plans sur chaque moniteur via des applications tierces
Vous pouvez également définir les différents arrière-plans sur chaque moniteur en utilisant l'application tierce disponible en ligne. Recherchez simplement des applications à double fond d'écran et vous verrez un certain nombre de résultats. Téléchargez l'application la plus populaire et installez-la après. Et définissez différents arrière-plans sur les différents moniteurs. Certaines des applications les plus utilisées sont Dual Monitor Tools, DisplayFusion et John's Background Switcher.
Annonces
Conclusion
Donc, c'était tout pour l'article. Nous avons discuté de tous les moyens par lesquels vous pouvez définir différents arrière-plans sur différents moniteurs. De plus, nous avons expliqué pourquoi vous devriez utiliser un arrière-plan différent pour chaque moniteur. Donc, c'est tout pour ce guide, si vous avez défini des arrière-plans différents sur chaque moniteur par d'autres méthodes, partagez-les avec nous dans la section des commentaires.



![Comment installer le micrologiciel d'origine sur Zoji Z8 [Retour à Stock ROM / Unbrick]](/f/d4e33b834b6c5a80db8b2d7fba8fd6f2.jpg?width=288&height=384)