Correction: Logitech MX Master 3 Flow ne fonctionne pas
Miscellanea / / July 30, 2022
Avec les avancées technologiques, il est devenu courant de connecter plusieurs appareils à votre flux de travail. Que ce soit un joueur, un employé de bureau, un développeur ou des YouTubers; un PC ne suffit pas. Ici, Logitech MX Master 3 Flow a des fonctionnalités spéciales sur la table et vous permet d'utiliser la même souris et le même clavier pour travailler sur plusieurs appareils de manière transparente. Cependant, la configuration de la même chose peut être un peu délicate, et c'est pourquoi de nombreux utilisateurs se plaignent que leur Logitech MX Master 3 Flow ne fonctionne pas ou n'est pas un problème fonctionnel.
Avec le dernier Logitech MX Master 3 Flow, vous pouvez connecter plusieurs périphériques aux mêmes périphériques d'E/S et les utiliser comme un seul. Cela inclut également les commandes Couper, Coller et Copier, car vous pouvez simplement copier des fichiers d'un ordinateur et les coller sur un autre à l'aide de la même souris. Le processus est beaucoup plus rapide et sans effort à plusieurs niveaux. Donc, en fin de compte, de nombreux utilisateurs utilisent les appareils Logitech Flow, et il est important de savoir comment dépanner lorsqu'ils ne fonctionnent pas parfaitement.
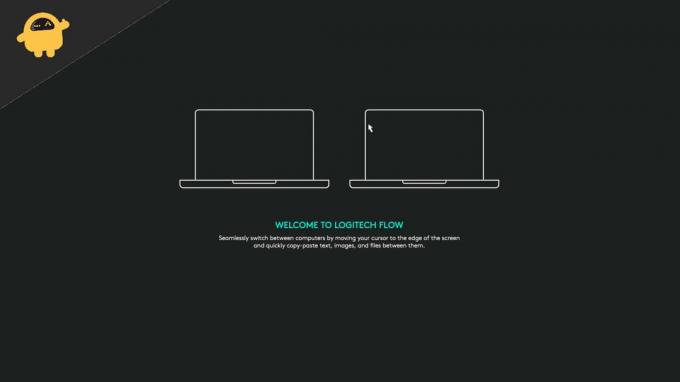
Contenu des pages
-
Correction: Logitech MX Master 3 Flow ne fonctionne pas
- Méthode 1: vérifier le réseau sans fil
- Méthode 2: Mettre à jour les options Logitech
- Méthode 3: Désactiver Malwarebytes
- Méthode 4: Définir le réseau comme privé
- Méthode 5: configurer le pare-feu
- Méthode 6: activer le démon d'options Logitech
- Méthode 7: Installer Logi Options + Beta
- Conclusion
Correction: Logitech MX Master 3 Flow ne fonctionne pas
Fini le temps où vous deviez copier manuellement le fichier sur une clé USB afin de le transférer sur une autre machine. Avec MX Master 3 Flow, vous pouvez le faire avec la souris, et cela fonctionne comme par magie. Mais pour certains utilisateurs, cela ne fonctionne pas, et voici quelques moyens de dépannage pour résoudre le problème.
Méthode 1: vérifier le réseau sans fil
Dans la plupart des cas, le problème de Flow qui ne fonctionne pas sur les appareils Logitech est la connexion Internet. Tout d'abord, la connexion Internet doit être rapide avec un ping faible. Et tous les appareils doivent être connectés au même réseau sans aucune restriction de réseau.
Méthode 2: Mettre à jour les options Logitech
Logitech continue de mettre à jour le logiciel Flow pour prendre en charge plus d'appareils et ajoute de nouvelles fonctionnalités. Si l'un de vos appareils utilise une ancienne version de Logitech Options, la configuration de Flow ne fonctionnera pas. Pour cela, assurez-vous que la dernière version de Logitech Options est installée sur tous vos appareils.
Annonces
Noter: Deux ensembles de logiciels sont disponibles auprès de Logitech - Logitech Options et Logitech Options+ Beta. Si vous installez la version bêta sur votre appareil, la même chose doit également être faite sur tous les appareils connectés.
Méthode 3: Désactiver Malwarebytes
Dans de nombreux cas, les utilisateurs installent plusieurs logiciels antivirus et antimalware pour les protéger contre les menaces Internet. Cependant, de nombreux utilisateurs ont signalé que Malwarebytes bloquait activement l'accès au fonctionnement de Logitech Flow.
Vous pouvez donc désinstaller ou désactiver Malwarebytes et voir si cela vous aide. Il en va de même pour toute autre application antivirus ou antimalware que vous avez installée.
Méthode 4: Définir le réseau comme privé
Selon les forums officiels de Logitech, la fonction FLOW ne fonctionne pas sur les réseaux publics. Sur Mac, chaque fois que vous vous connectez avec un WIFI, il l'attribue automatiquement comme privé, sauf indication contraire. Cependant, c'est différent pour Windows, vous devez donc définir votre profil de réseau WIFI sur Privé pour que Logitech FLOW fonctionne correctement.
Annonces
- Ouvrez les paramètres Windows et accédez aux paramètres WIFI.
- Ici, accédez au profil réseau et définissez-le comme privé.
- Une fois que vous avez fait cela, redémarrez votre PC et voyez si cela résout le problème.
Méthode 5: configurer le pare-feu
De nombreux utilisateurs ont signalé que le problème de non-fonctionnement de Logitech MX Master 3 Flow est dû à une configuration incorrecte du pare-feu Windows. Le pare-feu Windows est un système de sécurité intégré qui aide à prévenir toute attaque Internet sur votre PC. Cependant, il rejette ou bloque également toutes les demandes effectuées par les services Logitech FLOW et ne fonctionne donc pas.
Pour vous assurer que tout fonctionne parfaitement, vous devez exclure les services Logitech du pare-feu Windows. Voici comment procéder :
Annonces
- Ouvrez la sécurité Windows et accédez à Accueil > Options de pare-feu.
- Cliquez ici sur l'option "Autoriser une application via le pare-feu".
- Sélectionnez tous les services de Logitech, par ex. logioptionsmgr.exe et logioptionsmgr.exe et autorisez ces applications.
- Redémarrez votre PC et voyez si le problème est résolu. Si ce n'est pas le cas, essayez à nouveau d'installer Logitech Options et voyez si cela vous aide.
Méthode 6: activer le démon d'options Logitech
Cette méthode est spécifiquement pour les utilisateurs MAC. Comme de nombreuses personnes utilisent une combinaison d'ordinateurs Mac + Windows, Mac a besoin d'un ensemble supplémentaire de paramètres pour activer les services Logitech Flow.
- Ouvrez les paramètres Mac et accédez à Sécurité et confidentialité.
- Ici, choisissez Input Monitoring et cliquez sur le bouton plus pour ajouter un nouvel élément.

- Choisissez maintenant Logi Options Daemon dans la liste. Vous le trouverez dans Bibliothèque > Applications > Logitech > dossier d'options Logitech.

- Cochez Logi Options Daemon et redémarrez votre Mac.
Publicité
Si vous avez plusieurs appareils Mac, vous devez activer Logi Options Daemon dans chacun d'eux.
Méthode 7: Installer Logi Options + Beta
Si aucune des méthodes ci-dessus ne vous aide, vous pouvez essayer la dernière version bêta de Logitech Options, qui offre une prise en charge étendue des appareils compatibles FLOW. Tout ce que vous avez à faire est de désinstaller les anciennes options Logitech de votre PC et installer la dernière version bêta d'Options+ Logiciel.
Veuillez noter que tous vos appareils connectés doivent être sur le dernier logiciel Logi Options+ Beta pour activer la fonction FLOW.
Conclusion
Cela nous amène à la fin de ce guide pour résoudre le problème Logitech MX Master 3 Flow Not Working. Veuillez noter que si vous copiez-collez des fichiers de grande taille, MX Flow peut prendre un peu plus de temps que d'habitude pour fonctionner correctement. En dehors de cela, les méthodes ci-dessus vous aideront à résoudre le problème et à résoudre les problèmes existants.



