Bluetooth ne s'apparie pas ou ne fonctionne pas sur macOS Monterey, comment réparer ?
Miscellanea / / August 04, 2022
La Monterey La mise à jour est plus une mise à jour incrémentielle qu'un changement radical par rapport au macOS déjà poli. En conséquence, il offre de nombreuses fonctionnalités pratiques, des fonctionnalités de sécurité et des fonctionnalités de collaboration. Certaines fonctionnalités ne seront pas disponibles pendant un certain temps, comme Universal Control, qui vous permet de déplacer votre souris et vos données entre un iPad et un Mac.
Mais, il y a un autre problème que les utilisateurs ont commencé à signaler à propos de macOS Monterey. Récemment, Bluetooth ne se couple pas ou ne fonctionne pas sur macOS Monterey pour certains utilisateurs. Il s'agit d'une erreur très ennuyeuse car les utilisateurs sont confrontés à de nombreux problèmes en raison de ce problème. Le Bluetooth ne s'apparie pas, ou l'erreur de fonctionnement sur macOS Monterey a été résolue, donc pas besoin de s'inquiéter. Vérifie-les.

Contenu des pages
-
Comment réparer Bluetooth ne s'apparie pas ou ne fonctionne pas sur macOS Monterey
- Correctif 1: Supprimez et reconnectez tous les périphériques Bluetooth
- Correctif 2: Mettre à jour macOS
- Solution 3: Réinitialiser le module Bluetooth
- Correctif 4: Supprimer le fichier Plist Bluetooth
- Correctif 5: réinitialiser le contrôleur de gestion du système
- Correctif 6: Redémarrez votre appareil
- Correctif 7: accédez au centre de service Apple
Comment réparer Bluetooth ne s'apparie pas ou ne fonctionne pas sur macOS Monterey
Tenir! Pas de soucis, il est réparable lorsque Bluetooth ne se couple pas ou ne fonctionne pas sur macOS Monterey; vous pouvez le réparer. Mais, pour ce faire, vous devez effectuer les correctifs mentionnés ci-dessous. Alors, regardons ces correctifs.
Correctif 1: Supprimez et reconnectez tous les périphériques Bluetooth
Il est nécessaire de supprimer et de reconnecter tous les appareils Bluetooth si vous rencontrez des problèmes de connectivité Bluetooth après la mise à jour de votre Mac. Si vous rencontrez des problèmes de connectivité, il est fort probable que l'établissement d'une nouvelle connexion les résoudra.
- Appuyez sur Préférences de système dans le menu Apple dans le coin supérieur gauche.
- Dans la fenêtre Préférences système, cliquez sur Bluetooth pour accéder aux paramètres Bluetooth.
- Sélectionnez un appareil Bluetooth en passant la souris dessus et en cliquant sur l'icône en forme de croix.
- Dans l'invite de confirmation, cliquez sur le bouton Supprimer pour supprimer votre appareil Bluetooth.

- Connectez tous vos appareils Bluetooth en répétant le processus.
Cela vous aidera sûrement à résoudre le problème de non-couplage Bluetooth, car de nombreux utilisateurs de macOS Monterey ont signalé que cela les avait aidés à le résoudre.
Annonces
Correctif 2: Mettre à jour macOS
Vous devez exécuter la dernière version de macOS Monterey avant de procéder au dépannage. Pour corriger les bogues de macOS, Apple publie des mises à jour régulières. Par conséquent, si vous n'avez pas mis à jour votre appareil, vous pourriez rencontrer des problèmes de connectivité Bluetooth.
- Dans le menu Pomme, sélectionnez Préférences de système dans le coin supérieur gauche.
- Clique sur le Mise à jour logicielle paramètre dans la fenêtre Préférences système.
-
Les nouvelles mises à jour seront automatiquement téléchargées. Il vous avertira s'il trouve des mises à jour et affiche le Mettez à jour maintenant bouton. Clique dessus.

Il vous suffit d'attendre que le système d'exploitation Mac soit mis à jour. Une fois cela fait, essayez de connecter votre appareil Bluetooth pour vérifier si le Bluetooth ne se couple pas ou ne fonctionne pas sur le problème macOS Monterey est résolu.
Solution 3: Réinitialiser le module Bluetooth
Un bouton de réinitialisation du module Bluetooth n'est plus visible dans macOS Monterey. Jusqu'à macOS Big Sur, les utilisateurs pouvaient réinitialiser le module Bluetooth en sélectionnant le paramètre "Réinitialiser le module Bluetooth" en cliquant sur l'icône Bluetooth. Malheureusement, il n'existe plus dans macOS Monterey. Pour cela, vous aurez besoin d'un Terminal.
- Vous pouvez lancer Terminal à l'aide de Spotlight.
- Dans le Finder, cliquez sur Aller et sélectionnez Utilitaires. De plus, vous pouvez utiliser le raccourci clavier CMD+Maj+U.
- Double-cliquez sur Terminal pour l'ouvrir.
-
La commande Terminal ajoutée ci-dessous doit être copiée et collée dans le Terminal.
sudo pkill bluetooth
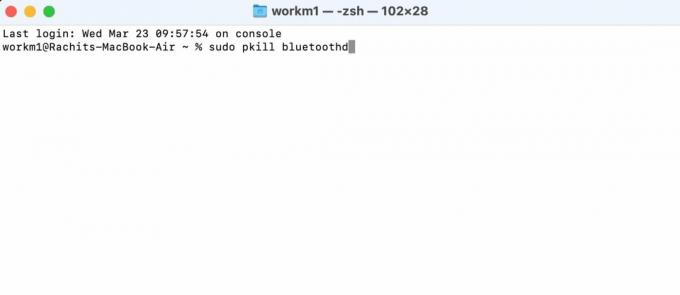
Annonces
- Pour exécuter la commande, vous devez entrer le mot de passe de votre bureau. Une fois que vous avez tapé votre mot de passe, appuyez sur Entrée.
- Maintenant, redémarrez votre appareil.
C'est ça. Maintenant, vérifiez simplement si le problème d'appariement ou de fonctionnement de Bluetooth dans macOS Monterey est résolu ou non.
Correctif 4: Supprimer le fichier Plist Bluetooth
Le fichier plist Bluetooth peut également être supprimé dans macOS Monterey pour résoudre les problèmes d'appariement ou de fonctionnement de Bluetooth. Vous pourrez vous connecter à Bluetooth une fois cette opération effectuée et vous pourrez résoudre tous les problèmes de connectivité.
-
Depuis le dock, ouvrez le Chercheur, clique sur le Aller option en haut, puis cliquez sur le Aller au dossier option. En utilisant le raccourci Cmd+Shift+G, vous pouvez faire la même action rapidement.

- Dans la barre d'adresse, tapez /Library/Preferences et appuyez sur Entrée.
- Vous pouvez supprimer un fichier appelé com.apple. Bluetooth.plist en appuyant sur le raccourci commande+supprimer de votre clavier. Vous pouvez également supprimer le fichier en le faisant glisser vers la corbeille.

- Utilisez à nouveau le raccourci clavier Cmd+Maj+G pour ouvrir le Aller au dossier menu. Ensuite, recherchez ~/Bibliothèque/Préférences/ByHost et appuyez sur entrée.
- Vous devrez trouver le fichier avec la start-up com.apple. Bluetooth et supprimez-le ou déplacez-le dans la corbeille.
- Dans le coin supérieur gauche, sélectionnez Menu Pomme > Redémarrer > Redémarrer votre Mac.
Correctif 5: réinitialiser le contrôleur de gestion du système
Un SMC contrôle diverses fonctions matérielles sur un Mac, notamment les voyants d'état, les ventilateurs de refroidissement, les performances du système, etc. Le SMC peut devoir être réinitialisé sur les Mac Intel construits avec des puces Apple T2, principalement celles publiées après 2017. Cela peut résoudre des problèmes tels que des problèmes de connectivité Bluetooth ou un rétroéclairage du clavier qui ne fonctionne pas.
Annonces
Il convient de noter que les Mac alimentés par Apple Silicon ne disposent pas de SMC. Les Mac M1 doivent être arrêtés, attendus 30 secondes, puis redémarrés.
- Pour éteindre votre Mac, cliquez sur le menu Pomme dans le coin supérieur gauche et choisissez Arrêter.
- Ensuite, appuyez sur la touche Maj droite pendant sept secondes tout en appuyant sur les touches Option gauche, Contrôle gauche et Maj gauche.
- Maintenez ces touches enfoncées pendant sept secondes tout en appuyant sur le bouton d'alimentation et en le maintenant enfoncé.
- Redémarrez votre Mac après avoir attendu 30 secondes, en relâchant toutes les touches.
Correctif 6: Redémarrez votre appareil
Le problème de non couplage ou de fonctionnement de Bluetooth peut également être résolu en redémarrant le Monterey de votre Mac. Par conséquent, vous devez redémarrer votre Mac et vérifier s'il commence à se coupler avec votre appareil Bluetooth ou non.
Correctif 7: accédez au centre de service Apple
Maintenant, la dernière option pour résoudre ce problème est de vous rendre au centre de service Apple le plus proche. Vous devez donc apporter votre mac au centre de service le plus proche. Après cela, les ingénieurs d'Apple résoudront sûrement ce problème pour vous.
Donc, c'est tout comment résoudre le problème de couplage ou de fonctionnement de Bluetooth sur macOS Monterey. Nous espérons que vous trouverez ce guide utile. Pour plus d'informations, commentez ci-dessous et faites-le nous savoir.



