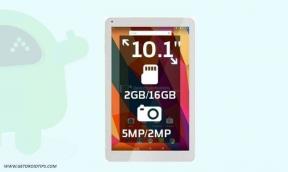Correction: Destiny 2 n'utilise pas de GPU ou de CPU
Miscellanea / / August 06, 2022
Bungie a fait un excellent travail en publiant Destin 2 un jeu vidéo en ligne massivement multijoueur (MMO) gratuit qui offre un jeu de tir d'action à la première personne dans un scénario de monde ouvert. Initialement, il a été publié en 2017 et est disponible pour les plates-formes PS4, Xbox One et Windows. Bien que le titre ait reçu des critiques extrêmement positives, il a certainement quelques défauts. Maintenant, plusieurs rapports affirment que Destiny 2 pas d'utilisation du GPU ou CPU.
Eh bien, ce type de problème peut survenir sur un ordinateur Windows, quelle que soit la puissance ou l'optimisation de votre configuration. Nous supposons principalement que les graphiques ou CPU ne pas utiliser ou parfois utiliser un modèle d'utilisation à 100% est en quelque sorte en conflit avec les performances du jeu ainsi qu'avec les performances du système. Finalement, cela devient l'un des problèmes les plus répandus parmi les joueurs sur PC qui peuvent survenir sur certains jeux spécifiques en raison de paramètres incorrects ou de problèmes de PC.

Contenu des pages
-
Correction: Destiny 2 n'utilise pas de GPU ou de CPU
- 1. Utiliser une carte graphique dédiée
- 2. Mettre à jour les pilotes GPU
- 3. Fermer les tâches en cours d'exécution en arrière-plan
- 4. Modifier le plan d'alimentation
- 5. Ajuster les paramètres graphiques du jeu
- 6. Vérifier les fichiers du jeu via Steam
- 7. Mettre à jour Destin 2
- 8. Désactiver le cache de shader pour Destiny 2
- 9. Les pilotes du chipset sont obsolètes
- 10. Essayez de désactiver les applications de superposition
- 11. Désactiver la protection antivirus
- 12. Réinstaller Destiny 2
Correction: Destiny 2 n'utilise pas de GPU ou de CPU
Nous devons également mentionner que ces problèmes ne peuvent pas être résolus du côté des développeurs, car ces problèmes peuvent apparaître sur certains PC et la raison peut également varier. Mais vous pouvez essayer de résoudre manuellement ce problème en suivant certaines solutions de contournement mentionnées ci-dessous. Heureusement, vous pouvez essayer certaines méthodes de votre côté, telles que la modification ou la modification des paramètres graphiques, les paramètres du jeu, la réparation des fichiers du jeu, la mise à jour de la version du correctif du jeu, etc. Alors, vérifions-le.
1. Utiliser une carte graphique dédiée
Assurez-vous que votre système informatique utilise bien la carte graphique dédiée ou externe pour exécuter le jeu Destiny 2. Cela finira par réduire les bégaiements de jeu, les décalages et les chutes d'images sans aucun doute. Si vous ne savez pas quels paramètres vous devez régler, suivez les étapes ci-dessous.
Pour Nvidia :
Annonces
Si vous utilisez la carte graphique Nvidia, vous pouvez procéder comme suit.
- Clic-droit sur l'écran vide du bureau > Cliquez sur Panneau de configuration NVIDIA.
- Cliquer sur Paramètres 3D > Sélectionnez Gérer les paramètres 3D dans le volet de gauche.
- Sélectionnez le Paramètres du programme onglet > Choisir Destin 2 dans la liste déroulante.
- Maintenant, sélectionnez un Processeur NVIDIA hautes performances.
- Enregistrez les modifications et redémarrez le PC pour appliquer les modifications.
Pour AMD :
Les utilisateurs de cartes graphiques AMD peuvent effectuer les opérations suivantes.
- Clic-droit sur l'écran vide du bureau > Sélectionnez Paramètres AMD Radeon depuis le menu contextuel.
- Maintenant, cliquez sur Système > Sélectionnez Graphiques commutables.
- Assurez-vous d'enregistrer les modifications et de redémarrer le PC pour appliquer les modifications.
2. Mettre à jour les pilotes GPU
Généralement, un pilote de carte graphique obsolète ou corrompu peut déclencher plusieurs problèmes avec les jeux ou les performances du système. Il est fortement recommandé de vérifier la mise à jour du pilote graphique. Faire cela:
Annonces
- appuyez sur la Windows + X clés pour ouvrir le Menu Lien rapide.
- Cliquer sur Gestionnaire de périphériques de la liste > Double-cliquez sur Prises d'écran.
- Clic-droit sur la carte graphique dédiée que vous utilisez actuellement.

- Cliquer sur Mettre à jour le pilote > Choisissez Rechercher automatiquement des pilotes.
- Si la dernière mise à jour est disponible, elle téléchargera et installera automatiquement la dernière version.
- Une fois cela fait, redémarrez l'ordinateur pour appliquer les modifications immédiatement.
Alternativement, vous pouvez télécharger manuellement la dernière version du pilote graphique et l'installer sur le PC via le site officiel. Assurez-vous de télécharger le fichier du pilote graphique correspondant au modèle et au fabricant de votre carte graphique. Les utilisateurs de cartes graphiques Nvidia peuvent mettre à jour l'application GeForce Experience via le Site officiel Nvidia et les utilisateurs de cartes graphiques AMD peuvent visiter le Site Internet d'AMD pour le même.
3. Fermer les tâches en cours d'exécution en arrière-plan
Les tâches ou programmes inutiles en arrière-plan peuvent consommer beaucoup de ressources système, telles que l'utilisation du processeur ou de la mémoire, ce qui réduit littéralement les performances du système. Par conséquent, les problèmes de plantage, de retard et de non-chargement du démarrage apparaissent assez souvent. Fermez simplement toutes les tâches inutiles en arrière-plan. Pour faire ça:
Annonces
- Presse Ctrl + Maj + Échap clés pour ouvrir le Gestionnaire des tâches.
- Maintenant, cliquez sur le Processus > Cliquez pour sélectionner les tâches qui s'exécutent inutilement en arrière-plan et consomment suffisamment de ressources système.
- Cliquer sur Tâche finale pour le fermer un par un.
- Une fois terminé, redémarrez votre système.
4. Modifier le plan d'alimentation
Il est également fortement recommandé de modifier le plan d'alimentation de l'ordinateur car le système Windows utilise essentiellement le plan d'alimentation équilibré par défaut. Mais cela réduit les performances qui peuvent être améliorées en modifiant le plan d'alimentation. Gardez à l'esprit que le plan de performance peut consommer plus d'énergie. Faire cela:
- appuyez sur la Windows + R clés pour ouvrir le Courir boite de dialogue.
- Taper Panneau de commande dans le champ et cliquez sur D'ACCORD à partir du résultat de la recherche pour l'ouvrir.
- Maintenant, recherchez Options d'alimentation (Alimentation et batterie) et ouvrez-le.

- Cliquer sur Meilleure performance > Redémarrez votre PC pour enregistrer immédiatement les modifications.
5. Ajuster les paramètres graphiques du jeu
Vous pouvez également modifier les paramètres graphiques du jeu pour vérifier si le problème persiste ou non.
- Lancez le client Steam puis ouvrez Destin 2 de la Bibliothèque.
- Clique sur le icône d'engrenage dans le jeu Destiny 2 pour entrer dans le Réglages menu.
- Maintenant, assurez-vous de sélectionner "Désactiver VSync".
- Définissez ensuite chaque option sous Réglages avancés vers le bas ou le médium.
- Vous devez également définir Champ de vision et PhsyX options à bas.
6. Vérifier les fichiers du jeu via Steam
Des fichiers de jeu corrompus ou manquants peuvent entraîner des problèmes de lancement ou de bon fonctionnement du jeu. Assurez-vous de vérifier les fichiers du jeu et de les réparer via le client Steam en suivant les étapes ci-dessous :
- Ouvrez le Vapeur client sur le PC et connectez-vous au compte> Rendez-vous sur Bibliothèque.
- Faites un clic droit sur le Destin 2 jeu dans le volet de gauche.
- Cliquer sur Propriétés > Cliquez sur le Fichiers locaux languette.
- Cliquez ensuite sur Vérifier l'intégrité des fichiers du jeu…
- Maintenant, attendez que le processus soit terminé et fermez le client Steam.
- Enfin, redémarrez le PC pour appliquer les modifications.
7. Mettre à jour Destin 2
Même une version de correctif de jeu obsolète peut déclencher plusieurs problèmes potentiels sur l'appareil de jeu qui entraînent des plantages, des retards, des bégaiements, des problèmes liés au CPU/GPU, etc. Il est recommandé de vérifier régulièrement la mise à jour du jeu et d'installer la dernière mise à jour dès qu'elle est disponible. Vous pouvez suivre les étapes ci-dessous pour faire de même.
- Ouvrez le Vapeur client > Aller à Bibliothèque.
- Cliquer sur Destin 2 dans la liste des jeux installés dans le volet de gauche.
- Maintenant, le client recherchera automatiquement la mise à jour disponible.
- Si une mise à jour est disponible, vous verrez le Mise à jour option> Cliquez simplement dessus.
- Attendez quelques minutes environ jusqu'à ce que la mise à jour du jeu soit terminée. [Dépend de l'espace de stockage et de la connectivité Internet]
- Une fois cela fait, assurez-vous de fermer le client Steam.
- Enfin, redémarrez votre PC pour appliquer les modifications et relancez le jeu Destiny 2.
8. Désactiver le cache de shader pour Destiny 2
Publicité
Il semble que l'option Shader Cache soit activée par défaut pour Destiny 2 sur le panneau de configuration Nvidia pour ceux qui utilisent une carte graphique externe Nvidia GTX/RTX. Il est donc préférable de désactiver manuellement le cache de shader pour le titre en suivant les étapes ci-dessous. Faire cela:
- Clic-droit sur l'écran vide du bureau > Cliquez sur Panneau de configuration NVIDIA.
- Cliquer sur Paramètres 3D > Sélectionnez Gérer les paramètres 3D dans le volet de gauche.
- Sélectionnez le Paramètres du programme onglet > Choisir Destin 2 dans la liste déroulante.
- Assurez-vous de sélectionner Cache de shaders à À L'ARRÊT et enregistrer les modifications.
9. Les pilotes du chipset sont obsolètes
Si au cas où, vos pilotes de chipset sont obsolètes sur le PC, de tels problèmes peuvent apparaître souvent. C'est toujours une meilleure idée de vérifier les mises à jour et de corriger la faible utilisation du processeur ou même de ne pas utiliser le processeur lorsque vous jouez à des jeux. Faire cela:
- appuyez sur la Windows + X clés pour ouvrir le Menu Lien rapide.
- Cliquer sur Gestionnaire de périphériques de la liste > Double-cliquez sur Périphériques système.
- Clic-droit sur le périphérique de jeu de puces actif de la liste.
- Cliquer sur Mettre à jour le pilote > Choisissez Rechercher automatiquement des pilotes.
- Si la dernière mise à jour est disponible, elle téléchargera et installera automatiquement la dernière version.
- Une fois cela fait, redémarrez l'ordinateur pour appliquer les modifications immédiatement.
Alternativement, vous pouvez directement visiter le site Web officiel du fabricant du chipset et récupérer la dernière version du modèle de processeur basé sur son architecture (64 bits). Vous pouvez vérifier les liens ci-dessous.
- Jeu de puces AMD
- Jeu de puces Intel
10. Essayez de désactiver les applications de superposition
Parfois, quelques applications peuvent être livrées avec une application de superposition supplémentaire qui aide fondamentalement beaucoup les streamers ou les joueurs. Cependant, ces applications de superposition peuvent éventuellement entrer en conflit avec les fichiers du jeu pour fonctionner correctement et peuvent causer plusieurs problèmes tels que des baisses de FPS, des problèmes d'écran noir, des décalages, des problèmes, etc. Vous devriez essayer de désactiver manuellement les applications de superposition avant de relancer le jeu pour vérifier si le problème de plantage a été résolu ou non. Faire cela:
Désactiver la superposition Discord :
- Lancez le Discorde app > Cliquez sur le icône d'engrenage au fond.
- Sélectionner Recouvrir en dessous de Paramètres de l'application > Allumer la Activer la superposition dans le jeu.
- Clique sur le Jeux onglet > Sélectionner Destin 2.
- Pour terminer, éteindre la Activer la superposition dans le jeu basculer.
- Assurez-vous de redémarrer votre PC pour appliquer les modifications.
Désactiver la barre de jeu Xbox :
- Presse Windows + moi clés pour ouvrir Paramètres Windows.
- Cliquer sur Jeux > Aller à Barre de jeu > Désactiver Enregistrez des extraits de jeu, des captures d'écran et diffusez-les à l'aide de la barre de jeu option.
Désactivez la superposition d'expérience Nvidia GeForce :
- Lancez le Expérience Nvidia GeForce app > Rendez-vous sur Réglages.
- Clique sur le Général onglet > Désactiver la Superposition en jeu option.
- Enfin, redémarrez le PC pour appliquer les modifications et relancez le jeu.
Il existe d'autres applications de superposition qui peuvent vous causer des problèmes, telles que MSI Afterburner, Rivatuner, le logiciel RVB, etc. Vous devez également les désactiver.
11. Désactiver la protection antivirus
Vous pouvez également essayer de désactiver l'option Windows Defender sur votre PC pour vous assurer qu'aucun logiciel antivirus ne bloque le bon fonctionnement des fichiers du jeu.
- Presse Windows + moi touches de raccourci pour ouvrir le Paramètres Windows menu.
- Cliquer sur Mise à jour et sécurité > Cliquez sur Sécurité Windows du volet de gauche.
- Maintenant, cliquez sur le Ouvrez la sécurité Windows bouton.
- Aller à Protection contre les virus et les menaces > Cliquez sur Gérer les paramètres.
- Ensuite, vous devrez éteindre la Protection en temps réel basculer.
- Si vous y êtes invité, cliquez sur Oui pour aller plus loin.
Si au cas où vous utilisez un autre programme antivirus sur votre PC, assurez-vous de le désactiver.
12. Réinstaller Destiny 2
Si aucune des méthodes n'a fonctionné pour vous, essayez de réinstaller le jeu Destiny 2 sur le PC pour vérifier si qui vous aide à résoudre le problème de retard ou de chute de FPS dû à la non-utilisation d'un GPU dédié (carte graphique).
- Ouvrez le Vapeur client sur votre PC.
- Aller à Bibliothèque > Clic-droit sur Destin 2.
- Sélectionner Désinstaller > Cliquez sur Effacer confirmer.
- Attendez que le processus de désinstallation soit terminé> Quittez le client Steam.
- Maintenant, ouvrez le Explorateur de fichiers application > Copier-coller C:\Program Files (x86)\Steam\steamapps\common dans la barre d'adresse et appuyez sur Entrer pour rechercher l'emplacement.
- Allez à la Destin 2 dossier et simplement Effacer complètement le dossier.
- Redémarrez le PC pour appliquer les modifications> Ouvrez Steam Store et réinstallez le jeu Destiny 2 à nouveau. [Évidemment, cela peut prendre assez de temps, mais vous devriez l'essayer]
C'est ça, les gars. Nous supposons que ce guide vous a été utile. Pour des questions supplémentaires, vous pouvez commenter ci-dessous.


![Télécharger la mise à jour A205FNPUU7BTD2: Galaxy A20 Android 10 One UI 2.0 [Russie]](/f/161304d39358213c96e78ad38467df85.jpg?width=288&height=384)