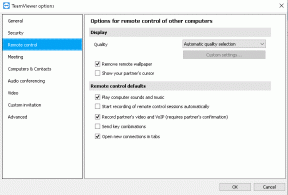Correction: Stranded Deep Multiplayer ne fonctionne pas sur les consoles PC, PS4, PS5 et Xbox
Miscellanea / / August 14, 2022
Beam Team Games et Beam Team Publishing ont récemment sorti un jeu vidéo multijoueur d'artisanat de survie en monde ouvert appelé 'Échoué en profondeur‘ pour les plateformes Windows, Mac, PS4, Nintendo Switch, Xbox One et Linux. Les joueurs devront survivre après l'accident d'avion quelque part dans l'océan Pacifique où ils pourraient rencontrer des problèmes potentiellement mortels. Pendant ce temps, certains joueurs affrontent le Stranded Deep Le multijoueur ne fonctionne pas problème sur les consoles PC, PS4, PS5 et Xbox.
Maintenant, si vous êtes également confronté au même problème lié au multijoueur avec le jeu Stranded Deep sur votre appareil de jeu, ne vous inquiétez pas car nous avons partagé ici quelques solutions de contournement possibles qui pourraient vous être utiles. Il y a de fortes chances que vos serveurs de jeu deviennent problématiques ou qu'un problème inattendu soit en conflit avec les fichiers du jeu pour fonctionner correctement sur l'appareil. Heureusement, nous avons mentionné toutes les raisons possibles qui peuvent survenir.

Contenu des pages
-
Correction: Stranded Deep Multiplayer ne fonctionne pas sur les consoles PC, PS4, PS5 et Xbox
- 1. Vérifier l'état du serveur
- 2. Vérifiez votre connection internet
- 3. Mettre à jour Stranded Deep
- 4. Mettre à jour tous les pilotes de périphérique (PC uniquement)
- 5. Mettre à jour le logiciel système
- 6. Réparer les fichiers du jeu (PC uniquement)
- 7. Redémarrez votre PC ou votre console
- 8. Redémarrez le routeur Wi-Fi
- 9. Effacer les données de jeu profondes bloquées
- 10. Reconstruire la base de données (PS4/PS5)
- 11. Réinitialisation matérielle de votre console
- 12. Ne pas mettre en mode repos (PS4/PS5)
- 13. Contacter l'assistance Stranded Deep
Correction: Stranded Deep Multiplayer ne fonctionne pas sur les consoles PC, PS4, PS5 et Xbox
En parlant des raisons possibles, il semble que les jeux vidéo en ligne multijoueurs comportent des bogues ou des problèmes qui affectent directement la connectivité du serveur. Alors que des problèmes avec le serveur comme une panne ou un processus de maintenance peuvent déclencher le problème du multijoueur qui ne fonctionne pas dans la plupart des cas. Alternativement, un problème système temporaire sur l'appareil, des problèmes avec les fichiers de jeu ou les données de cache, une mauvaise connexion Internet, un jeu obsolète, etc. peuvent être une autre raison.
Alors que les joueurs concernés peuvent recevoir des messages d'erreur tels que "Erreur de connexion: votre connexion a expiré", "Veuillez vérifier votre réseau", 'N'a pas pu se connecter à l'hôte', "Impossible de se connecter au réseau", etc. Donc, si au cas où vous rencontrez également le même problème sur votre appareil ou si vous êtes simplement expulsé du serveur fréquemment, il y a de fortes chances que vous ayez besoin d'effectuer des solutions de contournement manuelles à votre fin. Maintenant, sans plus tarder, entrons.
1. Vérifier l'état du serveur
Il a toujours été recommandé de vérifier le serveur de jeu avant de tirer une autre conclusion. Généralement, une panne ou un temps d'arrêt du serveur ou une maintenance planifiée peuvent déclencher des problèmes de connectivité du serveur. Sinon, de nombreux joueurs actifs peuvent essayer d'entrer dans le jeu en même temps, ce qui finira par déclencher le problème de connectivité. Vous devez suivre l'officiel @TheStrandedDeep Poignée Twitter pour obtenir plus de détails et de mises à jour.
Annonces
S'il y a un problème de serveur, assurez-vous d'attendre quelques heures et essayez à nouveau de jouer en mode multijoueur. Dans certains cas, cela peut également prendre quelques jours en fonction du type de serveur ou du problème régional, mais cela devrait être annoncé par l'équipe sur la page Twitter officielle. Alors, gardez un œil dessus. S'il n'y a pas d'indisponibilité du serveur ou de problème de maintenance pour le moment, vous pouvez suivre la méthode suivante.
2. Vérifiez votre connection internet
Tout d'abord, vous devriez essayer de vérifier la connexion Internet de votre côté, que vous utilisiez le Wi-Fi ou le filaire (Ethernet). Si au cas où vous rencontrez une mauvaise connexion Internet ou une connexion instable, assurez-vous de contacter votre fournisseur de services pour augmenter la vitesse des données ou modifier l'adresse IP pour réparer la connectivité réseau publier. Vous devriez essayer de passer de la connexion filaire (Ethernet) à la connexion sans fil (Wi-Fi) ou vice versa pour la vérifier.
3. Mettre à jour Stranded Deep
Vous devez mettre à jour le jeu pour vérifier si le problème apparaît en raison d'une version de jeu obsolète ou corrompue ou non. Il va sans dire que la dernière mise à jour du jeu peut apporter des corrections de bugs ou des améliorations de stabilité. Faire cela:
Pour PC: (Vapeur)
Annonces
- Ouvrez le Vapeur client > Aller à Bibliothèque.
- Clic-droit sur Échoué en profondeur dans la liste > Cliquez sur Faire en sorte.
- Sélectionner Propriétés > Cliquez sur le Mises à jour onglet > Cliquez sur Mises à jour automatiques.
- S'il est activé, chaque fois qu'une nouvelle mise à jour est disponible, le client Steam fera le travail pour vous.
Pour les consoles Xbox :
- Dirigez-vous vers le Mes jeux et applications rubrique > Aller à Faire en sorte.
- Sélectionner Mises à jour et installez la dernière version du jeu.
Pour les consoles PlayStation :
- Depuis le menu d'accueil, ouvrez le jeu Bibliothèque > Choisissez le Échoué en profondeur Jeu.
- appuyez sur la Choix bouton > Sélectionner Vérifier la mise à jour.
- Si une mise à jour est disponible, assurez-vous d'installer la mise à jour.
4. Mettre à jour tous les pilotes de périphérique (PC uniquement)
Une autre chose que vous pouvez faire est simplement d'essayer de mettre à jour les pilotes de périphérique sur le PC pour résoudre plusieurs problèmes de performances du système qui peuvent survenir pour n'importe quel programme. Des pilotes de périphériques corrompus ou manquants peuvent éventuellement vous déranger beaucoup. Faire cela:
Annonces
- Clic-droit sur le Le menu Démarrer pour ouvrir le Menu d'accès rapide.
- Cliquer sur Gestionnaire de périphériques de la liste.
- À présent, double-cliquez sur la catégorie de pilote de périphérique respective pour développer la liste. [Tels que les adaptateurs d'affichage, les pilotes réseau, etc.]
- Alors clic-droit sur l'appareil > Sélectionner Mettre à jour le pilote.
- Choisir Rechercher automatiquement des pilotes.
- Si une mise à jour est disponible, elle téléchargera et installera automatiquement la dernière version.
- Une fois cela fait, assurez-vous de redémarrer votre ordinateur pour modifier les effets.
5. Mettre à jour le logiciel système
Parfois, des problèmes avec le logiciel système obsolète peuvent également entraîner des conflits avec les performances du système, en particulier dans les jeux multijoueurs ou tout programme gourmand en ressources. Vous devez toujours mettre à jour le logiciel système de votre appareil pour maintenir des performances suffisamment stables. Pour faire ça:
Pour PC :
- appuyez sur la Windows + moi clés pour ouvrir le Paramètres Windows menu.
- Cliquez ensuite sur Mise à jour et sécurité > Sélectionnez Vérifier les mises à jour sous le Windows Update section.
- Si une mise à jour des fonctionnalités est disponible, sélectionnez Télécharger et installer.
- La mise à jour peut prendre un certain temps.
- Une fois cela fait, redémarrez votre ordinateur pour installer la mise à jour.
Pour les consoles PlayStation :
- Allez à la Réglages menu sur la console PlayStation.
- Sélectionner Mise à jour du logiciel système > Assurez-vous de vérifier les mises à jour disponibles et suivez les instructions à l'écran pour terminer le processus de mise à jour.
- Une fois cela fait, redémarrez le système pour appliquer les modifications.
Pour les consoles Xbox :
- appuyez sur la Bouton d'accueil sur la console Xbox pour ouvrir le menu Tableau de bord.
- Maintenant, sélectionnez Réglages en bas du menu > Sélectionner Tous les paramètres.
- Choisir de Système > Sélectionnez Mises à jour.
- Sélectionner Mettre à jour la console (si disponible) > Suivez les invites à l'écran pour terminer le processus de mise à jour.
- Une fois cela fait, assurez-vous de redémarrer la console pour appliquer les modifications.
6. Réparer les fichiers du jeu (PC uniquement)
Une autre chose que vous pouvez faire est simplement de vérifier et de réparer les fichiers de jeu sur votre PC via le client Steam pour vous assurer qu'il n'y a pas de fichiers de jeu corrompus ou manquants présents sur votre ordinateur. Pour faire ça:
- Lancement Vapeur > Cliquez sur Bibliothèque.
- Clic-droit sur Échoué en profondeur dans la liste des jeux installés.
- Maintenant, cliquez sur Propriétés > Aller à Fichiers locaux.
- Cliquer sur Vérifier l'intégrité des fichiers du jeu.
- Vous devrez attendre que le processus soit terminé.
- Une fois cela fait, redémarrez simplement votre ordinateur.
7. Redémarrez votre PC ou votre console
Publicité
Parfois, des problèmes avec le problème temporaire sur le PC ou la console peuvent éventuellement déclencher plusieurs conflits avec le lancement du jeu et la connectivité multijoueur. Il est préférable d'effectuer une simple méthode de cycle d'alimentation sur votre appareil de jeu pour vous assurer que le problème a été résolu ou non. Pour faire ça:
- Éteignez simplement complètement le PC ou la console > Débranchez le câble d'alimentation de la source d'alimentation et de l'appareil lui-même.
- Attendez environ quelques minutes, puis rebranchez le câble d'alimentation.
- Enfin, allumez le PC ou la console et relancez le jeu pour vérifier le problème.
8. Redémarrez le routeur Wi-Fi
Il est également recommandé d'essayer d'effectuer une méthode de cycle d'alimentation sur votre routeur Wi-Fi, car des problèmes temporaires peuvent également causer des problèmes de connectivité réseau. Pour ce faire, éteignez le routeur et débranchez l'adaptateur secteur de la source d'alimentation > Attendez environ 30 secondes, puis rebranchez le câble d'alimentation > Allumez le routeur Wi-Fi pour vérifier le problème.
9. Effacer les données de jeu profondes bloquées
Il semble que la suppression des données enregistrées du jeu installé sur le PC ou la console puisse également résoudre plusieurs problèmes liés au lancement du jeu ou au gameplay. Vous devriez essayer d'exécuter cette méthode pour vérifier le problème.
Pour PC :
- appuyez sur la Windows+I clés pour ouvrir le Paramètres Windows application.
- Aller à Système > Cliquez sur Applications et fonctionnalités.
- Localisez le Échoué en profondeur jeu que vous souhaitez réinitialiser à partir de la liste des programmes installés.
- Maintenant, cliquez dessus> Cliquez sur Options avancées à côté de cela.
- Sélectionnez le Réinitialiser bouton pour réinitialiser les données de l'application.
- Si vous y êtes invité, vous devrez cliquer sur Réinitialiser encore une fois pour confirmer.
- Attendez que le processus soit terminé> Une fois terminé, redémarrez le PC pour appliquer les modifications.
Pour les consoles Xbox :
- Tout d'abord, quittez le jeu Stranded Deep> Sélectionnez Mes jeux et applications.
- Sélectionner Voir tout > Assurez-vous de mettre en surbrillance Échoué en profondeur Jeu.
- Sélectionner Gérer le jeu et les add-ons > Descendez à Données enregistrées.
- Choisir la Supprimer tout bouton > Attendez qu'il se termine.
- Enfin, relancez le jeu pour vérifier le problème.
Pour les consoles PlayStation :
- Aller à Réglages > Sélectionnez Gestion des données enregistrées par l'application.
- Choisissez soit Stockage système ou Stockage en ligne ou Stockage USB > Sélectionnez Effacer.
- Sélectionnez le Échoué en profondeur jeu> Cochez les fichiers que vous souhaitez supprimer ou simplement Tout sélectionner.
- Enfin, sélectionnez Effacer > Sélectionnez D'ACCORD pour confirmer la tâche.
- Une fois cela fait, redémarrez votre console pour vérifier à nouveau le problème.
10. Reconstruire la base de données (PS4/PS5)
La reconstruction de la base de données sur votre console PlayStation peut résoudre rapidement les problèmes ou erreurs potentiels. Faire cela:
- Éteignez complètement votre console. Débranchez le câble d'alimentation de la console et attendez environ 2-3 minutes.
- Maintenant, branchez le câble d'alimentation et allumez-le pour effacer automatiquement les données mises en cache du système.
Vérifiez si ce problème a été résolu avec le jeu ou non. Si ce n'est pas le cas, suivez les étapes suivantes ci-dessous.
- Maintenant, maintenez enfoncé le bouton d'alimentation de la console PlayStation jusqu'à ce que vous entendiez 2 bips. [Le deuxième bip retentira après sept secondes]
- La console démarrera en mode sans échec> Connectez le contrôleur à l'USB avec la console et appuyez sur le bouton PS du contrôleur.
- Ensuite, vous obtiendrez une option appelée Reconstruire la base de données.
- Sélectionner Reconstruire la base de données et confirmez la tâche.
- Cela peut prendre un certain temps en fonction de la taille des données du disque dur. Ayez un peu de patience.
- Une fois cela fait, redémarrez simplement le système normalement.
11. Réinitialisation matérielle de votre console
Dans la plupart des cas, la réinitialisation matérielle de votre console peut résoudre des problèmes système ou des problèmes de données de cache du jeu lui-même. Faire cela:
Pour les consoles Xbox :
- Aller à Guide en appuyant sur le Bouton Xbox sur votre contrôleur.
- Ensuite aller à Profil et système > Sélectionnez Réglages.
- Choisir Système > Sélectionnez Informations sur la console.
- Sélectionner Réinitialiser > Si vous y êtes invité, confirmez la tâche pour continuer.
- Attendez que la console se réinitialise complètement.
- Une fois cela fait, assurez-vous de vous connecter à votre compte Xbox.
- Enfin, installez correctement le jeu Stranded Deep, puis recherchez le problème de plantage.
Pour les consoles PlayStation :
- Éteignez d'abord votre console PlayStation 4 ou PlayStation 5.
- Une fois la console éteinte, maintenez enfoncée la touche Du pouvoir sur la console jusqu'à ce que vous entendiez deux bips sonores en quelques secondes.
- Ici, vous verrez deux options de réinitialisation parmi lesquelles choisir.
- Sélectionnez l'option nécessaire pour réinitialiser votre console PlayStation.
- Attendez que le processus soit terminé, puis assurez-vous de vous connecter au compte PlayStation.
- Enfin, installez le jeu Stranded Deep et essayez de l'exécuter.
12. Ne pas mettre en mode repos (PS4/PS5)
Assurez-vous de ne pas laisser votre console PlayStation en mode repos, car cela pourrait entraîner des problèmes de plantage ou de non-lancement du jeu. Faire cela:
- Aller à la PS4/PS5 Réglages menu > Ouvrir le Economie d'énergie languette.
- Sélectionner Définir l'heure jusqu'à ce que la PS5 entre en mode repos.
- Mis à Ne pas mettre en mode repos > Redémarrez la console pour appliquer les modifications.
13. Contacter l'assistance Stranded Deep
Si aucune des méthodes n'a fonctionné pour vous, assurez-vous de contacter Support profond bloqué pour obtenir une aide supplémentaire. Vous devez créer un ticket d'assistance pour le même problème afin d'obtenir une résolution plus rapide. Les développeurs essaieront d'enquêter en profondeur sur le problème et vous contacteront au sujet des correctifs.
C'est ça, les gars. Nous supposons que ce guide vous a été utile. Pour d'autres questions, vous pouvez commenter ci-dessous.