Correction: Asus Zephyrus G14/G15 n'arrête pas de planter ou de redémarrer de manière aléatoire
Miscellanea / / August 22, 2022
Asus Zephyrus G14/G15 fait partie de la gamme des ordinateurs portables de jeu et récemment, les utilisateurs ont commencé à rencontrer des problèmes de démarrage avec ces appareils. Selon les rapports, l'ordinateur portable continue de planter ou de redémarrer de manière aléatoire, ce qui gâche le plaisir de les utiliser. Certaines des principales raisons de ce problème pourraient être un mélange de défauts au niveau matériel ou logiciel. Veuillez vous reporter aux instructions de dépannage de cet article pour tout autre problème d'arrêt ou de redémarrage automatique inattendu.
Contenu des pages
-
Correction: Asus Zephyrus G14/G15 n'arrête pas de planter ou de redémarrer de manière aléatoire
- Méthode 1: Mettez à jour et vérifiez que le BIOS, les packages Windows et les pilotes de votre PC exécutent la version la plus récente
- Méthode 2: exécuter le diagnostic matériel via MyASUS
- Méthode 3: vérifier tous les périphériques matériels ou périphériques externes installés ou modifiés
- Méthode 4: revenir à la version antérieure des mises à jour de fonctionnalités
- Méthode 5: Les mises à jour Windows de qualité doivent être supprimées
- Conclusion
Correction: Asus Zephyrus G14/G15 n'arrête pas de planter ou de redémarrer de manière aléatoire

Les redémarrages aléatoires et les plantages d'applications peuvent être de graves problèmes pour les ordinateurs portables, car ils entraveront non seulement votre productivité, mais peuvent également entraîner d'autres problèmes liés au travail ou à la productivité. Il existe plusieurs instances sur Reddit où les utilisateurs partagent leur douleur face à un problème similaire.
Asus Zephyrus G14 - Ryzen 9 5900HS RTX 3060 Plantages aléatoires et gel de l'écran noir de ZéphyrG14
Ci-dessous, nous avons l'intention de partager quelques méthodes de travail, qui vous aideront à résoudre le problème de plantage et de redémarrage.
Méthode 1: Mettez à jour et vérifiez que le BIOS, les packages Windows et les pilotes de votre PC exécutent la version la plus récente
Nous vous conseillons de vérifier régulièrement les mises à jour de la version la plus récente du logiciel sur votre PC, car cela améliore généralement la stabilité et l'optimisation du système. Si le problème persiste après avoir installé les versions les plus récentes du BIOS, des packages Windows et des pilotes, veuillez passer au chapitre suivant pour le dépannage.
Annonces
Méthode 2: exécuter le diagnostic matériel via MyASUS
Grâce au diagnostic matériel de MyASUS, vous pouvez vérifier si le périphérique matériel fonctionne correctement. Après avoir diagnostiqué tout problème, nous vous conseillons de contacter un centre de service ASUS pour faire remplacer l'élément matériel.
Dans la zone de recherche Windows, entrez [MyASUS] et appuyez sur [Ouvrir].

Dans MyASUS, sélectionnez [Assistance client]
Annonces
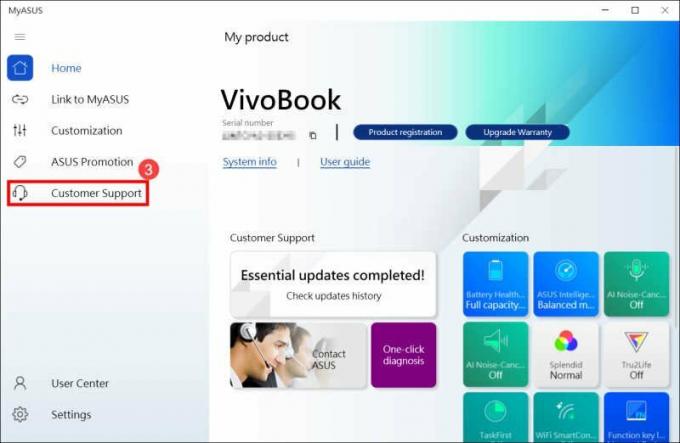
Sélectionnez [Tous] les éléments de vérification pour le diagnostic du matériel dans [Diagnostic du système]4, puis cliquez sur [Vérification]6. En savoir plus sur le diagnostic du système MyASUS - Introduction en visitant cette page.
Veuillez ignorer cette étape et passer au chapitre suivant si votre machine ne prend pas en charge cette fonction car il n'y aura pas d'onglet Diagnostic système dans MyASUS. Pourquoi ne puis-je afficher que l'option "Support client" dans l'application MyASUS? est traité plus en détail ici.
Veuillez visiter le centre de réparation ASUS pour faire remplacer le périphérique matériel en cas d'erreur.
Annonces

Vos périphériques matériels sont en bon état si la vérification "Diagnostic matériel" ne pose aucun problème.
Méthode 3: vérifier tous les périphériques matériels ou périphériques externes installés ou modifiés
Veuillez essayer de débrancher tous les périphériques externes connectés à votre ordinateur, tels que les dongles, les disques durs externes, les imprimantes, les cartes mémoire, les lecteurs de disques optiques externes (ODD; si votre machine est équipée d'un lecteur optique interne, veuillez débrancher les CD et les DVD). Redémarrez votre PC après cela. Si le problème disparaît après le redémarrage de votre ordinateur,
Publicité
Le problème peut être causé par le périphérique externe. Vous ne devez pas utiliser cet article, mais contactez plutôt le fabricant de votre gadget pour obtenir de l'aide.
Veuillez vous assurer que vous avez déjà installé ou remplacé des périphériques matériels, tels que des lecteurs de disque (HDD ou SSD) ou des modules de mémoire, si le problème persiste même après avoir retiré tout périphérique externe. dispositifs.
Veuillez essayer de retirer le périphérique matériel car la cause pourrait être un problème de compatibilité entre les nouveaux périphériques matériels et les produits/systèmes ASUS. Nous vous conseillons de ne pas utiliser cet appareil et d'obtenir l'assistance du fabricant de l'appareil si le problème persiste même après avoir retiré le périphérique matériel.
Méthode 4: revenir à la version antérieure des mises à jour de fonctionnalités
Nous vous conseillons de revenir à la version précédente de Windows et d'attendre la modification de Microsoft si vous souffrent de problèmes d'arrêt/redémarrage automatique après l'installation des mises à niveau des fonctionnalités afin d'éviter tout problème d'instabilité initial.
Méthode 5: Les mises à jour Windows de qualité doivent être supprimées
Après avoir appliqué des mises à jour de qualité pour Windows, si vous rencontrez un problème d'arrêt/redémarrage automatique, nous vous conseillons de supprimer la mise à jour et d'attendre un ajustement de Microsoft. Veuillez suivre les instructions à l'écran pour savoir comment y parvenir.
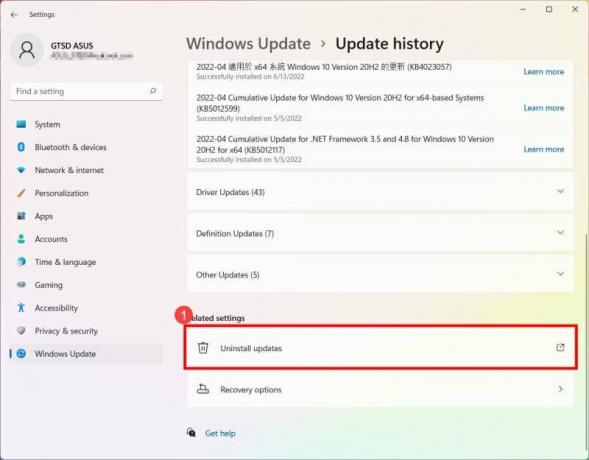
Cliquez sur [Désinstaller les mises à jour] sous l'historique des mises à jour.

Pour supprimer un élément, sélectionnez-le, puis cliquez sur [Désinstaller].
Conclusion
Cela nous amène à la fin de ce guide pour réparer l'Asus Zephyrus G14/G15 qui n'arrête pas de planter ou de redémarrer de manière aléatoire. Veuillez noter que les méthodes ci-dessus vous aideront à résoudre le problème. Mais si rien ne fonctionne, nous vous recommandons de réinstaller Windows sur l'appareil pour voir si cela aide. Si ce n'est pas le cas, il s'agit probablement d'un défaut au niveau du matériel et vous devez le faire réparer via l'équipe de support Asus.



![Comment entrer en mode de récupération sur Elephone S7 Mini [Stock et personnalisé]](/f/1017466d5d3507e50d31f88c243239e3.jpg?width=288&height=384)