Comment réparer Google Play Store bloqué à l'écran d'attente de téléchargement
Miscellanea / / August 23, 2022
de Google Android Le système d'exploitation est généralement facile à utiliser et personnalisable pour les développeurs et les utilisateurs finaux, c'est pourquoi ce système d'exploitation mobile est le plus populaire au monde. En raison du noyau Linux et de la plate-forme open source, Android OS possède le plus grand nombre d'applications et de jeux disponibles sur le Play Store. Cependant, certains utilisateurs sont confrontés à la Google Play Store Problème d'écran bloqué en attente de téléchargement lors de l'installation ou de la mise à jour d'applications.
Maintenant, si vous rencontrez également le même problème pendant un certain temps sur votre appareil Android, ne vous inquiétez pas car cela devient l'un des problèmes courants parmi les utilisateurs. Lors de l'installation ou de la mise à jour d'applications ou de jeux sur l'appareil Android, Google Play Store est à coup sûr l'endroit le plus fiable. Mais il semble que les utilisateurs malheureux rencontrent des erreurs ou le ‘
Play Store en attente de téléchargement' erreur inattendue. Parfois, le processus de mise à jour peut également se fermer.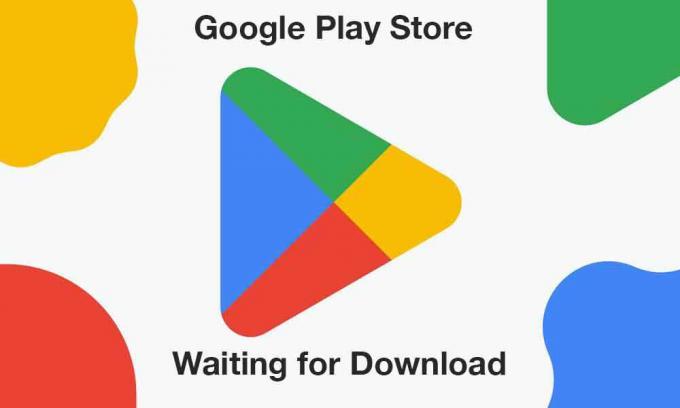
Contenu des pages
-
Comment réparer Google Play Store bloqué à l'écran d'attente de téléchargement
- 1. Redémarrez l'appareil
- 2. Vérifier la connexion Internet
- 3. Libérez de l'espace de stockage réduit
- 4. Définir la date et l'heure correctes
- 5. Mettre à jour Google Play Store
- 6. Effacer le cache et les données de stockage de Google Play Store
- 7. Autoriser l'autorisation de stockage sur Google Play Store
- 8. Vérifier les préférences de téléchargement de l'application sur Play Store
- 9. Essayez de désactiver les mises à jour automatiques pour les applications installées
- 10. Désactiver le contrôle parental pour Play Store
- 11. Mettre à jour la vue Web du système Android
- 12. Réinitialiser les préférences de l'application
- 13. Désinstaller les mises à jour de Google Play Store
- 14. Essayez de désactiver le VPN
- 15. Vérifier les mises à jour du logiciel système
- 16. Passer à un autre compte Google
Comment réparer Google Play Store bloqué à l'écran d'attente de téléchargement
Comme la plupart des gens préfèrent utiliser l'application Google Play Store pour installer ou mettre à jour des applications et des jeux sur leurs appareils Android avant sauter dans d'autres plates-formes tierces pour installer le fichier APK, il devient vraiment frustrant pour les utilisateurs concernés de gérer cela situation. Si vous utilisez Android OS depuis quelques années, vous avez peut-être rencontré une telle erreur au moins une fois. Heureusement, vous pouvez suivre complètement ce guide de dépannage pour le réparer.
1. Redémarrez l'appareil
Tout d'abord, vous devriez essayer de redémarrer le combiné manuellement pour vous assurer qu'il n'y a aucun conflit avec le problème du système. Il est préférable de forcer le redémarrage de l'appareil à partir du menu d'alimentation (si disponible). Appuyez simplement sur le bouton d'alimentation et maintenez-le enfoncé > Appuyez sur Redémarrer et attendez que l'appareil redémarre automatiquement.
2. Vérifier la connexion Internet
Assurez-vous de vérifier la connexion Internet de votre côté pour savoir si elle fonctionne correctement ou non, car un un réseau Internet lent ou instable peut causer plusieurs problèmes avec le processus de téléchargement/mise à jour sur Google Play Magasin. Que vous utilisiez des données mobiles ou le Wi-Fi, vous devez rechercher les mêmes données ou les données disponibles. Vous pouvez également essayer d'effectuer le test de vitesse Internet via les services Ookla SpeedTest ou Fast.com.
Annonces
De plus, vous devez également vérifier la préférence de téléchargement de l'application sur votre appareil en suivant les étapes ci-dessous :
- Tapez sur le Réglages menu de votre combiné.
- Aller à Général > Appuyez sur Préférence de téléchargement d'application.
- Ici, vous devrez sélectionner le Sur n'importe quel réseau option.
- Enfin, appuyez sur Fait pour enregistrer les modifications.
3. Libérez de l'espace de stockage réduit
Il est également recommandé de vérifier si le stockage de votre appareil manque d'espace libre ou non. Parfois, un faible espace de stockage sur le combiné peut éventuellement déclencher plusieurs problèmes avec l'installation ou les mises à jour de l'application si la taille du fichier est supérieure à l'espace libre. Vous pouvez suivre les étapes ci-dessous pour le faire :
- Appuyez sur Réglages > Sélectionnez Stockage.
- Vérifiez le Espace de stockage disponible.
- Maintenant, si l'espace de stockage gratuit est faible, assurez-vous de supprimer les fichiers temporaires, les fichiers en double, les fichiers multimédias ou PDF inutiles, etc. pour libérer assez facilement l'espace de stockage. Vous pouvez également désinstaller certaines applications tierces inutiles de votre appareil pour le rendre plus pratique.
4. Définir la date et l'heure correctes
Il y a de fortes chances que le système de votre appareil fonctionne avec un format de date et d'heure incorrect ou un fuseau horaire différent qui peut affecter le processus d'installation ou de mise à jour de l'application via Google Play Magasin. Il est préférable de vérifier la même chose et de régler correctement la date et l'heure correctes sur l'appareil, puis de redémarrer le combiné pour appliquer les modifications. Pour faire ça:
- Aller à Réglages > Appuyez sur Système.
- Appuyez sur Date et heure. [Cela peut varier selon la marque ou le modèle de votre appareil]
- Assurez-vous de le régler Manuel puis réglez la date et l'heure correctes.
- Vous devez également vous assurer de définir le fuseau horaire correct en fonction de votre région.
- Une fois cela fait, enregistrez les modifications et sélectionnez simplement Automatique pour la date et l'heure.
- Redémarrez votre téléphone et essayez à nouveau d'installer/mettre à jour l'application.
5. Mettre à jour Google Play Store
Il est également possible que votre application Google Play Store devienne obsolète ou corrompue. Maintenant, dans ce scénario, vous devez rechercher la mise à jour du Play Store et l'installer dès qu'elle est disponible. Faire cela:
Annonces
- Ouvrez le Google Play Store application sur votre appareil.
- En haut à droite, appuyez sur le Icône de profil.
- Maintenant, appuyez sur Réglages > Appuyez sur À propos de.
- Sélectionnez le Version du Play Store et regarde s'il te dit que "Le Play Store est à jour".
- Si oui, appuyez sur J'ai compris.
- Si une mise à jour est disponible, le téléchargement et l'installation de la mise à jour commenceront automatiquement en quelques minutes.
- Une fois cela fait, assurez-vous de redémarrer l'appareil pour appliquer les modifications.
6. Effacer le cache et les données de stockage de Google Play Store
Parfois, des données de cache obsolètes ou corrompues de l'application Google Play Store sur l'appareil peuvent survenir plusieurs problèmes avec le lancement ou l'installation d'autres applications. Vous devez vider le cache et les données de stockage du Play Store pour vous assurer qu'il n'y a pas de problème.
- Aller à l'appareil Réglages menu > Tapez sur Applications et notifications.
- Cliquez sur Voir toutes les applications > Aller à Google Play Store sous le Informations sur l'application section.
- Sélectionner Google Play Store pour ouvrir la page d'informations sur l'application > Appuyez sur Stockage et cache.
- Maintenant, appuyez sur Vider le cache > Appuyez ensuite sur Stockage et cache encore.
- Appuyez sur Effacer le stockage > Lancez l'application Google Play Store et connectez-vous au compte.
7. Autoriser l'autorisation de stockage sur Google Play Store
Vous devez également autoriser l'autorisation de stockage à Google Play Store afin qu'il n'y ait aucun problème avec l'exécution de l'application. Sans l'autorisation de stockage, votre application Play Store peut ne pas terminer correctement le processus d'installation. Pour faire ça:
- Ouvrez le Réglages menu > Sélectionner applications (Applications et notifications).
- Maintenant, appuyez sur Google Play Store de la liste des Toutes les applications [Applications système].
- Sélectionner Autorisations et vérifiez si le Autorisation de stockage est autorisé ou non.
- Si dans ce cas, l'autorisation de stockage n'est pas autorisée, assurez-vous de Permettre ce.
- Redémarrez l'appareil pour appliquer les modifications immédiatement.
8. Vérifier les préférences de téléchargement de l'application sur Play Store
Google Play Store peut rencontrer des problèmes lors de l'installation ou de la mise à jour d'autres applications sur l'appareil si la préférence de téléchargement d'applications est sélectionnée par rapport au réseau que vous utilisez actuellement. Pour faire ça:
Annonces
- Ouvrez le Google Play Store app > Tapez sur Icône de profil au sommet.
- Appuyez sur Réglages > Appuyez sur Préférence de téléchargement d'application.
- Sélectionner Sur n'importe quel réseau > Appuyez sur Fait pour enregistrer les modifications.
9. Essayez de désactiver les mises à jour automatiques pour les applications installées
Parfois, l'option de mise à jour automatique des applications sur le Google Play Store peut être bloquée avec force par le système si le paramètre est activé. Il est recommandé de désactiver l'option de mise à jour automatique pour toutes les applications installées sur l'application Google Play Store afin de pouvoir mettre à jour manuellement chaque application.
- Ouvrez le Google Play Store application > Appuyez sur l'icône Icône de profil dans le coin supérieur droit.
- Maintenant, appuyez sur Mes applications et jeux > Sous le Mises à jour section, vous pourrez voir quelles applications sont déjà mises à jour.
- Ici, appuyez simplement sur le Arrêt bouton à côté de Mises à jour en attente possibilité de suspendre toutes les mises à jour en cours.
- Tapez sur le Icône de profil à nouveau > Sélectionner Réglages de la liste.
- Enfin, appuyez sur Mise à jour automatique des applications > Choisissez Ne pas mettre à jour automatiquement les applications.
- Appuyez sur Fait et vous êtes prêt à partir.
10. Désactiver le contrôle parental pour Play Store
Si vous n'utilisez pas la fonction de contrôle parental sur votre appareil pour Google Play Store, assurez-vous de la désactiver manuellement. Cette fonctionnalité spécifique est utile pour les enfants afin de les empêcher d'installer des applications ou des jeux soumis à une limite d'âge. Pour faire ça:
- Ouvrez le Google Play Store application > Appuyez sur l'icône Icône de profil dans le coin supérieur droit.
- Appuyez sur Réglages > Trouver le Controle parental option et appuyez dessus pour l'ouvrir.
- Éteindre la Bascule des contrôles parentaux.
11. Mettre à jour la vue Web du système Android
Android System WebView est un composant système préinstallé par Google qui permet aux applications Android d'afficher du contenu Web. Vous devez vérifier s'il existe une mise à jour disponible pour le programme Android System WebView ou non en en visitant ce lien. Assurez-vous de vous connecter au compte Google spécifique sur la version Web afin de pouvoir connaître les mises à jour disponibles.
12. Réinitialiser les préférences de l'application
Les smartphones ou tablettes Android sont livrés avec plusieurs paramètres intégrés pour le Play Store qui peuvent affecter les données d'arrière-plan, les limites d'utilisation des données, etc. Il est recommandé de réinitialiser la préférence d'application pour l'application Google Play Store sur votre téléphone en suivant les étapes ci-dessous :
- Ouvrez le Réglages menu sur votre appareil > Aller à applications (Applications et notifications).
- Appuyez sur Toutes les applications (Applications système) > Tapez sur le icône à trois points en haut à droite.
- Choisissez ici Réinitialiser les préférences de l'application > Assurez-vous de confirmer les modifications si vous y êtes invité.
13. Désinstaller les mises à jour de Google Play Store
Google préinstalle généralement Play Store et Play Services sur le système d'exploitation Android, ce qui garantit que toutes les applications Android fonctionnent correctement. Cependant, si le système met automatiquement à jour la version du Play Store en arrière-plan et que le Play Store se comporte bizarrement, vous devez désinstaller les mises à jour du Play Store. Suivez les étapes ci-dessous pour le faire :
- Aller à Réglages sur l'appareil > Appuyez sur applications (Applications et notifications).
- Appuyez sur Toutes les applications (Applications système) > Sélectionner Google Play Store de la liste.
- Maintenant, appuyez sur le icône à trois points en haut > Sélectionner Désinstaller les mises à jour.
- Assurez-vous de suivre les mêmes étapes pour Services Google Play aussi.
- Une fois cela fait, redémarrez l'appareil pour appliquer les modifications.
14. Essayez de désactiver le VPN
Publicité
Assurez-vous d'essayer de désactiver le VPN (réseau privé virtuel) sur votre appareil si vous rencontrez toujours un tel problème. Les VPN offrent une meilleure connectivité pour les applications ou les contenus géo-restreints, mais peuvent entraîner des problèmes de vitesse Internet ou de stabilité médiocres. Vous devez désactiver le service VPN et vérifier à nouveau le problème.
15. Vérifier les mises à jour du logiciel système
Il est également fortement suggéré de vérifier la dernière mise à jour du système et de l'installer sur l'appareil car un système obsolète version ou build peut éventuellement déclencher plusieurs problèmes avec les performances ou l'installation d'applications via Google Play Magasin. Pour vérifier les mises à jour :
- Ouvrez le Réglages menu sur l'appareil > Appuyez sur Mise à jour logicielle.
- Appuyez sur Vérifier les mises à jour > Si une mise à jour est disponible, vous pouvez l'installer.
- Attendez que le processus de mise à jour soit terminé, puis le système redémarrera automatiquement.
16. Passer à un autre compte Google
Dernier point mais non le moindre, vous devez supprimer le profil de compte Google actif de votre appareil et l'ajouter à nouveau ou vous pouvez simplement changer à un autre compte Google pour vérifier si l'erreur Google Play Store Stuck At Waiting For Download Screen vous dérange toujours ou ne pas. Comme vous pouvez ajouter plusieurs comptes Google en même temps sur votre appareil, ce qui fonctionne largement pour toutes les applications spécifiques à Google, cela peut vous aider à vous en sortir.
Changer de compte Google :
- Ouvrez le Google Play Store application > Appuyez sur l'icône Icône de profil en haut à droite.
- Maintenant, appuyez sur le compte Google visible> Sélectionnez simplement un autre compte Google si vous êtes déjà connecté.
- Sinon, appuyez simplement sur Ajouter un autre compte > Entrez les identifiants de connexion pour S'identifier encore. [Si vous y êtes invité, entrez le mot de passe/motif/empreinte digitale de l'écran de verrouillage]
- Vous êtes maintenant passé avec succès à un autre compte Google et vérifiez à nouveau le problème.
Noter: Si vous n'avez pas d'autre compte Google, appuyez sur Créer un compte sur la page de connexion et suivez les instructions à l'écran pour créer un nouveau compte Google.
Supprimer le compte Google :
- Ouvrez le Réglages menu de votre combiné > Aller à Comptes (Comptes utilisateur).
- Maintenant, appuyez sur le compte Google particulier que vous souhaitez supprimer.
- Si vous ne parvenez pas à voir le compte Google spécifique dans la liste, appuyez sur Comptes > Appuyez sur Nom du compte.
- Alors, rendez-vous au Informations sur le compte Google > Appuyez sur Supprimer le compte.
- Une fenêtre contextuelle de confirmation apparaît et sélectionnez Supprimer le compte à nouveau pour confirmer la tâche.
- Une fois le compte Google spécifique supprimé de votre appareil, redémarrez l'appareil pour appliquer les modifications.
Veuillez noter: Si vous n'avez qu'un seul compte Google connecté à votre appareil, vous devrez saisir le schéma/le mot de passe/l'empreinte digitale de l'écran de verrouillage pour permettre un accès sécurisé.
C'est ça, les gars. Nous supposons que ce guide vous a été utile. Pour d'autres questions, vous pouvez commenter ci-dessous.



