Correction: le clavier RVB SteelSeries Apex 3 ne fonctionne pas sur un PC ou un ordinateur portable Windows
Miscellanea / / August 23, 2022
Dans cet article, nous examinerons certains des correctifs potentiels pour résoudre le problème et remettre votre clavier Steelseries Apex 3 RGB en état de fonctionnement. Par conséquent, consultez les résolutions mentionnées ci-dessous pour obtenir votre solution si vous traversez une phase similaire.
Steelseries n'a jamais manqué de proposer des produits impressionnants en matière de périphériques informatiques. Parlez de leurs claviers, souris, etc., Steelseries propose toujours des objets emblématiques. Le clavier Steelseries Apex 3 RGB en est un autre exemple.
Ce clavier lancé en 2021 est doté d'un design élégant, de fonctionnalités à couper le souffle et d'un éclairage RVB accrocheur. En plus de cela, l'indice de résistance à l'eau IP32 et le repose-poignet magnétique sont une caractéristique pleinement justifiée à son prix. Même ainsi, étant des articles électriques, on s'attend généralement à voir certains problèmes de temps en temps. Et la même chose s'applique également à l'Apex 3 RGB.
Au cours des derniers mois, de nombreuses demandes d'utilisateurs concernant le clavier Steelseries Apex 3 ne fonctionnant pas correctement sur les PC ou les ordinateurs portables Windows ont été reçues. Eh bien, cela peut être le résultat d'un clavier défectueux ou peut-être d'un problème de configuration. Quelle que soit la raison, notre intention première est de trouver une solution rapide au problème.

Contenu des pages
-
Correction: le clavier RVB Steelseries Apex 3 ne fonctionne pas sur un PC ou un ordinateur portable Windows
- 1. Changer le port USB de votre clavier
- 2. Réinitialisez votre clavier de jeu Apex
- 3. Mettre à jour les pilotes de périphérique
- 4. Réinstaller les pilotes de périphérique
- 5. Installer toutes les mises à jour Windows en attente
- Conclusion
Correction: le clavier RVB Steelseries Apex 3 ne fonctionne pas sur un PC ou un ordinateur portable Windows
Dans cet article, nous partagerons quelques méthodes pour réparer Apex 3 qui ne fonctionne pas sur votre PC Windows. Chaque méthode aidera à dépendre de la cause première du problème. Alors, commencez par la première méthode et procédez en conséquence. Vous finirez par identifier le problème et le résoudre définitivement avec l'une de ces résolutions.
Annonces
1. Changer le port USB de votre clavier
Si vous rencontrez des problèmes pour allumer votre clavier Steelseries Apex 3, il y a de fortes chances qu'il s'agisse d'un problème avec votre port USB. Maintenant, il ne doit pas nécessairement s'agir d'un port défectueux. Mais parfois, le port USB sur lequel vous avez branché votre clavier peut avoir du mal à reconnaître l'appareil. Dans ce cas, essayez de changer le port et vérifiez si cela fonctionne. Supposons que vous ayez branché votre clavier sur un port USB de type 2.0, puis rebranchez-le sur un port 3.0. Dans la plupart des cas, ceux-ci ont été considérés comme une solution efficace.
2. Réinitialisez votre clavier de jeu Apex
La méthode suivante indique une résolution qui résout presque tous les problèmes, petits à grands, sur votre clavier. Pour effectuer une réinitialisation sur votre clavier Apex 3 RGB, suivez les étapes ci-dessous :
- Appuyez sur le bouton multimédia et maintenez-le enfoncé pendant quelques secondes. Cela affichera un menu sur votre écran.
- Maintenant, faites défiler vers le bas et cliquez sur l'option "Paramètres".
- Encore une fois, faites défiler vers le bas et cliquez sur l'option de réinitialisation d'usine sur l'OLED.
- Sélectionnez "Oui" pour confirmer la réinitialisation de l'appareil.
C'est l'une des méthodes les plus simples pour réinitialiser votre clavier et démarrer une nouvelle session sur votre clavier.
3. Mettre à jour les pilotes de périphérique
Une autre raison pour laquelle votre clavier Steelseries Apex 3 RGB peut avoir des difficultés à fonctionner avec votre PC est due à des pilotes de périphérique obsolètes. Dans ce cas, vous pouvez facilement mettre à jour les pilotes de votre périphérique en quelques minutes. Les étapes de mise à jour des pilotes sont indiquées ci-dessous :
Annonces
- Appuyez sur la touche Win + R de votre clavier et laissez la fenêtre Exécuter s'afficher.

- Maintenant, tapez 'devmgmt.msc' et cliquez sur le bouton OK. Cela ouvrira la fenêtre du gestionnaire de périphériques.
- Maintenant, cliquez sur le bouton fléché à côté de "Périphériques d'interface humaine".
- Recherchez Steelseries Apex 3 et faites un clic droit dessus.

- Sélectionnez Mettre à jour le pilote.
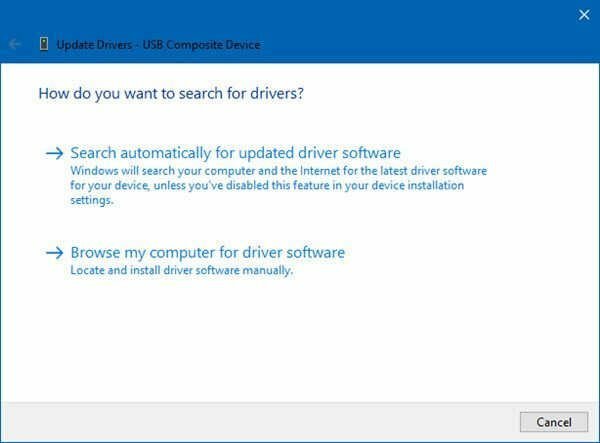
- Recherchez automatiquement les pilotes mis à jour et installez-les sur votre système.
4. Réinstaller les pilotes de périphérique
Parfois, un buggy ou un pilote défectueux peut causer de tels problèmes. Dans ce cas, vous pouvez envisager de réinstaller le pilote. Pour réinstaller le pilote, vous pouvez prendre des références à partir des étapes suivantes.
- Appuyez sur la commande Win + R pour ouvrir la fenêtre Exécuter.

Annonces
- Tapez 'devmgmt.msc' et cliquez sur OK.
- Cliquez sur Périphériques d'interface utilisateur.
- Maintenant, faites un clic droit sur Steelseries Apex 3 et sélectionnez Désinstaller.

- Une fois le pilote de périphérique désinstallé, accédez au site Web de Steelseries et recherchez les pilotes Apex 3.
- Téléchargez et installez le dernier pilote.
5. Installer toutes les mises à jour Windows en attente
Windows continue de recevoir des mises à jour fréquentes. Ces mises à jour garantissent que le système est exempt de bogues et protège de tout comportement anormal. Cependant, si vous utilisez une version obsolète de Windows, cela peut entraîner ce type de problèmes. Pour éviter cela, gardez toujours votre Windows à jour. Voici comment mettre à jour toutes vos mises à jour Windows.
- Tout d'abord, allez dans les paramètres Windows.
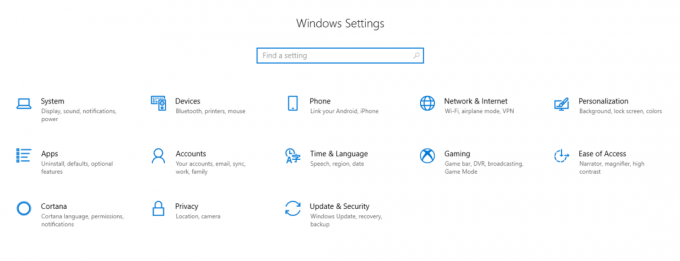
- Allez maintenant dans Mise à jour et Sécurité.

- Cliquez sur "Vérifier les mises à jour".
- Répétez le processus jusqu'à ce qu'il indique que votre système est maintenant à jour.
Conclusion
Voilà donc tous les problèmes rencontrés par les utilisateurs de Steelseries Apex 3. Généralement, ce sont les causes les plus courantes derrière cela. Et s'il s'agit de l'un d'entre eux, la solution proposée résoudra le problème instantanément.
Cependant, aucun de ces correctifs ne fonctionne, cela peut également être dû à un appareil défectueux. Dans ce cas, essayez de contacter le support Steelseries et demandez conseil à un expert. Quoi qu'il en soit, faites-nous savoir si cet article vous a été utile. Et si oui, faites-nous savoir quel était réellement le problème et quelle était la précision de notre solution.



