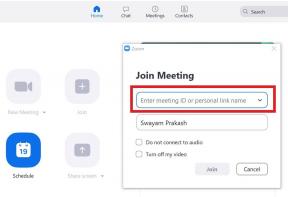Stellar Data Recovery Professional pour Windows: meilleur logiciel de récupération
Miscellanea / / August 29, 2022
La perte n'est jamais agréable, même si vous êtes assuré contre elle. Mais malheureusement, dans le monde d'aujourd'hui, la perte de données est peut-être l'une des pertes les plus coûteuses. Ces dernières années, il y a eu une augmentation des cyberattaques et des violations de données ces dernières années, entraînant la perte de l'intégralité de leurs bases de données pour des millions de familles, d'entreprises et d'institutions.
Voici un logiciel de récupération de données. Stellar Data Recovery Professional peut récupérer des données qui ont été perdues, supprimées, corrompues ou qui ne sont plus accessibles avec Stellar Data Recovery. Aujourd'hui, cet article explique tout sur l'outil Stellar Data Recovery Professional pour Windows. Pour en savoir plus à ce sujet, assurez-vous de lire l'intégralité du guide.

Contenu des pages
-
Stellar Data Recovery Professional pour Windows: Détails complets
- #1. Prise en charge du système de fichiers et du type de fichier
- #2. Support de récupération amorçable
- #3. Interface utilisateur
- #4. Clonage
- #5. Récupération de partition
-
Comment récupérer vos données à partir d'un système qui ne démarre pas ou d'un système d'exploitation en panne ?
- Étape 1: préparer un support de récupération de données amorçable
- Étape 2: Utiliser un support USB amorçable pour la récupération de données
Stellar Data Recovery Professional pour Windows: Détails complets
Récupération de données stellaire Professional est un nom familier dans l'industrie de la récupération de données. Stellar Phoenix Windows Data Recovery, Stellar Phoenix Data Recovery et Stellar Phoenix Data Recovery sont quelques-uns de ses anciens noms. Tous sont de la même société. Alors, maintenant sans tarder, commençons par ses fonctionnalités :
#1. Prise en charge du système de fichiers et du type de fichier
Le logiciel Stellar Data Recovery prend en charge les systèmes de fichiers suivants: NTFS, exFAT, FAT, FAT16, FAT32, Ext2, Ext3, Ext4, HFS, HFS+ et APFS. De plus, vous pouvez récupérer des formats de fichiers illimités à l'aide de ce logiciel. Avec Stellar, vous pouvez ajouter de nouveaux fichiers manuellement.
#2. Support de récupération amorçable
Même si votre système tombe en panne, vous pouvez toujours récupérer vos données. Vous pouvez accéder aux fichiers perdus et les récupérer en créant un support de récupération USB amorçable. Cependant, seuls les forfaits payants ont accès à cette fonctionnalité.
Annonces
#3. Interface utilisateur
Stellar a une interface utilisateur minimaliste et simple. La navigation est fluide car tout est clairement présenté.
#4. Clonage
Un disque peut être cloné sur un autre lecteur exactement en utilisant la fonction de clonage. Cela peut être très utile si vous risquez de perdre un disque particulier.
#5. Récupération de partition
Le reformatage est le seul moyen d'accéder aux partitions corrompues. Stellar, en revanche, vous permet de récupérer vos fichiers avant de les reformater. Vous pouvez récupérer toutes les données de n'importe quelle partition. Une analyse approfondie et la Impossible de trouver le lecteur La fonctionnalité peut également être utilisée pour rechercher des partitions supprimées ou perdues.
Comment récupérer vos données à partir d'un système qui ne démarre pas ou d'un système d'exploitation en panne ?
Pour récupérer des données à l'aide de Récupération de données stellaire L'outil professionnel pour Windows à partir d'un système non démarrable/d'un système d'exploitation en panne est très simple. Mais, si vous ne le savez pas, effectuez simplement ces étapes :
Annonces
Étape 1: préparer un support de récupération de données amorçable
Vous devrez utiliser une clé USB vide (au moins 1 Go). La clé USB doit être connectée à un PC Windows, puis suivre ces étapes :
- Installez et lancez Stellar Data Recovery Professional.
- Clique sur le 'Menu Gaufres' en haut à droite de la 'Sélectionnez ce qu'il faut récupérer' filtrer.

3.Vous pouvez créer un lecteur de récupération en sélectionnant le 'Créer un lecteur de récupération' option.
Annonces

4.Sélectionnez la clé USB dans Créer un lecteur de récupération boite de dialogue.
5.Pour commencer le processus, cliquez sur 'Créer un lecteur de récupération‘ et cliquez D'ACCORD.
Une nouvelle fenêtre "Activation" apparaît une fois le processus terminé. Une fois que vous avez reçu votre clé d'activation, collez-la dans la case et cliquez sur Activer.
Dans Stellar Data Recovery, la clé saisie est communiquée et validée automatiquement. Par conséquent, les données peuvent être récupérées à partir d'un ordinateur Windows en panne ou corrompu en démarrant à partir du support de récupération créé par le logiciel.
Étape 2: Utiliser un support USB amorçable pour la récupération de données
- Si votre PC Windows est tombé en panne ou n'a pas pu démarrer, connectez le support USB amorçable.
- Une fois votre PC allumé, appuyez sur la touche d'option de démarrage, généralement F12, pour voir le support USB amorçable connecté. Pour en savoir plus, visitez le site Web d'assistance du fabricant.
- Utilisez le bouton fléché vers le bas pour déplacer la sélection vers un support de récupération amorçable et appuyez sur Entrer pour démarrer le processus de récupération.
- L'interface du logiciel Stellar Data Recovery apparaîtra une fois que l'ordinateur démarrera à partir du support USB.
- Sur le Sélectionnez ce qu'il faut récupérer écran, sélectionnez les fichiers que vous souhaitez récupérer et cliquez sur Prochain.
Publicité

6. Cliquez sur Analyse lorsque vous êtes prêt à récupérer les données d'un lecteur Windows.

7. Sélectionnez tous les fichiers que vous souhaitez récupérer une fois l'analyse terminée. Il est également possible de prévisualiser les fichiers pour s'assurer qu'ils ne sont pas endommagés et qu'ils peuvent être récupérés.

8. Appuyez sur le Cliquez ici lien en bas pour exécuter un 'Analyse approfondie' si les fichiers souhaités sont introuvables.

9. Maintenant, appuyez sur Récupérer pour commencer le processus de récupération.
10. Pour enregistrer les fichiers récupérés, cliquez sur Parcourir. Pour éviter l'écrasement des données, enregistrez vos données récupérées sur un disque dur externe.
11. Enfin, frappez Commencer à économiser pour enregistrer les fichiers.
Donc, c'est tout de notre côté sur l'outil Stellar Data Recovery Professional. Nous espérons que vous trouverez cet article intéressant. Cependant, si vous voulez plus de détails, commentez ci-dessous et faites-le nous savoir.

![Télécharger les fonds d'écran Realme 7 Pro Stock [Full HD +]](/f/8e72347462d9c77aa226434cb27f4d42.jpg?width=288&height=384)