Comment réparer le long temps de chargement de Red Dead Redemption 2
Miscellanea / / September 08, 2022
2018 Red Dead Redemption 2 est un autre jeu vidéo multijoueur d'action-aventure de premier ordre et populaire de Rockstar Games. C'est une troisième entrée dans la gamme Red Dead qui est également une préquelle de Red Dead Redemption de 2010 (partie 1). Ce genre de titre d'aventure western riche en histoire et en monde ouvert a été tellement aimé par les joueurs et les critiques. Pendant ce temps, de nombreux joueurs sont frustrés par le problème du temps de chargement long de Red Dead Redemption 2.
Maintenant, si vous êtes également l'une des victimes à rencontrer un tel problème sur votre PC Windows, ne vous inquiétez pas. Ici, nous avons réussi à vous fournir quelques solutions de contournement possibles qui devraient être utiles. Bien que l'installation du jeu sur un disque dur (HDD) puisse prendre un certain temps à se charger dans le menu ou la session, plusieurs rapports prétendent que le temps de chargement devient assez lent, ce qui prend presque environ 5 à 8 minutes environ, ce qui est assez long De toute façon.
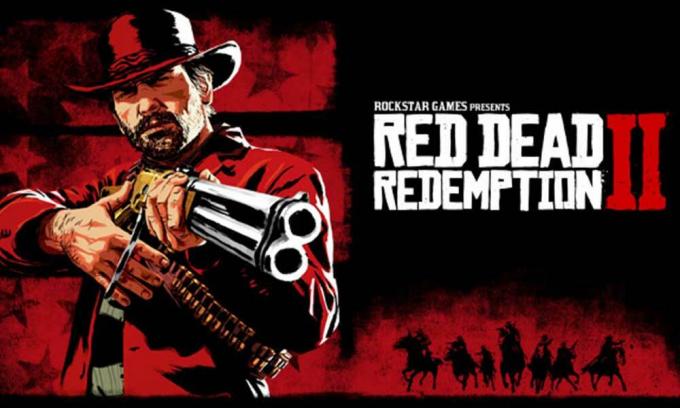
Contenu des pages
-
Comment réparer le long temps de chargement de Red Dead Redemption 2
- 1. Essayez de vous déconnecter et de vous reconnecter à Internet
- 2. Mettre fin à la mémoire haute à l'aide de processus
- 3. Supprimer les fichiers indésirables ou temporaires
- 4. Mettre à jour Red Dead Redemption 2
- 5. Vérifier et réparer les fichiers du jeu
- 6. Exécuter le nettoyage de disque
- 7. Exécuter SFC
- Correction de l'écran de chargement cohérent en mode histoire RDR2 (console)
Comment réparer le long temps de chargement de Red Dead Redemption 2
Alors que certains des malheureux joueurs de Red Dead Redemption 2 signalent qu'ils sont confrontés au problème de chargement lent même sur un SSD (Solid State Drive) qui est considérablement plus rapide que comparé Disque dur. Si vous ne connaissez pas un SSD, il s'agit d'un périphérique de stockage à semi-conducteurs qui utilise des assemblages de circuits intégrés (mémoire flash) pour stocker des données persistantes. Ainsi, les données stockées sur le SSD ou le système Windows installé se chargent beaucoup plus rapidement et deviennent réactives que le disque dur.
Heureusement, certaines méthodes de dépannage mentionnées ci-dessous peuvent vous aider à résoudre un tel problème. Alors, sans perdre plus de temps, allons-y.
1. Essayez de vous déconnecter et de vous reconnecter à Internet
Assurez-vous de déconnecter et de reconnecter Internet sur votre PC pour vous assurer qu'il n'y a aucun problème avec le réseau. Si votre connexion Internet est mauvaise ou instable, essayez d'utiliser un autre réseau pour vérifier le problème.
Annonces
2. Mettre fin à la mémoire haute à l'aide de processus
Il est fortement recommandé de mettre fin aux tâches d'arrière-plan inutiles qui consomment plus de ressources CPU ou RAM. Vous pouvez suivre les étapes ci-dessous pour fermer les processus sur le système.
- appuyez sur la Ctrl + Maj + Échap clés pour ouvrir Gestionnaire des tâches.

- Cliquer sur Processus et vérifiez quelle tâche consomme le plus de ressources.
- Cliquez simplement sur le processus particulier et sélectionnez Tâche finale pour le fermer avec force.
- Assurez-vous de suivre les mêmes étapes pour chaque processus d'application tiers qui consomme plus de ressources.
- Une fois cela fait, fermez le Gestionnaire des tâches et redémarrez votre PC.
3. Supprimer les fichiers indésirables ou temporaires
Il est également recommandé de supprimer manuellement les fichiers indésirables ou temporaires de l'ordinateur en suivant les étapes ci-dessous. Une énorme quantité de données temporaires sur le système peut entraîner plusieurs problèmes avec le lancement du jeu ou la connexion au serveur en ligne dans la plupart des cas. Faire cela:
- appuyez sur la Windows + R clés pour ouvrir le Courir boite de dialogue.
- Maintenant, tapez %temp% dans le champ et frapper Entrer pour ouvrir le dossier temporaire.
- appuyez sur la Ctrl+A touches pour sélectionner tous les fichiers temporaires.
- appuyez sur la Maj+Suppr touches puis cliquez sur Oui pour supprimer définitivement tous les fichiers temporaires.
- Si certains fichiers temporaires ne peuvent pas être supprimés, assurez-vous de les ignorer.
Effectuez simplement tout supprimer pour prélecture et récent trop comme de la même manière.
Annonces
4. Mettre à jour Red Dead Redemption 2
Une autre chose que vous pouvez faire est de vérifier la mise à jour RDR2 sur le PC en suivant les étapes ci-dessous car un une version de jeu obsolète peut causer plusieurs problèmes avec l'écran de lancement ou de chargement du jeu quoi que ce soit.
Pour Steam :
- Lancement Vapeur > Cliquez sur BIBLIOTHÈQUE.
- Clic-droit sur Red Dead Redemption 2 du volet de gauche.
- Sélectionner Propriétés > Cliquez sur MISES À JOUR du volet de gauche.
- Cliquer sur Gardez toujours ce jeu à jour sous le MISES À JOUR AUTOMATIQUES section.
- Ensuite, retournez à BIBLIOTHÈQUE > Cliquez sur Red Dead Redemption 2.
- Si vous pouvez voir le Mise à jour bouton, cliquez dessus pour installer la dernière mise à jour.
- Attendez que le processus soit terminé> Une fois terminé, redémarrez le PC.
Pour le lanceur Epic Games :
Annonces
- Ouvert Lanceur de jeux épiques > Aller à Bibliothèque.
- Clique sur le icône de trois points près de Red Dead Redemption 2.

- Cliquer sur Mise à jour automatique à allumer la bascule.
- Si une mise à jour est disponible, le lanceur l'installera automatiquement pour vous.
- Enfin, redémarrez le lanceur Epic Games pour appliquer les modifications.
Pour le lanceur de jeux Rockstar :
- Ouvrez le Lanceur de jeux Rockstar > Cliquez sur Red Dead Redemption 2 du volet de gauche.
- Allez à la Réglages menu > Cliquez sur Red Dead Redemption 2 en dessous de Mes jeux installés.
- Maintenant, cliquez sur Activer les mises à jour automatiques à l'activer.
5. Vérifier et réparer les fichiers du jeu
Il convient également de mentionner qu'il faut vérifier et réparer les fichiers de jeu installés sur le PC afin que les fichiers de jeu manquants ou corrompus puissent être réparés facilement via le lanceur de jeu respectif. Faire cela:
Pour Steam :
- Ouvert Vapeur > Aller à BIBLIOTHÈQUE.
- Clic-droit sur Red Dead Redemption 2 du volet de gauche.
- Sélectionner Propriétés > Aller à FICHIERS LOCAUX.

- Cliquer sur Vérifier l'intégrité des fichiers du jeu > Attendez que le processus soit terminé.
- Une fois cela fait, assurez-vous de redémarrer le PC pour appliquer les modifications.
Publicité
Pour le lanceur Epic Games :
Si vous utilisez le lanceur Epic Games, vous pouvez suivre les étapes ci-dessous.
- Ouvert Lanceur de jeux épiques > Aller à Bibliothèque.

- Clique sur le icône à trois points près de Red Dead Redemption 2.
- Sélectionner Vérifier et attendez que le processus soit terminé.
- Une fois cela fait, assurez-vous de redémarrer le PC pour appliquer les modifications.
Pour le lanceur de jeux Rockstar :
- Ouvert Lanceur de jeux Rockstar sur votre PC.
- Connectez-vous au compte et accédez à Réglages.
- Sélectionner Red Dead Redemption 2 en dessous de Mes jeux installés.
- Cliquer sur Vérifier l'intégrité en dessous de Vérifier l'intégrité des fichiers du jeu.
- Maintenant, attendez que le processus soit terminé et redémarrez le PC pour appliquer les modifications.
- Enfin, lancez le client et lancez le jeu pour vérifier le problème.
6. Exécuter le nettoyage de disque
Comme son nom l'indique, le nettoyage de disque est une fonctionnalité intégrée au système Windows pour défragmenter et nettoyer automatiquement le stockage sur disque tout ce qui n'est pas nécessaire. Cela vous permettra également de choisir de supprimer les fichiers temporaires et autres données inutiles du stockage pour augmenter l'espace de stockage libre, quel qu'il soit. Tu peux vérifier ce guide détaillé.
7. Exécuter SFC
Vous devez exécuter l'analyse du vérificateur de fichiers système sur votre ordinateur Windows pour rechercher tout type de fichiers système possibles ou corrompus et les restaurer. Faire cela:
- Clique sur le Le menu Démarrer et tapez cmde.
- À présent, clic-droit sur Invite de commandes à partir du résultat de la recherche.
- Sélectionner Exécuter en tant qu'administrateur > Si vous y êtes invité, cliquez sur Oui pour donner des privilèges d'administrateur.
- La fenêtre CMD va s'ouvrir maintenant> Tapez la ligne de commande suivante et appuyez sur Entrer pour l'exécuter :
SFC /scannow

- Attendez que le processus se termine.
- Une fois cela fait, redémarrez simplement votre PC pour modifier les effets immédiatement.
Correction de l'écran de chargement cohérent en mode histoire RDR2 (console)
Selon une solution de contournement par le support de Rockstar Games, ce problème spécifique peut apparaître si le jeu n'a pas été enregistré correctement sur le stockage. Vous pouvez suivre les étapes ci-dessous pour enregistrer correctement les données du jeu et c'est ainsi que le temps de chargement peut être considérablement réduit ou ne reste pas bloqué dans les 50% sur l'écran de chargement.
- Lancement Red Dead Redemption 2 > Sélectionnez Histoire depuis le menu principal.
- Attendez environ trois minutes pour charger le jeu.
- Appuyez sur Options sur PlayStation (Menu sur Xbox).
- Appuyez 4 fois sur le bas du D-pad> Appuyez sur X sur PlayStation (A sur Xbox).
- Maintenant, sélectionnez sauvegarder > Sélectionnez un Emplacement de sauvegarde.
- Appuyez sur X sur PlayStation (A sur Xbox) pour confirmer.
- Attendez une minute que le jeu soit sauvegardé.
- Appuyez sur Options sur PlayStation (Menu sur Xbox).
- Appuyez 4 fois sur le bas du D-pad> Appuyez sur X sur PlayStation (A sur Xbox).
- Ensuite, appuyez une fois à droite sur le D-pad> Appuyez deux fois sur X sur PlayStation (A sur Xbox).
- Une invite devrait apparaître à l'écran pour confirmer si vous souhaitez charger ou non la partie sauvegardée.
- Assurez-vous de confirmer l'action pour charger la partie sauvegardée.
- Après quelques minutes, le jeu RDR2 devrait se charger correctement.
Veuillez noter: Si au cas où, "toute invite vous demandant de confirmer le chargement d'une partie sauvegardée" n'apparaît pas encore à l'écran, alors vous pouvez appuyer sur le bouton Cercle sur le Contrôleur PlayStation (bouton B sur le contrôleur Xbox) plusieurs fois, puis répétez ce qui précède étapes à nouveau.
C'est ça, les gars. Nous supposons que ce guide vous a été utile. Pour des questions supplémentaires, vous pouvez commenter ci-dessous.



