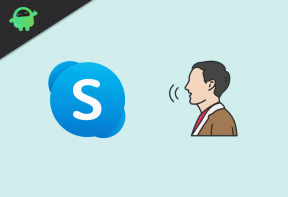Top 8 des correctifs pour résoudre le zoom bloqué sur le problème de connexion
Miscellanea / / September 12, 2022
Dans cette pandémie de Covid-19, les applications de visioconférence ont gagné en popularité, et Zoom en fait partie. Désormais, dans presque toutes les institutions, Zoom est indispensable lors des réunions. Mais malheureusement, depuis la dernière mise à jour du correctif, les utilisateurs signalent que l'application Zoom est bloquée sur l'écran de connexion depuis quelques jours et qu'ils ne peuvent pas rejoindre la réunion.
Eh bien, ce type d'erreur est courant avec les applications de visioconférence. Mais ne vous inquiétez pas car nous avons quelques correctifs qui vous aideront à éliminer cette situation. Alors, commençons avec le guide et voyons si vous pouvez résoudre le problème de connexion bloqué par Zoom en suivant ces correctifs.

Contenu des pages
-
Quels sont les meilleurs correctifs pour résoudre le problème de zoom bloqué sur la connexion ?
- #1. Fermer les programmes en arrière-plan
- #2. Vérifiez vos paramètres de pare-feu et de proxy
- #3. Désactivez votre antivirus et votre pare-feu
-
#4. Marquer Zoom.us comme site Web de confiance
- Activer Authenticode :
- #5. Vérifier la connexion Internet
- #6. Vérifiez la mise à jour de l'application
- #7. Aller à DownDetector
- #8. Contacter les officiels
Quels sont les meilleurs correctifs pour résoudre le problème de zoom bloqué sur la connexion ?
Voici donc quelques correctifs qui vous aideront à résoudre le problème de connexion bloquée par Zoom. Par conséquent, lisez-les et appliquez-les correctement, puis faites-nous savoir quelle méthode a fonctionné pour vous.
#1. Fermer les programmes en arrière-plan
La meilleure option consiste à fermer les programmes en arrière-plan afin que votre PC puisse se concentrer sur une application spécifique. L'application Zoom ne reçoit pas les ressources dont elle a besoin car certaines applications gourmandes en ressources consomment beaucoup de ressources. Vous devez fermer les processus d'arrière-plan. Cependant, pour ce faire,
- Ouvrez le Gestionnaire des tâches.
- Allez à la Processus languette.
- Sélectionnez les applications exécutées en arrière-plan.
-
Frappez le Tâche finale bouton.

#2. Vérifiez vos paramètres de pare-feu et de proxy
Assurez-vous que vos paramètres de pare-feu et de proxy sont adaptés au réseau que vous utilisez. Vous ne pourrez peut-être pas accéder au réseau si vous n'êtes pas l'administrateur. Dans ce cas, nous vous recommandons d'en parler avec votre administrateur et de lui demander d'y jeter un coup d'œil.
Annonces
#3. Désactivez votre antivirus et votre pare-feu
Il arrive que votre antivirus et votre pare-feu empêchent votre application d'accéder aux ressources de votre système. Par conséquent, vous trouverez peut-être plus facile de désactiver ou de mettre en liste blanche votre application de zoom sur Windows Defender et le pare-feu Windows dans cette situation.
Zoom sur liste blanche sur Windows Defender :
- Passez la souris sur Réglages et sélectionnez Mise à jour et sécurité du menu.
- Ensuite, suivez les étapes: Sécurité Windows< Protection contre les virus et les menaces< Gérer les paramètres< Exclusions.
- À l'étape suivante, vous devez ajouter ou supprimer des exclusions.
- Cliquez sur Ajouter une exclusion.

- Une fois que vous avez choisi Zoom, clique sur le appliquer bouton.
Zoom sur liste blanche sur le pare-feu Windows :
- Vous pouvez trouver la section pare-feu sous Sécurité Windows dans le Panneau de configuration de votre PC Windows.
- Par la suite, choisissez de Autoriser une application ou une fonctionnalité via le pare-feu Windows Defender sous Pare-feu Windows Defender, puis cliquez sur Permettre.
- Sélectionner Modifier les paramètres du menu.
- La dernière étape consiste à sélectionner Zoom et coche la boîte. Après cela, cliquez sur le D'ACCORD bouton.
#4. Marquer Zoom.us comme site Web de confiance
Zoom.us a été signalé pour résoudre un problème d'écran de connexion bloqué par de nombreux utilisateurs de Windows après l'avoir marqué comme site Web de confiance.
Annonces
- Tu peux ouvrir options Internet en saisissant les options Internet dans la barre de recherche Windows, puis en la sélectionnant.
- Par la suite, cliquez sur le Des sites de confiance onglet sous le Sécurité languette.
- Allez dans la section Sites et cliquez sur le bouton de la zone ce site Web.
- Ensuite, cliquez sur le Ajouter et enregistrez vos modifications sur zoom.us.
Activer Authenticode :
- Retournez à la options Internet page.
- Cliquer sur Des sites de confiance en dessous de Sécurité.
- Cliquer sur Niveau personnalisé après avoir sélectionné le niveau de sécurité pour cette zone.
- Après cela, cliquez sur le Exécuter des composants signés Authenticode bouton. Si cette option n'a pas déjà été activée, vous devez l'activer.
#5. Vérifier la connexion Internet
Il faut avant tout vérifier la connexion internet afin de résoudre le bug. Zoom est une application disponible sur Internet. Pour communiquer avec d'autres utilisateurs, vous avez besoin d'une connexion Internet stable. Il y a eu une augmentation de plus de 170% de l'utilisation d'Internet par rapport aux temps anciens dans le monde d'aujourd'hui.
De plus, certains opérateurs mettent à niveau leurs réseaux 5G ou corrigent leurs backends en raison de la mise à niveau. Pour cette raison, l'application se comporte de manière inhabituelle à cause d'Internet.
Redémarrez le modem après avoir déconnecté toutes les connexions Internet. Pour connaître clairement votre vitesse Internet, rebranchez-la et vérifiez-la avec n'importe quel logiciel ou site Web. Pour résoudre le problème, contactez le support technique du fournisseur d'accès Internet.
Annonces
#6. Vérifiez la mise à jour de l'application
Zoom dit dans l'après-midi qu'ils reçoivent de nombreux rapports sur l'indignation de l'application sur différentes plates-formes. Leurs sincères excuses vont à l'utilisateur pour tout inconvénient causé. Une nouvelle mise à jour est en cours d'élaboration pour résoudre le problème par les développeurs.
De plus, vous pouvez consulter l'App Store, le Microsoft Store et Google Playstore pour les mises à jour chaque fois qu'elles sont publiées. Vous devez d'abord télécharger et installer la dernière mise à jour pour utiliser l'application en douceur sur vos appareils.
#7. Aller à DownDetector
Nous connaissons tous le nom. Sur Internet, nous entendons parfois parler du site Web. La plate-forme est une source d'informations en temps réel pour la plupart des services et sites Web en ligne. Sur la base de rapports d'indignation provenant de diverses sources, le site Web analyse l'indignation des autres utilisateurs.
Il affichera également une carte pour voir où le problème a le plus d'impact et comment il a affecté d'autres régions. Vous pouvez également découvrir ce que d'autres utilisateurs ont signalé sur les problèmes d'écran de connexion bloqués de Zoom. Cela nécessite des visites fréquentes à Détecteur de descente. De cette façon, vous comprendrez mieux quel est le problème.
#8. Contacter les officiels
Il est possible que vous rencontriez le problème de l'écran de connexion Zoom bloqué simplement parce qu'il y a un problème à la fin du serveur, ou que votre compte soit désactivé pour certaines raisons. Cependant, pour connaître la véritable cause de ce problème, vous devez les contacter et leur poser des questions. Ils vous aideront sûrement à vous débarrasser de cette situation.
Publicité
Voilà donc comment résoudre le problème de l'écran de connexion Zoom bloqué. Nous espérons que ce guide vous a aidé. En attendant, au cas où vous auriez besoin de plus d'aide concernant ce sujet, commentez ci-dessous et faites-le nous savoir.