Correction: Thrustmaster TMX ne fonctionne pas sur PC, Xbox One, Xbox Series X/S
Miscellanea / / September 14, 2022
Plusieurs jeux de course automobile, en particulier sur Steam et d'autres consoles de jeu, présentent divers bugs et problèmes. Votre voiture peut être difficile à contrôler si vous avez un volant Thrustmaster TMX. Il arrive parfois que les périphériques Thrustmaster TMX ne fonctionnent pas correctement sur un PC et une Xbox. Cet article vous montrera comment réparer votre Thrustmaster TMX qui ne fonctionne pas sur ces consoles. Nous mentionnerons le correctif pour chaque appareil séparément.
Les contrôleurs de roues Thrustmaster sont excellents pour les jeux de course automobile pour se hisser au sommet des classements en affichant vos compétences de conduite dans le jeu. Depuis la sortie du Thrustmaster TMX, des personnes du monde entier ont rencontré un problème avec le jeu; les utilisateurs de Thrustmaster TMX ont rencontré un problème en jouant à des jeux de course sur des consoles de jeu telles que Xbox et PC.

Contenu des pages
-
Comment réparer Thrustmaster TMX ne fonctionne pas sur PC
- Méthode 1: Mettez à jour votre Thrustmaster TMX
- Méthode 2: Utiliser un port différent
- Méthode 3: désactiver l'entrée de vapeur
- Méthode 4: vérifier l'intégrité du fichier du jeu
-
Comment réparer Thrustmaster TMX ne fonctionne pas sur Xbox One
- Méthode 1: Redémarrez votre Xbox One en dur
- Méthode 2: faire un calibrage de roue
- Méthode 3: Réinitialiser le port USB sur Xbox One
-
Comment réparer Thrustmaster TMX ne fonctionne pas sur la série Xbox X | S
- Méthode 1: mettre à jour le micrologiciel Xbox
- Méthode 2: Redémarrez votre Xbox X/S
- Méthode 3: Réinitialisez votre Xbox X/S
- Méthode 4: Assistance Thrustmaster TMX
- Conclusion
Comment réparer Thrustmaster TMX ne fonctionne pas sur PC
Il y a beaucoup de gens qui jouent à des jeux de course sur PC et Thrustmaster TMX entre en jeu lorsque vous devez atteindre cette position de numéro 1 dans la course. Pour réparer votre Thrustmaster TMX sur votre PC, vous pouvez essayer les étapes suivantes.
Méthode 1: Mettez à jour votre Thrustmaster TMX
Lorsque vous êtes sur PC, la seule chose que vous pouvez faire est de mettre à jour votre pilote de volant Thrustmaster TMX vers la dernière version. Lorsqu'un nouveau jeu est publié, Thrustmaster TMX publie un nouveau pilote avec les nouvelles fonctions et fonctionnalités pour prendre en charge les nouveaux jeux.
- Rendez-vous sur la page Thrustmaster TMX et téléchargez les dernières mises à jour.
- Allez maintenant dans les onglets du volant de course.

- Sélectionnez le Thrustmaster TMX dans la liste.
- Cliquez sur les pilotes, puis cliquez sur les boutons de téléchargement.
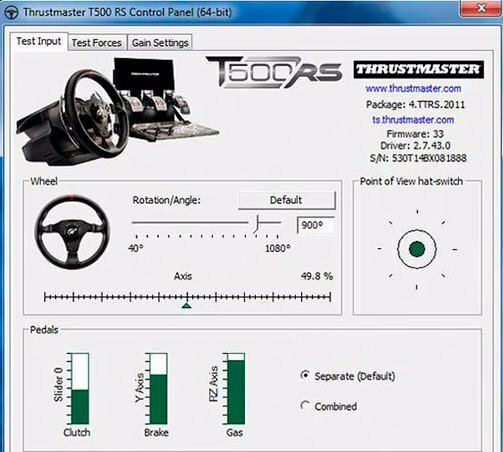
Annonces
- Après avoir installé les pilotes, ouvrez le panneau de configuration Thrustmaster et configurez-le.
Méthode 2: Utiliser un port différent

Si votre Thrustmaster TMX ne fonctionne pas sur le port actuel. Vous pouvez essayer un autre port USB de votre PC pour le Thrustmaster TMX. Une fois que vous avez mis à jour votre pilote Thrustmaster, redémarrez votre PC et insérez-le dans un autre port.
Méthode 3: désactiver l'entrée de vapeur
Parfois, Steam ne détecte pas votre contrôleur de volant Thrustmaster, et pour ce faire, vous pouvez désactiver la fonction d'entrée Steam.
- Accédez à vos propriétés Steam, sélectionnez le Thrustmaster TMX et désactivez l'entrée Steam.

Annonces
- Allez maintenant vérifier si votre Steam a reconnu votre roue ou non. Il devrait apparaître dans le menu.
Méthode 4: vérifier l'intégrité du fichier du jeu
Parfois, vous devez vérifier l'intégrité des fichiers du jeu en vous rendant dans les paramètres. En raison de l'erreur des fichiers du jeu, votre roue peut être méconnaissable et ne fonctionne pas pour vous. Vous pouvez vérifier l'intégrité des fichiers du jeu en suivant ces étapes.
A lire aussi: Thrustmaster TX ne s'allume pas ou n'est pas alimenté, comment réparer ?
- Trouvez votre jeu dans la bibliothèque.
- Cliquez sur les propriétés dans le menu déroulant.
- Cliquez sur les fichiers locaux et cliquez maintenant sur l'option "Vérifier l'intégrité des fichiers du jeu".

- Steam vérifiera les fichiers du jeu.
- Votre Thrustmaster TMX devrait fonctionner maintenant.
Comment réparer Thrustmaster TMX ne fonctionne pas sur Xbox One
Si vous utilisez la Xbox One et que votre Thrustmaster TMX ne fonctionne pas, il se peut que votre manette de jeu soit connectée à la Xbox One. Étant donné que le Thrustmaster TMX est le contrôleur de volant de course, vous devez d'abord vérifier avec votre contrôleur Xbox One et le déconnecter s'il est connecté.
Annonces
Méthode 1: Redémarrez votre Xbox One en dur
La première étape pour réparer votre Thrustmaster TMX sur votre console est de redémarrer dur. Cela donnera à votre jeu un nouveau départ. Quittez complètement le jeu et suivez les étapes suivantes.
- Appuyez sur le bouton d'accueil de la console.
- Appuyez maintenant sur le bouton d'alimentation et maintenez-le enfoncé pendant plus de 10 secondes.

- Attendez que l'écran devienne vide. Votre Xbox One redémarre maintenant.
Méthode 2: faire un calibrage de roue
Vous avez maintenant effectué un redémarrage brutal de la console. Connectez maintenant votre Thrustmaster TMX et effectuez un calibrage de la roue pour faire savoir à votre console ce que votre rotation de roue signifie pour le jeu. Pour ce faire, suivez les étapes suivantes.
A lire aussi: Correction: l'accélérateur ou l'accélérateur Thrustmaster T300RS ne fonctionne pas
- Commencez votre jeu. Allez à l'option du jeu.
- Effectuez maintenant un étalonnage des roues.
- Tournez votre volant à droite et à gauche.

- Maintenant, tournez-le de 90 degrés et appuyez sur A. Votre volant Thrustmaster devrait fonctionner maintenant.
Méthode 3: Réinitialiser le port USB sur Xbox One
Publicité
Le port USB de votre Xbox One est toujours allumé. Même lorsque vous n'avez inséré aucun périphérique dans la console ou que la console est éteinte. Pour réinitialiser le port USB de votre appareil, procédez comme suit.
- Éteignez l'alimentation de votre console et débranchez le câble d'alimentation de la console.
- La LED du câble d'alimentation de votre console devient Orange.
- Laissez votre volant connecté à la console.
- Maintenant, remettez votre câble d'alimentation dans la console; la LED du câble doit devenir blanche.
- Maintenant, allumez votre console juste par l'interrupteur d'alimentation de la console (n'allumez pas la manette).
Comment réparer Thrustmaster TMX ne fonctionne pas sur la série Xbox X | S
Les utilisateurs de Xbox series X/S ont rencontré des problèmes de connexion avec le Thrustmaster TMX. Mais il existe des moyens d'essayer de résoudre ce problème dans votre série X/S.
Méthode 1: mettre à jour le micrologiciel Xbox
La première chose que vous pouvez faire pour la console de la série X/S est de mettre à jour votre firmware Thrustmaster TMX vers la dernière version. Être sur la dernière version ne vous fera pas de mal et peut faire des merveilles pour votre expérience logicielle. Le dernier firmware a corrigé les bogues existants, ce qui peut vous aider à réparer votre Thrustmaster TMX qui ne fonctionne pas sur votre console.
Méthode 2: Redémarrez votre Xbox X/S
Si vous obtenez des erreurs ou si vos accessoires comme le volant Thrustmaster TMX ont cessé de fonctionner pour votre console. Vous pouvez toujours redémarrer votre console de jeu pour lui donner un nouveau départ. Pour ce faire, suivez ces étapes.
- Maintenez le bouton Xbox sur le devant de la console pendant environ 10 secondes. Il s'éteindra.
- Appuyez sur le bouton Xbox de votre console pour la rallumer.
- N'allumez pas votre console à l'aide du bouton d'alimentation de la manette, car votre Thrustmaster TMX est connecté. Les contrôleurs peuvent créer des problèmes.
Méthode 3: Réinitialisez votre Xbox X/S
La dernière chose que vous pouvez essayer est de réinitialiser votre console de jeu aux paramètres d'usine par défaut. En raison de certaines erreurs de fichiers ou de fichiers corrompus, votre console de jeu peut créer des problèmes lors de la connexion avec des accessoires tels que le volant Thrustmaster. Vous pouvez effectuer une réinitialisation matérielle. Vous pouvez conserver vos fichiers si vous le souhaitez lors de la réinitialisation de la Xbox X/S.
- Ouvrez le guide en appuyant sur le bouton Xbox.
- Accédez à Profil et système > Paramètres > Système > Informations sur la console.
- Pour réinitialiser la console, sélectionnez Réinitialiser. En sélectionnant Réinitialiser votre console. Sur l'écran, vous verrez trois options.
- Vous pouvez choisir selon vos préférences.
Méthode 4: Assistance Thrustmaster TMX
Supposons que rien ne fasse fonctionner votre roue de jeu pour vous. Il y a un équipe de soutien pour le volant Thrustmaster. Allez sur leur site Web et soulevez un ticket ou portez plainte. Vous pouvez également appeler leurs numéros.
Conclusion
Thrustmaster TMX est une roue de jeu pour vous offrir la meilleure expérience tout en contrôlant les voitures du jeu. Il vous donne une véritable expérience lors de la manipulation des voitures en prenant les effets de bosses et de dérives sur la roue. Il est frustrant pour tous les joueurs si leur roue cesse de fonctionner au milieu du jeu. Cet article a fourni tous les dépannages pour réparer votre volant de jeu pour qu'il fonctionne à nouveau.



