Comment réparer iOS 16 bloqué sur la mise à jour demandée
Miscellanea / / September 15, 2022
La majorité des utilisateurs rencontrent des problèmes lors de la mise à jour de leur appareil iOS, ils signalent des erreurs telles que "Mettre à jour Demandé 'mais ne recevez jamais réellement la mise à jour même après la poussée officielle de la mise à jour sur tous les iOS dispositifs. Le problème est encore plus grave avec iOS 16 car avec le battage médiatique, de nombreux utilisateurs tentent de mettre à jour leurs appareils vers la dernière version d'iOS 16. Pour cette raison, de nombreux utilisateurs sont confrontés à des problèmes d'iOS 16 Stuck on Update Requested sur iPhone et iPad.
L'iPhone et l'iPad sont devenus des appareils répandus au cours de la dernière décennie en raison du marketing d'Apple. Les fonctionnalités de leurs appareils ont toujours attiré les clients. La plate-forme iOS a créé un excellent écosystème pour les utilisateurs d'Apple qui est très convivial et maintient la tendance toujours avec ses dernières mises à jour logicielles, même pour certains des appareils plus anciens qui ont environ 6 ans ou alors.
Pour maintenir le logiciel à jour, l'utilisateur doit télécharger la mise à jour à partir de la section "Mise à jour du logiciel" des paramètres généraux. Les mises à jour sont facultatives et la version de mise à jour est mentionnée avec un bouton de téléchargement et d'installation.
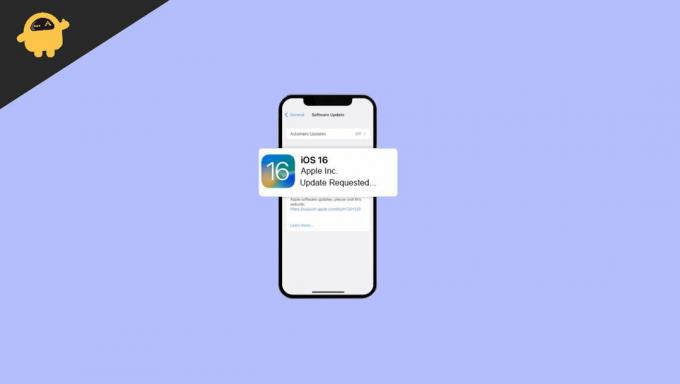
Contenu des pages
-
Comment réparer iOS 16 bloqué sur la mise à jour demandée sur iPhone et iPad
- Méthode 1: vérifier la connexion Internet
- Méthode 2: Redémarrez votre appareil iOS
- Méthode 3: réinitialiser les paramètres réseau
- Méthode 4: Définir la date et l'heure de l'appareil
- Méthode 5: Supprimer les applications téléchargées
- Méthode 6: réinitialiser tous les paramètres de l'appareil par défaut
- Méthode 7: Mettre à jour via iTunes sur un ordinateur de bureau ou un Mac
- Méthode 8: Attendez et réessayez
- Conclusion
Comment réparer iOS 16 bloqué sur la mise à jour demandée sur iPhone et iPad
Dans cet article, nous vous guiderons sur la façon de résoudre ce problème afin que vous puissiez mettre à jour vers la dernière version iOS sur votre appareil Apple et profitez de toutes les nouvelles fonctionnalités qu'Apple déploie pour leur dispositifs.
Méthode 1: vérifier la connexion Internet
Les mises à jour iOS ne seront pas envoyées aux appareils avec de mauvaises connexions réseau, vérifiez donc la force de la connexion réseau. De plus, les mises à jour ont généralement une taille de 2 à 4 Go, alors assurez-vous d'avoir une bonne bande passante pour télécharger également la mise à jour.
Annonces
Méthode 2: Redémarrez votre appareil iOS
Comme nous le savons tous, le redémarrage de votre appareil Apple peut corriger des bogues mineurs tels qu'un écran gelé, une application qui ne s'ouvre pas, etc. C'est la méthode de dépannage la plus sûre et la plus simple pour résoudre le problème auquel vous êtes confronté. Dans ce cas, le redémarrage de l'appareil iOS peut donner la nouvelle mise à jour immédiatement après le redémarrage.
Pour redémarrer votre iPhone, vous devez maintenir enfoncés simultanément le bouton d'accueil et le bouton latéral de l'appareil jusqu'à ce qu'ils voir le logo Apple apparaître sur l'appareil, ils doivent lâcher les boutons lorsque le logo apparaît, cela va redémarrer le dispositif.
Méthode 3: réinitialiser les paramètres réseau
Si la désactivation du mode avion ou le changement de réseau ne résout pas le problème, il est préférable de réinitialiser les paramètres réseau de l'appareil Apple. Pour ce faire nous devons
Annonces
- Ouvrez les paramètres et accédez aux paramètres généraux.
- Ici, choisissez l'option de réinitialisation, et enfin, sélectionnez Réinitialiser les paramètres réseau.
- Le code d'accès de votre appareil vous sera demandé.
- Attendez que le réglage soit terminé et ressaisissez votre mot de passe Wi-Fi pour vous connecter au réseau.
Méthode 4: Définir la date et l'heure de l'appareil
Une date et une heure erronées de l'appareil iOS peuvent également repousser la mise à jour de l'appareil très tard. Pour résoudre ce problème, nous devons régler la date et l'heure de l'appareil en fonction de notre région.
Par exemple, si l'utilisateur se trouve au Royaume-Uni, le fuseau horaire doit être défini sur GMT+1. Cela règle automatiquement l'heure sur celle du Royaume-Uni et repousse la mise à jour de l'appareil comme prévu.
Méthode 5: Supprimer les applications téléchargées
Parfois, le fichier de mise à jour est déjà téléchargé en arrière-plan mais ne s'installe pas en raison d'erreurs techniques. Pour résoudre ce problème, les étapes suivantes doivent être suivies -
- Ouvrez l'application Paramètres.
- Choisissez l'option Paramètres généraux.
- Sélectionnez Stockage iPhone.
- Sélectionnez le fichier de mise à jour iOS.
- Supprimez la mise à jour existante et confirmez-la.
- Re-téléchargez la mise à jour pour l'installer.
Méthode 6: réinitialiser tous les paramètres de l'appareil par défaut
L'appareil peut mal se comporter en ce qui concerne certains paramètres dont nous, en tant qu'utilisateurs, ne sommes peut-être pas sûrs, pour éviter les tracas de passer par tous les applications et paramètres présents dans l'appareil, nous pouvons simplement réinitialiser tous les paramètres par défaut et très probablement résoudre le problème que nous sommes orienté vers.
Annonces
Pour réinitialiser tous les paramètres de l'appareil par défaut, nous devons procéder comme suit :
- Ouvrez l'application Paramètres.
- Choisissez l'option Paramètres généraux.
- Sélectionnez Réinitialiser > Réinitialiser tous les paramètres.
- Entrez le mot de passe de l'appareil et confirmez à nouveau le réglage.
Méthode 7: Mettre à jour via iTunes sur un ordinateur de bureau ou un Mac
Si toutes les méthodes ci-dessus échouent, nous, en tant qu'utilisateurs, pouvons essayer une dernière solution pour mettre à jour la version iOS de l'appareil. Avec iTunes, vous pouvez facilement mettre à jour votre iPhone et même effectuer une sauvegarde. Tout ce dont vous auriez besoin est d'accéder à un PC ou à un appareil Mac.
- Installez la dernière version d'iTunes sur votre bureau Windows ou mac.
- Ouvrez iTunes et connectez votre appareil iOS avec un câble de type A vers éclairage.
- Sélectionnez l'onglet Appareil, choisissez Résumé et cliquez sur le bouton Vérifier les mises à jour.
- Si la mise à jour est trouvée, choisissez l'option pour la mettre à jour.
Méthode 8: Attendez et réessayez
Si toutes les solutions ci-dessus ont été essayées par l'utilisateur et qu'aucune d'entre elles ne semble fonctionner, nous vous demandons d'attendre. Apple est une entreprise leader en marketing et compte de nombreux utilisateurs utilisant la plate-forme iOS et n'est donc pas en mesure de diffuser la mise à jour à tout le monde en même temps.
Publicité
Leurs serveurs peuvent être surchargés en raison du nombre de personnes essayant. En fin de compte, tout le monde recevra la mise à jour des paramètres d'une manière ou d'une autre.
Conclusion
Cela nous amène à la fin de ce guide pour réparer iOS 16 bloqué sur la mise à jour demandée sur iPhone et iPad. Veuillez noter que ces problèmes sont pour la plupart temporaires et disparaîtront si vous réessayez dans 15 à 30 minutes. Les méthodes ci-dessus devraient pouvoir vous aider, mais si ce n'est pas le cas, vous pouvez toujours consulter la barre Genius ou contacter Apple Care.



