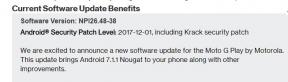Correction: problème de scintillement de l'écran du pont Steam
Miscellanea / / April 28, 2023
Valve Corporation a fait un excellent travail en lançant la console de jeu PC portable appelée «Steam Deck» qui a été lancée au début de 2022. À la fin de 2022, la société a officiellement annoncé que les intéressés Pont à vapeur les fans doivent acheter la console sur des sites Web officiels ou chez des détaillants de la région asiatique. Malheureusement, plusieurs rapports sortent que le Steam Deck Problème de scintillement de l'écran dérange beaucoup d'utilisateurs lors de l'exécution de jeux ou de contenu.
Maintenant, si vous êtes également l'une des victimes d'un tel problème, suivez ce guide de dépannage pour le résoudre. Le problème d'écran scintillant est assez courant parmi les jeux PC, et même les utilisateurs de Steam Deck sont confrontés au même problème depuis un certain temps. En utilisant la couche de compatibilité Proton avec Linux, vous pourrez exécuter des jeux PC assez facilement sur votre Steam Deck en connectant un moniteur d'affichage ou une télévision intelligente. Mais tout le monde n'en tire pas profit.
A lire aussi
Comment réparer si la carte SD du format Steam Deck est grisée
Comment faire une capture d'écran sur Steam Deck
Comment utiliser le mode bureau sur Steam Deck
Steam Deck en brique après la mise à jour, y a-t-il un correctif ?
Correction: Steam Link ne fonctionne pas sur Steam Deck

Contenu des pages
-
Correction: problème de scintillement de l'écran du pont Steam
- 1. Redémarrez le Steam Deck
- 2. Vérifier les mises à jour du système sur Steam Deck
- 3. Essayez de changer le câble HDMI
- 4. Essayez de changer l'adaptateur USB Type-C
- 5. Vérifiez le quai du pont à vapeur
- 6. Effectuer une réinitialisation d'usine Steam Deck
- 7. Contacter l'assistance Steam Deck
Correction: problème de scintillement de l'écran du pont Steam
Il y a de fortes chances que votre console Steam Deck rencontre plusieurs conflits ou problèmes de compatibilité avec le périphérique d'affichage connecté, tel qu'un câble HDMI incompatible, une station d'accueil Steam Deck défectueuse, des problèmes liés au logiciel et plus. De plus, des problèmes système temporaires sur la console ou une connexion incorrecte du câble HDMI au périphérique d'affichage peuvent également déclencher des problèmes de scintillement de l'écran dans la plupart des cas.
Heureusement, nous avons partagé ici quelques solutions de contournement possibles qui devraient vous être utiles. Maintenant, sans perdre plus de temps, sautons dedans.
Annonces
1. Redémarrez le Steam Deck
Tout d'abord, vous devez redémarrer la console Steam Deck en suivant les étapes ci-dessous pour vous assurer qu'il n'y a pas de problème avec le problème temporaire du système. Vous pouvez appuyer et maintenir le Bouton d'alimentation sur votre Steam Deck pendant environ 10 secondes, puis redémarrez l'appareil avec force. Vous pouvez vous diriger vers Steam > Alimentation > Redémarrer pour exécuter cette méthode.
2. Vérifier les mises à jour du système sur Steam Deck
Vous pouvez également essayer de vérifier les mises à jour du système sur Steam Deck en suivant les étapes ci-dessous pour vous assurer qu'aucune version obsolète du système ne vous dérange avec le scintillement de l'écran.
- appuie sur le Bouton vapeur > Sélectionnez Paramètres.
- Sélectionner Système > Choisissez Vérifier les mises à jour.
- Si une mise à jour est disponible, sélectionnez Appliquer.
- La mise à jour logicielle commencera à se télécharger et à s'installer.
- Une fois terminé, sélectionnez Redémarrage.
3. Essayez de changer le câble HDMI
Essayez de changer le câble HDMI pour le connecter à votre smart TV. Il y a de fortes chances que votre câble HDMI existant devienne incompatible ou en conflit avec le téléviseur, ce qui peut facilement déclencher des problèmes d'écran scintillant.
4. Essayez de changer l'adaptateur USB Type-C
Une autre chose que vous devriez essayer est de changer l'adaptateur USB Type-C, car un adaptateur ou un concentrateur USB Type-C incompatible pourrait vous déranger beaucoup. Alors, vérifiez-le.
5. Vérifiez le quai du pont à vapeur
Essayez de vérifier le Steam Deck Dock en le déconnectant et en le reconnectant à nouveau à la console et au périphérique d'affichage pour vous assurer qu'il n'y a pas de problème de connectivité. Les conflits avec la connectivité de la station d'accueil peuvent parfois déclencher des problèmes de scintillement de l'écran lorsque vous jouez à des jeux ou regardez du contenu.
6. Effectuer une réinitialisation d'usine Steam Deck
Publicité
Si aucune des méthodes n'a fonctionné pour vous, assurez-vous d'effectuer la méthode de réinitialisation d'usine sur Steam Deck en suivant les étapes ci-dessous. La méthode de réinitialisation d'usine peut éventuellement résoudre plusieurs problèmes avec la console de jeu liés aux données de cache potentielles ou aux problèmes temporaires.
- appuie sur le Bouton vapeur sur votre Steam Deck.
- Sélectionner Système > Faites défiler jusqu'à Réglages avancés.
- Maintenant, sélectionnez Retour aux paramètres d'usine > Confirmez la tâche.
- Attendez que le processus de réinitialisation d'usine soit terminé.
- Enfin, redémarrez la console Steam Deck pour appliquer les modifications.
7. Contacter l'assistance Steam Deck
Enfin et surtout, vous devriez contacter l'assistance Steam Deck pour obtenir une résolution plus rapide. Si nécessaire, vous devez créer un ticket d'assistance afin que les développeurs puissent étudier le problème en profondeur.
C'est ça, les gars. Nous supposons que ce guide vous a été utile. Pour d'autres questions, vous pouvez commenter ci-dessous.