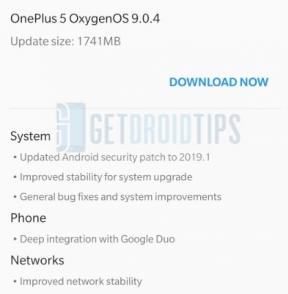Correction: le micro Astro A40 ne fonctionne pas sur PC, PS4, PS5, Xbox
Miscellanea / / April 28, 2023
L'Astro A40 est un casque de jeu très apprécié, réputé pour sa sortie audio et ses fonctionnalités de microphone de premier ordre. Il offre une qualité sonore exceptionnelle et un port confortable pour les joueurs de compétences variées.
Néanmoins, il existe des cas où le microphone Astro A40 peut mal fonctionner, causant des désagréments lorsque vous jouez sur votre PC, PS4, PS5 ou Xbox. Cet article explorera les raisons et les solutions typiques pour résoudre les problèmes de non-fonctionnement du microphone Astro A40.

Contenu des pages
- Pourquoi mon micro Astro A40 ne fonctionne-t-il pas ?
-
Comment réparer le micro Astro A40 ne fonctionnant pas sur PC, PS4, PS5, Xbox :
- Correctif 1: vérifiez les paramètres du microphone
- Correctif 2: Redémarrez les appareils
- Correctif 3: Mettre à jour les pilotes audio
- Correctif 4: Utilisez la bonne prise audio
- Correctif 5: changer le microphone
- Correctif 6: Mettre à jour le centre de commande Astro
- Correctif 7: vérifier les paramètres du centre de commande Astro
- Correctif 8: Définir le périphérique d'enregistrement par défaut
- Correctif 9: Établir le niveau de volume du microphone
-
Essayez ces correctifs pour votre Xbox
- Correctif 1: Utilisez le mode correct dans MixAmp
- Correctif 2: Réinitialisez votre Xbox et votre casque
-
Essayez ces correctifs pour votre PS4 et PS5
- Correctif 1: Réinitialisez votre PlayStation, votre moniteur et le casque
- Correctif 2: Vérifiez le dongle USB et le port USB
- Correctif 3: vérifier les paramètres du microphone et du son
- Correctif 4: Quitter le chat de groupe
- Correctif 5: Ajuster les paramètres du microphone
- Contactez l'assistance clientèle
-
Questions fréquemment posées
- Ces correctifs fonctionneront-ils pour d'autres modèles de casque ou uniquement pour le casque Astro A40 ?
- La mise à jour du logiciel résoudra-t-elle le problème de non-fonctionnement du microphone pour le casque Astro A40 ?
- Pourquoi le micro de mon casque Astro A40 ne fonctionne-t-il pas ?
- Comment puis-je réinitialiser mon casque Astro A40 ?
- Est-il possible d'utiliser le casque Astro A40 sans le MixAmp ?
- Derniers mots
Pourquoi mon micro Astro A40 ne fonctionne-t-il pas ?
- Micro défectueux : Le micro Astro A40 peut cesser de fonctionner en raison d'un problème matériel. Si le microphone est endommagé, le son peut ne pas être transmis correctement.
- Connexion lâche : Parfois, le microphone peut ne pas fonctionner en raison d'une mauvaise connexion entre le casque et l'appareil.
- Les paramètres audio: Des paramètres audio incorrects sur l'appareil ou le logiciel peuvent également empêcher le microphone de fonctionner correctement.
- Pilotes obsolètes : Des pilotes audio obsolètes peuvent causer des problèmes avec le microphone.
Comment réparer le micro Astro A40 ne fonctionnant pas sur PC, PS4, PS5, Xbox :
Si le micro de votre Astro A40 ne fonctionne pas, ne vous inquiétez pas, car il existe plusieurs façons de le réparer. Voici quelques méthodes que vous pouvez essayer pour réparer le micro Astro A40 qui ne fonctionne pas sur PC, PS4, PS5 ou Xbox :
Correctif 1: vérifiez les paramètres du microphone
Le tout premier que vous devriez vérifier si le micro de votre Astro A40 ne fonctionne pas sont les paramètres du microphone sur votre appareil. Assurez-vous que le microphone n'est pas coupé ou que le volume du microphone n'est pas baissé.
Vous pouvez également vérifier les paramètres d'entrée et de sortie de votre appareil pour vous assurer que le microphone est sélectionné comme périphérique d'entrée.
Annonces
Correctif 2: Redémarrez les appareils
Parfois, un simple redémarrage de votre appareil peut résoudre le problème. C'est donc toujours une bonne idée de redémarrer votre appareil lorsque vous rencontrez de tels problèmes.
Pour éteindre votre PC, appuyez sur le Clé Windows et cliquez sur le pouvoir icône. Ensuite, sélectionnez Redémarrage depuis le menu contextuel. Attendez que votre PC redémarre et rebranchez vos écouteurs pour vérifier si le microphone fonctionne correctement maintenant.
Pour éteindre votre console, commencez par débrancher le casque Astro A40 de celle-ci. Ensuite, débranchez votre console de la prise de courant. Attendez quelques secondes, puis rebranchez la console. Une fois votre console allumée, rebranchez les écouteurs et vérifiez si le microphone fonctionne correctement maintenant.
Correctif 3: Mettre à jour les pilotes audio
Des pilotes audio obsolètes peuvent causer des problèmes avec le micro Astro A40 qui ne fonctionne pas. Pour résoudre ce problème, vous devez mettre à jour les pilotes audio de votre appareil. Voici comment mettre à jour les pilotes audio sur votre PC :
- appuie sur le Touche Windows + X simultanément sur votre clavier.
- Dans le menu qui s'affiche, cliquez sur Gestionnaire de périphériques.
- Élargir la "Son, entrées et sorties" section et faites un clic droit sur les pilotes de l'Astro A40.
- Parmi les options qui s'affichent, cliquez sur Mettre à jour le pilote.
- Ensuite, sélectionnez "Rechercher automatiquement les pilotes."
- Une fois le pilote mis à jour, redémarrage votre PC, et tout devrait bien se passer.
Correctif 4: Utilisez la bonne prise audio
Le casque Astro A40 est livré avec deux prises audio - une pour la sortie audio et l'autre pour l'entrée microphone. Assurez-vous de brancher la prise du microphone dans le bon port d'entrée de votre appareil.
Correctif 5: changer le microphone
L'Astro A40 est livré avec une fonctionnalité unique; il dispose de deux ports microphone situés sur la plaque arrière de chaque tasse. Parfois, l'un des ports peut ne pas fonctionner correctement, provoquant l'arrêt du micro. Si tel est le cas, vous pouvez essayer de changer de port pour résoudre le problème.
- Commencez par détacher le micro du casque.
- Retirez délicatement la plaque arrière magnétique des deux tasses du casque.
- Échangez les deux plaques arrière et réinsérez-les dans leurs coupelles respectives.
- Rattachez le micro amovible au second port micro.
- Maintenant, connectez le casque directement au port E/S de votre appareil et vérifiez si le micro fonctionne comme prévu.
Correctif 6: Mettre à jour le centre de commande Astro
Astro Command Center est un logiciel essentiel qui vous aide à personnaliser les paramètres de votre casque Astro A40. Si le logiciel est obsolète, le micro Astro A40 peut ne pas fonctionner. Cela peut se produire en raison d'erreurs ou de bogues dans l'application qui empêchent la détection de l'appareil.
C'est pourquoi vous devez mettre à jour l'Astro Command Center. Voici comment procéder :
- Lancez le Centre de commandement Astro sur votre PC.
- Le logiciel détectera automatiquement si une nouvelle version d'Astro Command Center est disponible. Si c'est le cas, un message contextuel apparaîtra vous demandant de mettre à jour le logiciel. Cliquer sur "Oui" pour démarrer le processus de mise à jour. Cependant, si le logiciel ne détecte pas automatiquement une mise à jour, vous pouvez la vérifier manuellement.
- Cliquez sur l'icône d'engrenage dans le coin supérieur droit du logiciel et cliquez sur "Mettre à jour le micrologiciel manuellement."
- Une fois que vous avez cliqué sur "Mettre à jour le micrologiciel manuellement", le logiciel commencera à rechercher les mises à jour disponibles. Si une mise à jour est disponible, elle sera téléchargée et installée automatiquement.
Une fois le processus de mise à jour terminé, redémarrage votre appareil et vérifiez si le micro Astro A40 fonctionne correctement.
Correctif 7: vérifier les paramètres du centre de commande Astro
Une raison courante pour laquelle le micro Astro A40 ne fonctionne pas est un réglage incorrect dans le centre de commande Astro. Voici les étapes pour vérifier les paramètres de votre Astro Command Center :
- Lancez le Centre de commandement Astro application sur votre PC.
- Naviguez vers le Microphone onglet et vérifiez si le Niveau micro USB est réglé à un niveau approprié. Si la barre est trop basse, vous ne recevrez aucune entrée vocale du micro.
- Passez ensuite à la Port de flux et assurez-vous que la barre de défilement du microphone est également à un niveau approprié.
- Après vous être assuré que les paramètres sont corrects, enregistrez vos paramètres et testez à nouveau le microphone.
Note: Si vous ne parvenez pas à ouvrir l'Astro Command Center ou s'il ne reconnaît pas votre casque, assurez-vous que vous avez connecté le casque au MixAmp, puis connecté le MixAmp au PC. Connecter le casque directement au système peut entraîner des problèmes de détection.
Correctif 8: Définir le périphérique d'enregistrement par défaut
Lorsque votre ordinateur est relié à plusieurs périphériques d'entrée audio, le système d'exploitation utilise le périphérique par défaut pour capturer l'audio. Si vous rencontrez des difficultés pour enregistrer le son à l'aide de l'un des microphones, vous pouvez définir un périphérique d'enregistrement par défaut pour utiliser le microphone souhaité. Voici comment:
- Faites un clic droit sur le conférencier dans la barre d'état système en bas à droite de l'écran et sélectionnez Paramètres du son.
- Faites défiler vers le bas et cliquez sur Plus de paramètres sonores.
- Dans la nouvelle fenêtre, allez à la Enregistrement languette. Ici, vous trouverez tous les appareils connectés à votre ordinateur.
- Sélectionnez le microphone de votre Astro A40 et cliquez sur Définir par defaut. Le périphérique par défaut est désigné par une coche verte sur son icône.
- Cliquer sur Appliquer, et puis D'ACCORD.
Correctif 9: Établir le niveau de volume du microphone
Publicité
Le niveau de volume du microphone ajuste le son capté par le microphone. Il est essentiel d'avoir un niveau de volume du microphone adapté, car le microphone n'enregistrera rien si son volume est trop faible ou réglé sur zéro.
- Faites un clic droit sur le conférencier dans la barre d'état système en bas à droite de l'écran et sélectionnez Paramètres du son.
- Faites défiler vers le bas et cliquez sur Plus de paramètres sonores.
- Dans la nouvelle fenêtre, allez à la Enregistrement languette. Ici, vous trouverez tous les appareils connectés à votre ordinateur.
- Double-cliquez sur le microphone de votre Astro A40. Cela ouvrira la fenêtre Propriétés du microphone.
- Allez à la Les niveaux et assurez-vous que le volume du microphone est mis à 100.
Essayez ces correctifs pour votre Xbox
Si vous avez une Xbox et que vous rencontrez toujours des difficultés pour faire fonctionner son microphone, voici quelques autres choses que vous pouvez essayer.
Correctif 1: Utilisez le mode correct dans MixAmp
Tout d'abord, assurez-vous que vous utilisez le bon mode sur votre MixAmp. Si votre MixAmp a un anneau rouge autour du bouton, vous êtes en mode console, et s'il a un anneau blanc, vous êtes en mode PC.
Si vous êtes en mode PC, votre Xbox ne pourra pas lire le microphone. Pour passer en mode console, maintenez le bouton enfoncé pendant trois secondes jusqu'à ce que l'anneau rouge apparaisse.
Correctif 2: Réinitialisez votre Xbox et votre casque
Ensuite, essayez d'éteindre votre MixAmp, de débrancher l'USB, puis de le rebrancher. Éteignez votre contrôleur, puis rallumez le MixAmp et le contrôleur.
Assurez-vous que tous les câbles sont bien branchés et essayez différents ports USB sur votre Xbox. Si aucune de ces étapes ne fonctionne, assurez-vous que le casque est complètement branché.
Essayez ces correctifs pour votre PS4 et PS5
Si vous utilisez une PS4 ou une PS5 et que les correctifs mentionnés ci-dessus n'ont pas résolu ce problème, vous pouvez essayer ces étapes de dépannage supplémentaires pour résoudre le problème :
Correctif 1: Réinitialisez votre PlayStation, votre moniteur et le casque
La première chose à faire est de tout réinitialiser. Cela inclut votre PlayStation et votre moniteur ou téléviseur. Localisez le bouton d'alimentation de votre PlayStation et éteignez-le complètement. S'il est déjà allumé, maintenez le bouton d'alimentation enfoncé pendant environ cinq à dix secondes jusqu'à ce que vous entendiez un deuxième bip et que le voyant clignote.
Cela contournera le mode repos et éteindra complètement votre PlayStation. Débranchez-le ensuite de la prise murale et de tous les cordons à l'arrière. Laissez-le débranché pendant environ une minute pour le cordon d'alimentation.
Après une minute, rebranchez tout et allumez votre casque. Assurez-vous que le bouton d'alimentation de votre casque est allumé et clignote en bleu, ce qui signifie qu'il essaie de se connecter au cadran USB. Assurez-vous également que le volume du casque est augmenté.
Correctif 2: Vérifiez le dongle USB et le port USB
Si le dongle USB n'est pas complètement branché, débranchez-le et rebranchez-le. Vous pouvez également essayer d'utiliser un port USB arrière au lieu de celui avant.
Correctif 3: vérifier les paramètres du microphone et du son
Une fois votre PS5 allumée, ouvrez le menu rapide en appuyant sur le bouton PlayStation de votre manette. Vérifiez que votre microphone et votre son ne sont pas coupés. S'il est mis en sourdine, il y aura un rouge ou orange bouton lumineux entre les manettes. Appuyez une fois dessus pour couper le microphone ou maintenez-le enfoncé pour couper tout le son.
Sous son, assurez-vous que votre casque est sélectionné pour le périphérique de sortie. S'il s'agit d'un casque de contrôleur, assurez-vous qu'il indique le son via le contrôleur. Vérifiez également que le volume est monté et que "Mettre le chat vocal du jeu en sourdine" n'est pas sélectionné.
Correctif 4: Quitter le chat de groupe
Si vous êtes dans un chat de groupe, vous ne pourrez entendre personne parler dans le chat du jeu. Quittez donc le chat de groupe, ce qui est facile à faire en sélectionnant Quitter la fête au centre de l'écran. Pour passer au chat du jeu, appuyez deux fois sur le Playstation bouton de votre manette, sélectionnez "Jeu," et choisissez le chat vocal du jeu que vous souhaitez rejoindre.
Correctif 5: Ajuster les paramètres du microphone
Enfin, sous le microphone dans le menu rapide, assurez-vous que votre casque USB est sélectionné et qu'il n'est pas en sourdine. Ajustez le microphone et assurez-vous qu'il n'est ni trop bas ni trop haut. Commencez à parler et ajustez le niveau du microphone jusqu'à ce qu'il soit autour du bon niveau.
Contactez l'assistance clientèle
Si vous avez essayé toutes les méthodes ci-dessus et que le micro Astro A40 ne fonctionne toujours pas, il est temps de contacter le support client. Le casque est peut-être défectueux ou doit être remplacé, et le support client peut vous guider tout au long du processus.
Questions fréquemment posées
Ces correctifs fonctionneront-ils pour d'autres modèles de casque ou uniquement pour le casque Astro A40 ?
Les solutions fournies dans cet article sont conçues pour résoudre les problèmes liés au casque Astro A40. Cependant, certaines des solutions, telles que la vérification des paramètres du microphone ou la mise à jour des pilotes audio, peuvent également être appliquées à d'autres modèles de casques.
La mise à jour du logiciel résoudra-t-elle le problème de non-fonctionnement du microphone pour le casque Astro A40 ?
Oui, la mise à jour du logiciel Astro Command Center peut souvent résoudre les problèmes de non-fonctionnement du microphone, car il inclut des mises à jour du micrologiciel et des pilotes qui peuvent améliorer les fonctionnalités du casque.
Pourquoi le micro de mon casque Astro A40 ne fonctionne-t-il pas ?
Si le microphone de votre casque Astro A40 ne fonctionne pas, cela peut être dû à un câble défectueux ou à des pilotes audio obsolètes. Vous pouvez essayer de mettre à jour les pilotes audio et d'examiner le câble pour tout dommage.
Comment puis-je réinitialiser mon casque Astro A40 ?
Débrancher le casque de votre PC ou de votre console et le rebrancher réinitialisera le casque.
Est-il possible d'utiliser le casque Astro A40 sans le MixAmp ?
Oui, il est possible d'utiliser le casque Astro A40 sans le MixAmp, mais certaines fonctionnalités comme le son surround et les réglages de l'égaliseur ne seront pas disponibles.
Derniers mots
Et c'est ainsi que vous résolvez les problèmes de micro avec votre Astro A40. Nous espérons que les solutions de cet article vous ont aidé à résoudre le problème et à reprendre le jeu. Assurez-vous d'essayer ces méthodes une par une jusqu'à ce que vous trouviez celle qui vous convient. Si aucune de ces solutions ne fonctionne, envisagez de contacter le fabricant ou de demander une assistance professionnelle. Si vous avez d'autres questions, posez-les dans la section des commentaires ci-dessous.