Correction: le contrôleur COD Warzone 2 ne fonctionne pas ou n'est pas détecté
Miscellanea / / April 28, 2023
Appel du devoir: Warzone 2.0 est un jeu vidéo Battle Royale en ligne gratuit nouvellement introduit par Infinity Ward et Raven Software qui est disponible avec le jeu de base Modern Warfare II (2022) qui ne fonctionne pas bien en ce moment. De nombreux joueurs ne sont pas assez satisfaits de cette version car elle contient de nombreux bugs et problèmes que nous ne pouvons pas nier. Pendant ce temps, certains joueurs de COD Warzone 2 signalent le Le contrôleur ne fonctionne pas ou Erreur non détectée sur le PC.
Il va sans dire que le dernier Warzone 2 a des problèmes de contrôleur, que vous le jouiez via le client Steam ou le client Battle.net. Il y a de fortes chances que votre version de jeu obsolète soit en quelque sorte en conflit avec les fichiers de jeu corrompus ou manquants, des problèmes avec les paramètres du contrôleur connecté, Des problèmes d'entrée du contrôleur Steam, des problèmes système temporaires, une connectivité lâche avec les ports USB, etc. peuvent survenir si le contrôleur ne fonctionne pas ou ne détecte pas les erreurs.
A lire aussi
Codes d'échange Call of Duty Warzone 2 gratuits (mis à jour quotidiennement)
Comment obtenir des emplacements assurés illimités dans la DMZ Warzone 2
Correction: Cause d'erreur de lobby introuvable 10 MW2 et Warzone 2
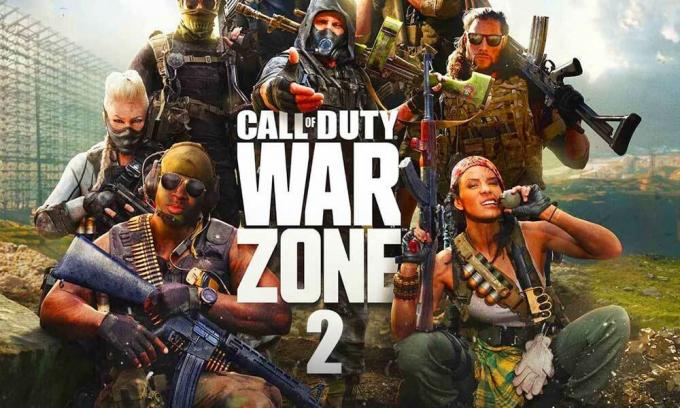
Contenu des pages
-
Correction: le contrôleur COD Warzone 2 ne fonctionne pas ou n'est pas détecté
- 1. Redémarrez le PC et le contrôleur
- 2. Reconnectez le contrôleur à nouveau
- 3. Vérifiez les mises à jour de Warzone 2.0
- 4. Vérifier et réparer les fichiers du jeu
- 5. Vérifiez les ports USB et la connectivité
- 6. Configurer le Steam Controller
- 7. Ajuster l'entrée du contrôleur de vapeur
- 8. Essayez d'utiliser le logiciel DS4Windows ou X360 CE
Correction: le contrôleur COD Warzone 2 ne fonctionne pas ou n'est pas détecté
Heureusement, nous avons partagé ici quelques solutions de contournement potentielles qui pourraient vous aider à résoudre plusieurs problèmes et erreurs sur le PC. Alors, sans perdre plus de temps, allons-y.
1. Redémarrez le PC et le contrôleur
Tout d'abord, vous devez redémarrer votre PC ainsi que votre contrôleur spécifique pour vous assurer qu'il n'y a aucun problème avec les problèmes temporaires. Bien que cette astuce puisse ne pas être utile à tous, il vaut la peine de l'essayer une fois.
Annonces
2. Reconnectez le contrôleur à nouveau
Vous devrez reconnecter le contrôleur au PC afin qu'il n'y ait aucun problème de connectivité. Parfois, un problème de connectivité peut déclencher des conflits de manette avec le PC et le jeu.
3. Vérifiez les mises à jour de Warzone 2.0
Dans certains cas, il est préférable de vérifier manuellement la mise à jour du jeu en suivant les étapes ci-dessous. Une version de patch de jeu obsolète peut vous déranger beaucoup en ce qui concerne les plantages, les décalages, la connectivité des contrôleurs, les bégaiements, etc.
Pour Steam :
- Ouvrez le Fumer client > Aller à Bibliothèque.
- Cliquer sur COD Zone de guerre 2 dans la liste des jeux installés.
- Si la mise à jour est disponible, vous devez cliquer sur le Mise à jour option.
- Maintenant, attendez que la mise à jour termine le processus d'installation.
- Une fois cela fait, vous pouvez fermer le client Steam et redémarrer le PC pour modifier les effets.
Pour Battle Net :
- Ouvrez le Battle.net lanceur sur le PC.
- Maintenant, cliquez sur le Logo Blizzard du coin supérieur gauche.
- Allez à la Paramètres Option > Cliquez sur Installation/mise à jour du jeu.
- Cliquer sur Appliquez les dernières mises à jour et téléchargez les futures données de patch pour les jeux récemment joués pour l'allumer.
- Ensuite, appuyez sur Fait pour enregistrer les modifications et redémarrez le lanceur Battle.net.
- Par conséquent, le client mettra automatiquement à jour le jeu.
4. Vérifier et réparer les fichiers du jeu
Vous devez également vérifier et réparer les fichiers de jeu corrompus ou manquants sur le PC qui peuvent survenir plusieurs problèmes avec le lancement du jeu ainsi que la connectivité du contrôleur. Vous pouvez suivre les étapes ci-dessous pour réparer les fichiers du jeu.
Pour Steam :
- Ouvrez le Fumer client et connectez-vous à votre compte.
- Maintenant, allez à Bibliothèque > Clic-droit sur le COD Zone de guerre 2 jeu.
- Sélectionner Propriétés > Cliquez sur le Fichiers locaux languette.
- Cliquer sur Vérifier l'intégrité des fichiers du jeu.
- Attendez que le processus soit terminé et fermez le client Steam.
- Redémarrez le PC pour appliquer les modifications.
Pour Battle Net :
- Ouvrez le Battle.net client sur votre PC.
- Clique sur le Call of Duty: Warzone 2 jeu.
- Aller à OPTIONS (Icône d'engrenage)> Cliquez sur Numériser et réparer.
- Sélectionner Commencer l'analyse et attendez que le processus se termine.
- Une fois cela fait, vous pouvez fermer le lanceur et redémarrer votre PC.
5. Vérifiez les ports USB et la connectivité
Publicité
Il y a de fortes chances que les ports USB ou la connectivité du contrôleur ne soient pas correctement connectés. Vous devrez donc vérifier si le contrôleur est connecté au PC en réessayant plusieurs fois.
6. Configurer le Steam Controller
Des paramètres de contrôleur incorrects dans le lanceur Steam peuvent déclencher des problèmes de connectivité du contrôleur pouvant entraîner plusieurs problèmes sur le PC. Vous pouvez suivre les étapes ci-dessous pour configurer l'option de contrôleur dans Steam.
- Ouvrez le client Steam > Cliquez sur le menu vapeur en haut à gauche.
- Clique sur le Paramètres menu > Choisir Manette.
- Sélectionner Paramètres généraux du contrôleur.
- Ensuite, vous devrez sélectionner le contrôleur particulier.
- Redémarrez ensuite le client Steam pour vérifier le problème.
7. Ajuster l'entrée du contrôleur de vapeur
Vous devez également ajuster l'entrée du contrôleur Steam en la désactivant pour vérifier le problème. Assurez-vous de suivre les étapes ci-dessous pour ce faire :
- Ouvrez le lanceur Steam > Cliquez sur Bibliothèque.
- Clic-droit sur Call of Duty: Warzone 2 > Sélectionnez Propriétés.
- Allez à la Manette Option > Cliquez sur Utiliser les paramètres par défaut.
- Assurez-vous de Désactiver l'entrée de vapeur et vérifiez le problème.
8. Essayez d'utiliser le logiciel DS4Windows ou X360 CE
Si aucune des méthodes n'a fonctionné pour vous, assurez-vous d'utiliser un logiciel tiers sur le PC comme Logiciel DS4Windows ou X360 CE qui ajustera directement les connexions du contrôleur et les paramètres à corriger le problème. Pour rappel, DS4Windows peut être utilisé pour les manettes Playstation sur PC. Alors que X360 CE peut être utilisé pour les contrôleurs Xbox sur PC.
C'est ça, les gars. Nous supposons que ce guide vous a été utile. Pour d'autres questions, vous pouvez commenter ci-dessous.
A lire aussi
Discord ne fonctionne pas lors de la lecture de COD Warzone 2 / MW2: Correction ?



