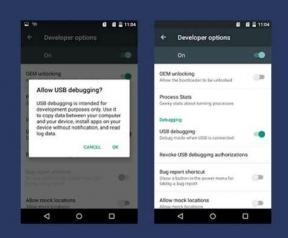Correctif: Need for Speed Unbound ne se lance pas ou ne se charge pas sur PC
Miscellanea / / April 28, 2023
Need for Speed Unbound (courtement appelé NFS Unbound) est un nouveau jeu vidéo de course développé par Criterion Games et publié par Electronic Arts pour PlayStation 5, Windows PC et Xbox Series X/S. Il s'agit du vingt-cinquième volet de la série Need for Speed, le premier pour Criterion depuis Rivals with Ghost Games en 2013 et le premier en tant que développeur principal depuis Most Wanted en 2012.
Après la sortie, plusieurs joueurs sur PC ont rencontré des problèmes avec les jeux NFS Unbound, à l'exception des plantages, des décalages, des bégaiements, des chutes d'images, etc. Plusieurs joueurs y sont confrontés, que le PC soit puissant ou que Need for Speed Unbound ne se lance pas ou ne charge pas les problèmes sur le PC Windows.
Après avoir attendu quelques années, les joueurs intéressés peuvent désormais jouer à la version complète du jeu sur PC. Cependant, pour plusieurs raisons, il devient l'un des problèmes les plus courants de rencontrer le problème de non lancement du jeu PC. Alors que si nous parlons du jeu Need for Speed Unbound
problème de non chargement, cela se produit probablement avec les utilisateurs de Steam selon les rapports du forum en ligne.A lire aussi
Correction: Need for Speed Unbound bloqué sur l'écran de chargement sur PC
Correctif: Need for Speed Unbound continue de planter au démarrage sur PC
Correction: Need for Speed (NFS) La progression du jeu non liée ne s'enregistre pas
Need for Speed (NFS) Liste des volants non liés pris en charge
NFS Unbound All Car List avec photos

Contenu des pages
-
Correctif: NFS Unbound ne répond pas ou ne se charge pas sur le PC
- 1. Exécutez le lanceur en tant qu'administrateur
- 2. Mettre à jour les pilotes graphiques
- 3. Mettre fin aux processus d'arrière-plan
- 4. Désactiver la superposition Steam
- 5. Désactiver l'entrée de vapeur
- 6. Exécutez le jeu en mode fenêtré
- 7. Désactiver DirectX 12
- 8. Définir le périphérique de rendu correct
- 9. Désactiver le rendu multithread
- 10. Désactiver la protection antivirus
- 11. Réparer les fichiers du jeu
- 12. Mettre à jour Need for Speed Unbound
Correctif: NFS Unbound ne répond pas ou ne se charge pas sur le PC
Heureusement, certaines solutions de contournement possibles sont mentionnées ci-dessous pour résoudre le problème de lancement ou de non-chargement facile. Alors, sans perdre plus de temps, allons-y.
1. Exécutez le lanceur en tant qu'administrateur
Tout d'abord, vous devez essayer d'exécuter le lanceur de jeu en tant qu'administrateur sous Windows pour permettre au programme de lancement et aux fichiers du jeu de fonctionner correctement. N'exécutant pas le jeu ou le client en tant qu'administrateur, vous trouverez peut-être assez difficile d'éviter les plantages ou de ne pas lancer de problèmes nécessitant un accès UAC (contrôle de compte d'utilisateur). Assurez-vous de suivre les étapes ci-dessous pour ce faire :
Annonces
- Clic-droit sur Lanceur de jeux Steam/Epic fichier de raccourci exe sur votre PC.
- Maintenant, sélectionnez Propriétés > Cliquez sur le Compatibilité languette.

- Assurez-vous de cliquer sur le Exécutez ce programme en tant qu'administrateur case à cocher pour la cocher.
- Cliquer sur Appliquer et sélectionnez D'ACCORD pour enregistrer les modifications.
- Maintenant, vous pouvez double-cliquer sur le fichier exe du jeu pour le lancer.
Vous pouvez également suivre les mêmes étapes pour le fichier exécutable du jeu Need for Speed Unbound afin de vous assurer que l'application de jeu dispose d'un accès UAC.
A lire aussi
Correction: Need for Speed Unbound Wheel ne détecte pas
2. Mettre à jour les pilotes graphiques
Publicité
Assurez-vous de mettre à jour votre pilote graphique sur le PC, car un pilote GPU obsolète peut déclencher plusieurs problèmes lors du lancement du jeu. Vous devriez essayer de vérifier la mise à jour du pilote graphique et de l'installer (si disponible). Pour faire ça:
- Clic-droit sur le Le menu Démarrer pour ouvrir le Menu d'accès rapide.
- Cliquer sur Gestionnaire de périphériques dans la liste pour ouvrir l'interface.
- Maintenant, vous devrez double-cliquez sur Prises d'écran pour l'agrandir.

- Alors clic-droit sur la carte graphique dédiée qui est active.
- Cliquez ensuite sur Mettre à jour le pilote > Choisissez Rechercher automatiquement des pilotes.
- Le système recherchera automatiquement la mise à jour disponible.
- Une mise à jour téléchargera et installera automatiquement la dernière version si disponible.
- Une fois cela fait, assurez-vous de redémarrer votre PC pour appliquer les modifications.
Si vous ne trouvez aucune mise à jour, vous pouvez vous rendre sur le site Web officiel de la carte graphique et rechercher manuellement la mise à jour. Si au cas où, une nouvelle version est disponible, téléchargez le fichier sur votre PC et installez-le. Vous pouvez trouver le lien officiel du site Web du fabricant ci-dessous.
- GPU Nvidia
- GPU AMD
- Processeur graphique Intel
3. Mettre fin aux processus d'arrière-plan
Assurez-vous de mettre fin au processus d'arrière-plan sur votre système, car les tâches inutiles peuvent facilement empêcher les applications gourmandes en ressources de fonctionner correctement. Si, dans ce cas, votre système devient lent ou lent, les ressources système deviennent faibles à ce moment-là. Pour supprimer les processus indésirables :
- Presse Ctrl + Maj + Échap touches de raccourci du clavier pour ouvrir Gestionnaire des tâches.

- Clique sur le Processus onglet > Sélectionnez la tâche que vous souhaitez fermer individuellement.
- Cliquez ensuite sur Tâche finale pour la fermer.
- Comme mentionné, suivez les mêmes étapes pour chaque tâche que vous souhaitez fermer.
- Une fois cela fait, fermez la fenêtre du Gestionnaire des tâches et redémarrez votre PC.
4. Désactiver la superposition Steam
Plusieurs joueurs concernés ont commencé à signaler que la superposition Steam s'exécute en arrière-plan, ce qui est troublant. Les applications de superposition dans le jeu peuvent consommer des ressources système plus élevées, ce qui peut facilement déclencher des problèmes lors du lancement du jeu.
- Ouvrez le Fumer client > Aller à Bibliothèque.
- Maintenant, clic-droit sur Besoin de vitesse illimité > Sélectionnez Propriétés.
- Dirigez-vous vers le Général rubrique > Ici juste décochez le Activer la superposition Steam pendant le jeu case à cocher.
- Revenir à Bibliothèque > Lancement Besoin de vitesse illimité pour vérifier si le jeu ne se lance toujours pas.
5. Désactiver l'entrée de vapeur
Quelques joueurs ont trouvé cette astuce utile pour simplement désactiver l'option Steam Input en suivant les étapes ci-dessous. Cela corrige en quelque sorte le jeu qui ne se lance pas ou qui est bloqué au problème de l'écran de chargement. Pour faire ça:
- Lancez le Fumer client > Aller à Bibliothèque.
- Clic-droit sur Besoin de vitesse illimité > Cliquez sur Manette.
- Ensemble 'OVERRIDE FOR Need for Speed Unbound' pour "Désactiver l'entrée de vapeur".
- Enfin, vous devriez essayer de relancer le jeu pour vérifier le problème.
6. Exécutez le jeu en mode fenêtré
Si au cas où, le jeu semble planter beaucoup, vous pouvez essayer de configurer le mode d'affichage sur fenêtré à partir du plein écran. Pour faire ça:
- Clique sur le Icône Windows pour ouvrir le Le menu Démarrer > Tapez %LOCALAPPDATA% dans la barre de recherche et ouvrez-le.
- Allez dans le dossier %LOCALAPPDATA% > Recherchez le 'Perspective' dossier.
- Ouvrez le dossier mentionné et accédez au Enregistré > Config > WindowsNoEditor annuaire.
- Sous le dossier WindowsNoEditor, vous trouverez un fichier appelé "Paramètres utilisateur du jeu".
- Ouvrez le fichier de paramètres utilisateur à l'aide de n'importe quel éditeur de texte> Définir 'Mode plein écran=1' pour 'Mode plein écran=0' pour enregistrer les modifications.
- Enfin, essayez de relancer le jeu pour vérifier le problème.
7. Désactiver DirectX 12
Si vous utilisez DirectX 12 sur le PC, vous pouvez essayer de le désactiver. Comme la version DirectX 12 est la dernière disponible pour Windows, il est possible que la configuration de votre PC ne soit pas capable de l'exécuter. Pour le désactiver :
- Dirigez-vous simplement vers Paramètres > Vidéo > Définir ‘Activer DX12’ pour 'Désactivé'.
- Redémarrage Besoin de vitesse illimité jeu après avoir appliqué les modifications.
8. Définir le périphérique de rendu correct
Assurez-vous de sélectionner le bon appareil de rendu dans le menu des paramètres du jeu que vous trouverez ci-dessous. Faire cela:
- Ouvrez le client Steam puis lancez Besoin de vitesse illimité jeu > Aller au Paramètres vidéo menu du jeu.
- Aller à "Appareil de rendu sélectionné" > Sélectionnez votre GPU dédié. [Ne le laissez pas sur "Par défaut"]
- Une fois cela fait, redémarrez le jeu pour enregistrer les modifications.
9. Désactiver le rendu multithread
Il semble que le menu des paramètres vidéo du jeu dans le titre Need for Speed Unbound ait une option de rendu multithread activée, ce qui est en quelque sorte en conflit avec le jeu qui plante assez souvent. Assurez-vous de désactiver l'option de rendu multithread dans le menu du jeu pour essayer de résoudre le problème. Si vous utilisez un processeur AMD, éteignez-le et redémarrez le jeu pour appliquer les modifications.
10. Désactiver la protection antivirus
Vous devriez essayer de désactiver la protection Windows Defender sur votre PC pour vous assurer qu'aucun logiciel antivirus n'empêche les fichiers du jeu de fonctionner correctement. Pour le désactiver :
- Presse Windows + moi touches de raccourci pour ouvrir le Paramètres Windows menu.
- Cliquer sur Mise à jour et sécurité > Cliquez sur Sécurité Windows du volet de gauche.
- Maintenant, cliquez sur le Ouvrez la sécurité Windows bouton.
- Aller à Protection contre les virus et les menaces > Cliquez sur Gérer les paramètres.
- Ensuite, vous devrez simplement désactiver la bascule de protection en temps réel.
- Si vous y êtes invité, cliquez sur Oui pour aller plus loin.
Si vous utilisez un autre programme antivirus sur votre PC, désactivez-le. Cependant, si vous ne souhaitez pas désactiver le logiciel antivirus sur le PC, vous pouvez simplement ajouter les fichiers du jeu à la liste blanche du logiciel antivirus. Pour faire ça:
- Ouvrez le Fumer client > Aller à Bibliothèque.
- Cliquer sur Besoin de vitesse illimité dans la liste des jeux installés.
- Maintenant, cliquez sur le Icône Paramètres à côté de la page du jeu Need for Speed Unbound.
- Cliquer sur Gérer > Aller à Parcourir les fichiers locaux.
- Ensuite, ouvrez le Perspective dossier > Binaires > Win64.
- Vous découvrirez un fichier "Prospect-Win64-Expédition" sous le dossier Win64.
- Assurez-vous de cliquer pour sélectionner le fichier, puis ajoutez-le à la liste.
- Vous êtes prêt à partir.
11. Réparer les fichiers du jeu
Un fichier de jeu corrompu ou manquant sur le PC peut éventuellement déclencher plusieurs problèmes de lancement du jeu ou de performances, quels qu'ils soient. Faire cela:
Pour Steam :
- Lancez le Fumer client > Cliquez sur Bibliothèque.
- Clic-droit sur Besoin de vitesse illimité dans la liste des jeux installés.
- Maintenant, cliquez sur Propriétés > Aller à Fichiers locaux.

- Cliquer sur Vérifier l'intégrité des fichiers du jeu.
- Vous devrez attendre que le processus soit terminé.
- Une fois cela fait, redémarrez simplement votre ordinateur.
Pour le lanceur Epic Games :
- Ouvrez le Lanceur de jeux épiques > Cliquez sur Bibliothèque.
- Clique sur le icône à trois points de Besoin de vitesse illimité.
- Cliquer sur Vérifier, et il commencera à vérifier les fichiers du jeu.
- Attendez que le processus soit terminé et redémarrez le lanceur.
- Cela devrait résoudre le problème de Need for Speed Unbound Crashing sur votre PC.
12. Mettre à jour Need for Speed Unbound
Si aucune des méthodes n'a fonctionné pour vous, vérifiez la mise à jour du jeu Need for Speed Unbound car une version de jeu obsolète peut avoir des bogues ou des problèmes de stabilité. Donc, si vous n'avez pas mis à jour votre jeu depuis un certain temps, suivez les étapes ci-dessous pour vérifier les mises à jour et installer la dernière mise à jour.
Pour Steam :
- Ouvrez le Fumer client > Aller à Bibliothèque > Cliquez sur Besoin de vitesse illimité du volet de gauche.
- Il recherchera automatiquement la mise à jour disponible. Si une mise à jour est disponible, assurez-vous de cliquer sur Mise à jour.
- Attendez un peu pour installer la mise à jour > Fermez le client Steam.
- Enfin, redémarrez votre PC pour appliquer les modifications et relancez le jeu.
Pour le lanceur Epic Games :
- Ouvrez le Lanceur de jeux épiques > Rendez-vous sur Bibliothèque.
- Maintenant, cliquez sur le icône de trois points de Besoin de vitesse illimité.
- Assurez-vous que le Mise à jour automatique l'option est allumé.
C'est ça, les gars. Nous supposons que ce guide vous a été utile. Pour d'autres questions, vous pouvez commenter ci-dessous.