Correction: iPhone 14 Safari ne fonctionne pas
Miscellanea / / April 28, 2023
Safari est en effet un navigateur populaire et fiable pour les utilisateurs d'iPhone. Cependant, comme toute autre application, elle peut parfois rencontrer des problèmes. Voici quelques raisons possibles pour lesquelles Safari ne fonctionne pas sur votre iPhone et les solutions correspondantes pour les réparer :
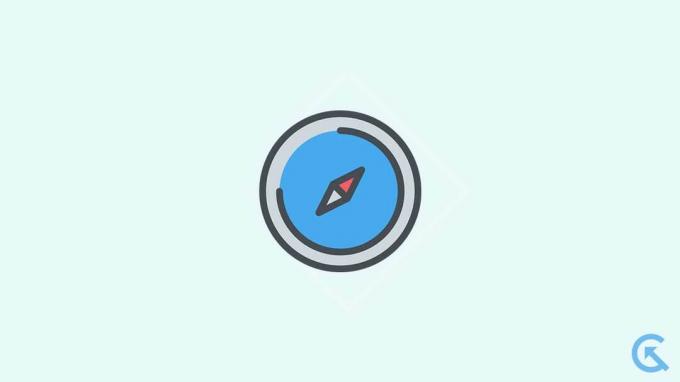
Contenu des pages
- Pourquoi Safari ne fonctionne-t-il pas sur iPhone 14 ?
-
Correction de Safari ne fonctionnant pas sur iPhone 14
- Solution 1: vérifiez votre connexion Internet
- Correctif 2: Désactiver la connexion VPN
- Correctif 3: Activer les données cellulaires pour Safari
- Correction 4: Réinitialisez les paramètres réseau de l'iPhone.
- Correctif 5: Forcer à quitter Safari
- Correction 6: Redémarrez votre iPhone
- Correctif 7: Effacer les données de navigation et l'historique
- Correctif 8: vérifiez vos restrictions de temps d'écran
- Correctif 9: Désactiver les suggestions de Safari
- Correctif 10: Désactiver les extensions Safari
- Correctif 11: Activer Javascript
- Correctif 12: Désactiver les fonctionnalités expérimentales
- Correctif 13: désactivez Masquer l'adresse IP des trackers.
- Correctif 14: Réinitialiser tous les paramètres
- Correctif 15: Mettez à jour iOS.
- Correctif 16: Effectuez une réinitialisation d'usine.
- Derniers mots
Pourquoi Safari ne fonctionne-t-il pas sur iPhone 14 ?
Il peut y avoir plusieurs raisons pour lesquelles Safari peut ne pas fonctionner sur votre nouvel iPhone 14. Cependant, voici quelques-unes des raisons les plus courantes :
- Connexion internet instable
- La connexion VPN ralentit Internet
- Les données cellulaires sont désactivées pour Safari.
- Extensions Safari et suggestions causant des problèmes
- Vous avez dépassé votre temps d'écran.
- JavaScript est désactivé.
- Version iOS obsolète
Correction de Safari ne fonctionnant pas sur iPhone 14
Maintenant que vous savez pourquoi Safari ne fonctionne pas sur votre iPhone 14, examinons les solutions. Il existe plusieurs solutions que vous pouvez essayer. Cependant, nous vous recommandons d'essayer chaque solution jusqu'à ce que le problème soit résolu.
Solution 1: vérifiez votre connexion Internet
Safari a besoin d'une connexion Internet active pour fonctionner correctement. Ne pas fournir de connexion Internet active signifie que Safari ne fonctionnera pas. Voici quelques trucs à essayer :
- Vérifiez votre connexion Internet en ouvrant Chrome ou une application de réseau social.
- Vérifiez votre routeur Wi-Fi en l'éteignant, en le débranchant, en attendant quelques secondes et en le rebranchant. Vous pouvez également essayer de vous connecter à un autre réseau Wi-Fi.
- Activez le mode Avion pendant quelques secondes, puis désactivez-le à nouveau pour actualiser votre réseau.
- Si d'autres applications fonctionnent, mais que Safari n'essaie toujours pas les correctifs suivants.
Correctif 2: Désactiver la connexion VPN
Si vous rencontrez une vitesse Internet lente sur votre réseau VPN, pensez à la désactiver. Vous pouvez également essayer de changer la région du serveur pour voir si cela améliore la vitesse. Suivez ces étapes:
Annonces
- Fermer Safari.
- Aller à Paramètres et appuyez sur Général.
- Ensuite, appuyez sur VPN et gestion des appareils.
- Appuyez sur VPN et désactivez la bascule.
- Ouvrez à nouveau Safari et cela devrait fonctionner comme prévu.
Correctif 3: Activer les données cellulaires pour Safari
Vous pouvez choisir quelles applications utilisent les données cellulaires sur votre iPhone. Pour activer les données cellulaires pour Safari, suivez ces étapes simples :
- Ouvrez le Paramètres application.
- Robinet Cellulaire.
- Recherchez Safari dans la liste des applications et assurez-vous Données mobiles est allumé.
Si Safari fonctionne bien sur le Wi-Fi mais pas sur les données cellulaires, c'est probablement parce que les données cellulaires sont désactivées pour Safari. L'activer vous permettra de naviguer sur le Web à l'aide de Safari même lorsque vous n'êtes pas connecté au Wi-Fi.
Correction 4: Réinitialisez les paramètres réseau de l'iPhone.
Si vous pensez que vous avez toujours un problème avec la connexion Internet sur votre iPhone, pensez à réinitialiser vos paramètres réseau. La réinitialisation des paramètres réseau résoudra tous les problèmes liés à votre connexion Internet en restaurant tous les paramètres réseau à leurs valeurs par défaut. Voici comment réinitialiser les paramètres réseau de votre iPhone 14 :
Note: La réinitialisation des paramètres réseau supprimera tous vos réseaux Wi-Fi, connexions VPN et autres paramètres liés au réseau enregistrés.
- Ouvrez le Paramètres app sur votre iPhone et accédez à Général.
- Appuyez sur Transférer ou Réinitialiser.
- Choisissez l'option pour Réinitialiser.
- Sélectionnez l'option pour Réinitialiser les réglages réseau.
- Entrez votre mot de passe et appuyez sur Réinitialiser les réglages réseau.
Cela réinitialisera tous les paramètres réseau de votre iPhone à leurs valeurs par défaut et peut aider à résoudre tous les problèmes liés au réseau que vous pourriez rencontrer sur l'application Safari.
Une fois les paramètres réseau réinitialisés, essayez de relancer Safari, et cela devrait fonctionner parfaitement. cependant, si ce n'est pas le cas, passez à la solution suivante.
Correctif 5: Forcer à quitter Safari
Si vous êtes quelqu'un qui a tendance à ouvrir plusieurs applications à la fois, votre application Safari peut devenir lente ou même planter, surtout si votre iPhone a des problèmes de stockage. Pour résoudre ce problème, vous pouvez forcer la fermeture de Safari et fermer les autres applications exécutées en arrière-plan. Accédez simplement au menu des applications récentes et faites glisser votre doigt depuis l'application Safari. Une fois que vous avez fait cela, vérifiez si Safari fonctionne correctement.
Correction 6: Redémarrez votre iPhone
La restauration de votre iPhone est toujours une solution incontournable face à tout type de problème logiciel. Safari peut parfois rencontrer des problèmes logiciels en raison de certains bogues et problèmes. Le redémarrage de votre iPhone peut souvent résoudre ces bogues et problèmes et remettre Safari en état de fonctionnement. Voici comment redémarrer votre iPhone 14 :
- Appuyez et maintenez enfoncé le Côté bouton à côté de l'un des Volume boutons pendant quelques secondes.
- Une fois la Glisser pour éteindre apparaît, suivez les instructions. Faites glisser le curseur vers la droite et votre iPhone s'éteindra.
- Attendez quelques secondes et appuyez longuement sur la touche Côté à nouveau pour rallumer votre appareil.
- Après avoir redémarré votre iPhone, essayez à nouveau d'utiliser Safari pour voir s'il fonctionne maintenant.
Correctif 7: Effacer les données de navigation et l'historique
Au fil du temps, Safari peut accumuler des fichiers indésirables et des données mises en cache, ce qui le ralentit et a des difficultés à charger le contenu et les images du site Web. Pour résoudre ce problème, vous pouvez effectuer un nettoyage complet de Safari en effaçant toutes les données stockées. Suivez ces étapes:
- Ouvrez le Paramètres application.
- Appuyez sur Safari.
- Enfin, appuyez sur Effacer l'historique et les données du site Web. Cela supprimera toutes vos données de navigation et votre historique.
- Redémarrage votre appareil.
Après avoir redémarré votre appareil, relancez Safari et cela devrait fonctionner sans problème.
Correctif 8: vérifiez vos restrictions de temps d'écran
Si vous avez défini une restriction de temps d'écran pour l'application Safari, cela pourrait être la raison pour laquelle l'application ne fonctionne pas et vous ne pouvez pas l'utiliser. Dans ce cas, vous devriez envisager de reconfigurer le temps d'écran pour l'application Safari ou de le désactiver complètement. Suivez ces étapes:
- Ouvrez le Paramètres application.
- Appuyez sur Temps d'écran.
- Appuyez sur Limites des applications et vois si tu peux trouver Safari dans la liste.
- Appuyez sur Safari. Ici, vous pouvez soit modifier la limite de temps d'écran, soit supprimer complètement la restriction.
- Appuyez sur Supprimer la limite.
- Appuyez sur Supprimer la limite encore une fois pour confirmer.
- Lancement Safari à nouveau et voyez si cela fonctionne maintenant.
Correctif 9: Désactiver les suggestions de Safari
Si Safari vous pose toujours des problèmes, vous pouvez envisager de désactiver les suggestions de Safari. Pour ce faire, suivez ces étapes simples :
- Ouvrez le Paramètres application.
- Appuyez sur Safari.
- Chercher Suggestions de moteur de recherche et Suggestions Safari.
- Désactivez ces deux options en basculant les commutateurs.
- Une fois que vous avez désactivé les suggestions de Safari, essayez à nouveau d'utiliser Safari. Il devrait, espérons-le, recommencer à fonctionner.
Correctif 10: Désactiver les extensions Safari
Publicité
La plupart des navigateurs modernes, y compris Safari, vous permettent d'installer des extensions pour augmenter les fonctionnalités et la productivité du navigateur. Cependant, ces extensions peuvent parfois causer des problèmes et empêcher Safari de fonctionner. Dans ce cas, vous pouvez envisager de désactiver ces extensions. Voici comment:
- Ouvrez le Paramètres application.
- Appuyez sur Safari.
- Cherchez le Rallonges option et appuyez dessus.
- Vous verrez maintenant une liste des extensions installées. Appuyez sur chaque nom d'extension et désactivez-le.
- Finalement, vous trouverez quelle extension pose problème.
Une fois que vous avez trouvé l'extension problématique, vous pouvez la désactiver définitivement et continuer à utiliser Safari.
Correctif 11: Activer Javascript
Vous devez activer JavaScript sur votre iPhone pour rendre les sites Web plus interactifs. Sans cela, vous ne pourrez peut-être pas voir d'images, de vidéos ou d'autres médias sur un site Web, et Safari peut cesser de répondre. Voici comment activer JavaScript :
- Ouvrez le Paramètres application.
- Appuyez sur Safari.
- Ensuite, faites défiler vers le bas et appuyez sur Avancé.
- Activez le commutateur à côté de JavaScript.
- Ouvrez à nouveau Safari et vérifiez s'il fonctionne maintenant.
Correctif 12: Désactiver les fonctionnalités expérimentales
Parfois, les fonctionnalités expérimentales de Safari peuvent entraver ses performances, le rendant inutilisable. Les fonctionnalités expérimentales sont des fonctionnalités qui sont encore en phase de développement. Il est donc préférable de désactiver ces fonctionnalités et de profiter d'une expérience de navigation plus fluide avec Safari. Voici comment:
- Ouvrez le Paramètres application.
- Appuyez sur Safari.
- Ensuite, faites défiler vers le bas et appuyez sur Avancé.
- Appuyez sur Caractéristiques expérimentales.
- Désactivez toutes les bascules actives et essayez d'utiliser Safari encore.
- Essayez à nouveau d'utiliser Safari et voyez s'il fonctionne maintenant.
Correctif 13: désactivez Masquer l'adresse IP des trackers.
Lorsque vous naviguez sur Internet avec Safari sur votre iPhone 14, les trackers peuvent suivre votre activité en ligne via votre adresse IP. Pour éviter cela, Apple propose une fonctionnalité permettant de masquer votre adresse IP. Cependant, cette fonctionnalité peut parfois causer des problèmes avec l'application Safari. Vous pouvez essayer de désactiver cette fonctionnalité pour voir si cela vous aide. Suivez ces étapes:
- Ouvrez le Paramètres application.
- Appuyez sur Safari.
- Cherchez le "Masquer l'adresse IP" option et appuyez dessus.
- Sélectionnez le "Désactivé" option. Cela désactivera la fonctionnalité et devrait permettre à Safari de fonctionner correctement sans masquer votre adresse IP.
Une fois que vous avez désactivé le Masquer l'adresse IP fonctionnalité, essayez à nouveau d'utiliser Safari. Si le problème persiste, passez à la solution suivante.
Correctif 14: Réinitialiser tous les paramètres
Vous pouvez également essayer de réinitialiser tous les paramètres de votre iPhone pour voir si cela vous aide. Cela restaurera tous les paramètres de votre iPhone à leurs valeurs par défaut. Alors, assurez-vous de procéder avec prudence. Voici comment réinitialiser tous vos paramètres sur votre iPhone 14 :
- Ouvrez le Paramètres app sur votre iPhone et accédez à Général.
- Appuyez sur Transférer ou Réinitialiser.
- Choisissez l'option pour Réinitialiser.
- Sélectionnez l'option pour Réinitialiser tous les réglages.
- Entrez votre mot de passe et appuyez sur Réinitialiser tous les réglages.
Une fois que vous avez réinitialisé tous les paramètres de votre iPhone, relancez Safari et voyez si cela fonctionne. Si cela ne fonctionne toujours pas comme prévu, passez à la solution suivante.
Correctif 15: Mettez à jour iOS.
Le logiciel est une partie essentielle de votre iPhone. Il est important de le maintenir à jour pour assurer la stabilité de votre iPhone. Les mises à jour logicielles contiennent souvent des corrections de bogues et des améliorations de performances. Si votre iPhone 14 fonctionne avec une version logicielle plus ancienne, vous devez immédiatement le mettre à jour vers la dernière version. Voici comment:
- Assurez-vous que votre iPhone a au moins 50 % d'autonomie de la batterie et est connecté au Wi-Fi.
- Ouvrez le Paramètres application sur votre iPhone.
- Appuyez sur Général.
- Faites défiler vers le bas et sélectionnez Mise à jour logicielle.
- Si une mise à jour est disponible, appuyez sur Télécharger et installer.
- Attendez que le téléchargement soit terminé.
- Robinet Installer maintenant pour mettre à jour l'iOS de votre iPhone.
- Attendez que le processus d'installation se termine.
- Redémarrage votre iPhone une fois l'installation terminée.
Au prochain démarrage, essayez à nouveau d'utiliser Safari pour voir si cela fonctionne. Si cela ne fonctionne toujours pas, passez à la solution suivante.
Correctif 16: Effectuez une réinitialisation d'usine.
Si vous rencontrez toujours des problèmes avec l'application Safari, une solution consiste à réinitialiser votre appareil en usine. Cela effacera toutes vos données et paramètres et ramènera votre téléphone à ses options par défaut.
Note: Effectuer une réinitialisation d'usine supprimera toutes vos données, y compris vos comptes connectés. Assurez-vous donc de faire une sauvegarde avant de continuer.
- Sauvegardez votre contenu et vos paramètres.
- Assurez-vous d'avoir votre mot de passe et votre mot de passe d'identification Apple prêts.
- Ouvrez le Paramètres application.
- Appuyez sur Général.
- Appuyez sur Transférer ou réinitialiser l'iPhone.
- Maintenant, appuyez sur Effacer tout le contenu et les paramètres.
Derniers mots
Safari ne fonctionne pas peut être extrêmement intimidant. Cependant, avec les étapes fournies dans cet article, vous devriez pouvoir le remettre en marche. Assurez-vous simplement de suivre les étapes mentionnées. Si aucune des solutions ne fonctionne, vous pouvez toujours contacter l'assistance Apple pour obtenir de l'aide. Si vous avez d'autres doutes ou questions, faites-le nous savoir dans la section commentaires ci-dessous. Nous allons essayer de vous aider.

![Télécharger Google Camera pour Wiko View 3 Pro [GCam APK]](/f/83b57a8f4e6da027911f3b4c804f3c24.jpg?width=288&height=384)
![Télécharger G935FXXS8ETCM: correctif de mars 2020 pour Galaxy S7 Edge [Amérique du Sud]](/f/7a1bb9e3d228a1b7c1d25ee3561a6128.jpg?width=288&height=384)
