Correction: ASUS Vivobook ne se connecte pas au WiFi
Miscellanea / / April 28, 2023
Les ordinateurs portables ASUS Vivobook sont populaires en raison de leur portabilité et de leurs performances. Cependant, il arrive parfois que ces ordinateurs portables éprouvent des difficultés à se connecter aux réseaux WiFi. La plupart des utilisateurs rencontrent des problèmes avec les réseaux WiFi, pas des problèmes de connexion. Si vous rencontrez des difficultés pour connecter votre ASUS Vivobook à un réseau WiFi, cet article vous fournira quelques conseils utiles pour vous aider à résoudre le problème. Nous couvrirons les étapes de dépannage pour vous aider à identifier et à résoudre la cause sous-jacente du problème et fournir quelques conseils utiles pour vous assurer que votre appareil peut toujours rester connecté au l'Internet.
A lire aussi
ASUS Vivobook ne charge pas, comment réparer?
Correction: ASUS VivoBook ne s'allume pas

Contenu des pages
- Pourquoi l'ASUS Vivobook ne se connecte-t-il pas au WiFi ?
-
Correction de l'ASUS Vivobook ne se connectant pas au WiFi
- Correctif 1: assurez-vous que l'adaptateur WiFi est activé
- Correctif 2: oubliez le réseau Wi-Fi
- Correctif 3: Redémarrez le système
- Correctif 4: Mettre à jour les pilotes sans fil
- Correctif 5: désinstaller et réinstaller les pilotes
- Correctif 6: Réinitialiser les paramètres réseau
- Correctif 7: Effectuez une réinitialisation d'usine sur votre système
-
Questions fréquemment posées
- Comment connecter mon ASUS Vivobook au Wi-Fi ?
- Pourquoi mon ASUS Vivobook ne se connecte-t-il pas au WiFi ?
- Comment réinitialiser mon adaptateur réseau sur mon ASUS Vivobook ?
- Comment connecter mon ASUS Vivobook au Wi-Fi ?
- Quelles sont les autres étapes de dépannage pour que mon ASUS Vivobook se connecte au WiFi ?
- Modèles pris en charge :
- Conclusion
Pourquoi l'ASUS Vivobook ne se connecte-t-il pas au WiFi ?
Il existe plusieurs causes possibles pour qu'un ASUS Vivobook ne se connecte pas à un réseau WiFi, notamment :
- Le routeur sans fil n'est pas correctement configuré.
- Le signal sans fil est trop faible ou bloqué par des murs, des meubles ou d'autres objets.
- L'adaptateur sans fil d'ASUS Vivobook n'est peut-être pas correctement installé ou configuré.
- Les pilotes sans fil sont peut-être obsolètes.
- Le routeur est surchargé ou fonctionne mal.
- Le nom ou le mot de passe du réseau Wi-Fi est incorrect.
- Le réseau ne diffuse pas.
- Le réseau sans fil est trop éloigné.
Correction de l'ASUS Vivobook ne se connectant pas au WiFi
Comme vous le savez, ASUS Vivobook est un ordinateur portable puissant conçu pour rendre l'informatique plus facile et plus efficace. Cependant, il arrive que les utilisateurs rencontrent des problèmes avec leur Vivobook qui ne se connecte pas à Wifi. Cela peut être un problème frustrant, car cela peut empêcher l'accès à Internet et à d'autres ressources en ligne. prestations de service. Si vous ne vous connectez pas au réseau WiFi, vous pouvez résoudre ce problème en suivant certaines solutions.
Correctif 1: assurez-vous que l'adaptateur WiFi est activé
Si vous rencontrez des difficultés pour connecter votre ASUS Vivobook à un réseau WiFi, la première étape consiste à vous assurer que l'adaptateur WiFi est activé. Cela peut être fait en accédant aux paramètres de l'appareil et en activant l'adaptateur WiFi. Parfois, le paramètre est automatiquement désactivé, ce qui empêche la connexion WiFi au système. Si l'adaptateur est déjà activé, l'étape suivante consiste à s'assurer que le bon réseau WiFi est sélectionné et que le mot de passe du réseau est entré correctement.
Correctif 2: oubliez le réseau Wi-Fi
La prochaine chose est d'oublier le réseau WiFi si le réseau n'est toujours pas connecté au système. Cependant, vous pouvez oublier le réseau Wi-Fi sur votre ordinateur portable, puis analyser à nouveau les réseaux Wi-Fi disponibles pour la connexion. Tout d'abord, choisissez "WiFi" dans la barre des tâches en bas à droite de l'écran et sélectionnez "Oublier".
Annonces
Après avoir oublié le mot de passe, le réseau WiFi disparaîtra de la liste ci-dessus. Vous pouvez maintenant vous reconnecter au réseau WiFi en saisissant le mot de passe et en suivant les informations d'identification.
Correctif 3: Redémarrez le système
Le redémarrer peut souvent être le moyen le plus efficace de résoudre le problème si vous rencontrez un problème technique avec votre ordinateur portable. Le redémarrage de votre ordinateur portable fermera tous les programmes en cours d'exécution, effacera tous les fichiers temporaires stockés en mémoire et peut souvent résoudre des problèmes techniques mineurs. Si vous faites face à un réseau WiFi qui ne se connecte pas à l'ordinateur portable, essayez de redémarrer l'ordinateur portable. Pour redémarrer l'ordinateur portable, suivez ces étapes :
- Accédez à l'écran d'accueil et appuyez sur la touche Clé Windows sur le clavier.

2. Appuyez sur le Icône d'alimentation et sélectionnez Redémarrage de l'option ci-dessus.

3. Une fois l'ordinateur portable éteint, appuyez sur le bouton d'alimentation pour le rallumer.
Si le redémarrage de votre ordinateur portable ne résout pas le problème, vous devrez peut-être prendre d'autres mesures, telles que la mise à jour du système d'exploitation ou l'exécution d'une analyse antivirus.
Correctif 4: Mettre à jour les pilotes sans fil
Publicité
L'autre moyen le plus simple de résoudre le problème consiste à mettre à jour le pilote vers la dernière version. Parfois, le pilote sans fil est obsolète. Essayez de mettre à jour la version vers la dernière, ce qui vous aide à résoudre le réseau WiFi sur votre ordinateur portable. Pour mettre à jour le pilote vers la version la plus récente sur votre ordinateur portable, procédez comme suit :
- Presse Touche Windows + X et choisissez Gestionnaire de périphériques de la liste ci-dessus.

2. Appuyez sur la flèche gauche à côté de Adaptateurs réseau.

3. Faites un clic droit sur Intel (R) sans fil - AC 9560 160 MHz et sélectionnez Mettre à jour le pilote.

4. Sélectionnez maintenant Rechercher automatiquement des pilotes.

5. Suivez les instructions à l'écran pour terminer le processus de mise à jour.
Correctif 5: désinstaller et réinstaller les pilotes
Les pilotes sont des composants essentiels de votre ordinateur qui vous permettent d'utiliser différents matériels et logiciels. Parfois, les pilotes peuvent être corrompus ou obsolètes, ce qui peut entraîner divers problèmes. Dans ce cas, il peut être nécessaire de désinstaller et de réinstaller les pilotes afin de restaurer le système à son état précédent. La désinstallation et la réinstallation des pilotes peuvent être difficiles, mais il est souvent nécessaire de maintenir le bon fonctionnement de votre système. Si la mise à jour du pilote ne résout pas le problème, il est recommandé de désinstaller et de réinstaller le pilote sur votre ordinateur portable ASUS. Pour désinstaller et réinstaller les pilotes, suivez ces étapes :
- Presse Touche Windows + X et choisissez Gestionnaire de périphériques de la liste ci-dessus.

2. Appuyez sur la flèche gauche à côté de Adaptateurs réseau.

3. Faites un clic droit sur Intel (R) sans fil - AC 9560 160 MHz et sélectionnez Désinstaller l'appareil.

4. Appuyez maintenant sur Désinstaller pour le confirmer.

5. Après avoir désinstallé l'adaptateur réseau, cliquez sur Action et sélectionnez Rechercher les modifications matérielles. L'ordinateur portable réinstallera le sans fil et le système affichera le Adaptateurs réseau à nouveau.
6. Essayez de réinstaller les pilotes. Cependant, vous pouvez également télécharger les pilotes à partir du Site d'assistance ASUS. Si vous avez essayé de désinstaller et de réinstaller les pilotes et que vous rencontrez toujours le problème, essayez une autre solution pour résoudre le problème.
Correctif 6: Réinitialiser les paramètres réseau
Cela supprimera tous les adaptateurs réseau récents et définira les composants réseau sur leurs paramètres par défaut d'origine. Si le réseau WiFi ne se connecte pas sur votre ordinateur portable, essayez de réinitialiser les paramètres réseau à leurs paramètres par défaut et d'origine. Il vous aide à résoudre le problème sans aucune autre étape. Pour réinitialiser les paramètres réseau sur votre ASUS VivoBook, suivez ces étapes :
- Presse Touches Windows sur le clavier et sélectionnez Paramètres.
- Sélectionnez ici Réseau & Internet de l'option.

3. Sélectionnez maintenant Paramètres réseau avancés et appuyez sur Réinitialisation du réseau.

4. Appuyez sur Réinitialiser maintenant et confirmez-le en cliquant sur Oui.

Correctif 7: Effectuez une réinitialisation d'usine sur votre système
Une réinitialisation d'usine est un processus de restauration de votre système à son état d'origine, prêt à l'emploi. Cela implique d'effacer toutes les données et tous les paramètres et de réinstaller le logiciel d'origine du système. Les réinitialisations d'usine sont souvent utilisées en dernier recours pour réparer un système qui ne fonctionne pas correctement ou qui a été infecté par des logiciels malveillants. Si vous avez essayé toutes les solutions ci-dessus et que le réseau WiFi ne se connecte toujours pas, essayez de réinitialiser les paramètres d'usine de votre ordinateur portable en suivant les étapes.
- Presse Touches Windows sur le clavier et sélectionnez Paramètres.
- Ici, appuyez sur Système.
- Faites défiler vers le bas et sélectionnez Récupération de l'option ci-dessus.

4. Appuyez sur Réinitialiser l'ordinateur et choisir de Conserver mes fichiers parmi les deux options ci-dessus.

5. L'ordinateur portable redémarrera automatiquement et attendra quelques minutes pour s'allumer.
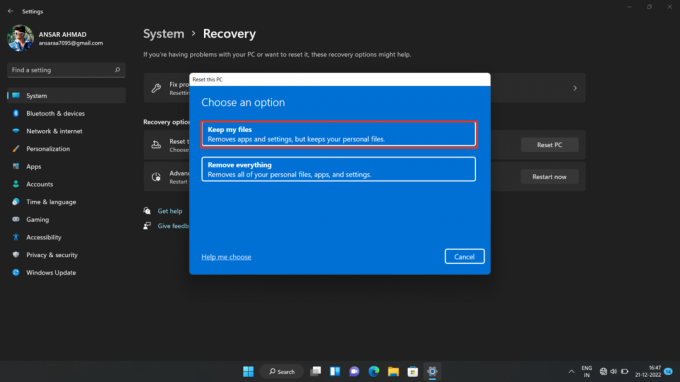
6. Essayez de vous connecter au réseau WiFi en saisissant le mot de passe.
Note: Effectuer une réinitialisation d'usine sur votre ordinateur portable effacera toutes les données, alors assurez-vous de sauvegarder tous les fichiers et documents importants avant de continuer.
Questions fréquemment posées
Comment connecter mon ASUS Vivobook au Wi-Fi ?
Pour connecter votre ASUS Vivobook au WiFi, vous devrez ouvrir l'application Paramètres Windows, sélectionner Réseau et Internet, sélectionner WiFi, puis sélectionner le réseau auquel vous souhaitez vous connecter. Entrez le mot de passe du réseau si vous y êtes invité, puis cliquez sur Connecter.
Pourquoi mon ASUS Vivobook ne se connecte-t-il pas au WiFi ?
Il peut y avoir plusieurs raisons pour lesquelles votre ASUS Vivobook n'est pas connecté au WiFi. Vérifiez que le réseau que vous essayez de connecter est à portée, que votre réseau fonctionne correctement et que les paramètres de votre ASUS Vivobook sont corrects. Si aucune de ces solutions ne fonctionne, essayez de réinitialiser votre carte réseau.
Comment réinitialiser mon adaptateur réseau sur mon ASUS Vivobook ?
Pour réinitialiser votre adaptateur réseau sur votre ASUS Vivobook, ouvrez l'application Paramètres Windows, sélectionnez Réseau et Internet, sélectionnez État, puis sélectionnez Réinitialisation du réseau. Suivez les invites pour réinitialiser votre carte réseau.
Comment connecter mon ASUS Vivobook au Wi-Fi ?
Pour connecter votre ASUS Vivobook au WiFi, appuyez sur la touche Windows + X pour ouvrir le menu Power User, puis sélectionnez Connexions réseau. Ensuite, faites un clic droit sur votre réseau WiFi et sélectionnez Connecter. Saisissez le mot de passe du réseau et cliquez sur Connecter.
Quelles sont les autres étapes de dépannage pour que mon ASUS Vivobook se connecte au WiFi ?
Les autres étapes de dépannage incluent le redémarrage de votre ASUS Vivobook, le redémarrage de votre routeur ou de votre modem, la vérification des câbles desserrés et la vérification que vous saisissez le bon mot de passe réseau. Si tout le reste échoue, essayez de réinitialiser votre routeur ou votre modem.
Modèles pris en charge :
Asus VivoBook 14
Asus Vivobook 14 OLED
Asus Vivobook 14 Pro
Asus Vivobook 14X
Asus VivoBook 15
Asus Vivobook 13 Ardoise OLED
Asus Vivobook 16X
Asus Vivobook Pro 15 OLED
Asus Vivobook Pro 15
Conclusion
Cet article a fourni plusieurs méthodes pour résoudre le problème d'un ASUS Vivobook qui ne se connecte pas au WiFi. A travers plusieurs méthodes de dépannage, les utilisateurs peuvent résoudre le problème de leur ASUS Vivobook ne se connectant pas au WiFi et leur permettre d'être connectés à l'Internet. Il est suggéré aux utilisateurs de commencer par les techniques de dépannage les plus élémentaires et de travailler à partir de là. Si aucune de ces méthodes ne réussit, l'utilisateur doit contacter son fournisseur de services Internet ou le support technique ASUS pour obtenir de l'aide.


