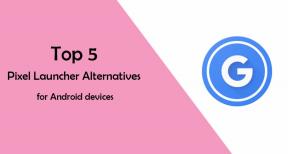Comment résoudre le problème audio cassé de Warzone 2
Miscellanea / / April 28, 2023
Call of Duty: Warzone 2 est un jeu vidéo de tir à la première personne gratuit. Il s'agit d'un jeu vidéo de style bataille royale développé par Infinity Ward et Raven Software et publié par Activision. Le jeu est désormais disponible pour différentes plates-formes telles que PlayStation 4, PlayStation 5, PC, Xbox One et Xbox Series X/S. En raison du gameplay, tout le monde aime et apprécie le jeu. L'installation par les développeurs de diverses nouvelles fonctionnalités a augmenté le niveau d'excitation parmi les joueurs. Les joueurs découvriront également de nouveaux types de jeux, des systèmes de trésors et des armes dans le jeu.
Cependant, comme d'autres jeux vidéo, il y a aussi des problèmes avec ce jeu. Quelques utilisateurs ont signalé qu'ils étaient confrontés à des problèmes audio cassés. Si vous êtes également confronté à ce problème et recherchez les correctifs, ne vous inquiétez pas, ce guide vous aidera. Dans ce guide, nous avons partagé différentes méthodes par lesquelles vous pouvez résoudre le problème audio cassé dans Warzone 2. Alors, commençons le guide sans perdre de temps.
A lire aussi
Codes d'échange Call of Duty Warzone 2 gratuits (mis à jour quotidiennement)
Correction: Cause d'erreur de lobby introuvable 10 MW2 et Warzone 2

Contenu des pages
- Pourquoi êtes-vous confronté au problème audio cassé de Call of Duty: Warzone 2?
-
Comment résoudre le problème audio cassé de Call of Duty: Warzone 2 ?
- Correction 1. Mettre à jour les pilotes audio
- Correction 2. Réinstallez les pilotes audio
- Correction 3. Réparer les fichiers du jeu
- Correction 4. Vérifiez les paramètres audio du jeu
- Correction 5. Essayez d'utiliser le chat de proximité
- Correction 6. Essayez de reconnecter votre haut-parleur ou vos écouteurs
- Correction 7. Essayez d'utiliser un autre haut-parleur ou casque
- Correction 8. Redémarrez le PC
- Correction 9. Redémarrez la Warzone 2
- Correction 10. Paramètres du micro de la fenêtre
- Correction 11. Définir le taux d'échantillonnage du son
- Correction 12. Désactiver Windows Sonic ou Spatial Sound
- Correction 13. Désactiver les périphériques USB
- Conclusion
Pourquoi êtes-vous confronté au problème audio cassé de Call of Duty: Warzone 2?
Il y a beaucoup de raisons pour lesquelles vous rencontrez le problème audio cassé dans Call of Duty: Warzone 2. Quelques-unes de ces raisons sont mentionnées ci-dessous.
- Il y a des fichiers corrompus.
- En raison de la configuration incorrecte.
- Les pilotes audio sont obsolètes.
- Votre casque n'est pas correctement connecté.
A lire aussi
Discord ne fonctionne pas lors de la lecture de COD Warzone 2 / MW2: Correction ?
Comment résoudre le problème audio cassé de Call of Duty: Warzone 2 ?
De nombreux joueurs se sont plaints d'avoir des problèmes pour entendre les pas de l'ennemi, le chat vocal non fonctionne correctement, l'audio s'arrête ou craque, et d'autres problèmes sur les forums en ligne et Call of Duty Sous-reddit. Si vous êtes également confronté à cela, vous n'avez pas à vous inquiéter. Vous pouvez résoudre ce problème à l'aide des méthodes partagées dans ce guide. Alors, assurez-vous d'essayer soigneusement chaque méthode pour y remédier.
Annonces
Correction 1. Mettre à jour les pilotes audio
La première méthode que vous pouvez essayer pour résoudre le problème audio cassé sur Warzone 2 consiste à mettre à jour le pilote audio. Vous pourriez être confronté à ce problème en raison d'un pilote audio obsolète. Ainsi, nous vous proposerons de vérifier si une mise à jour est disponible ou non. S'ils sont disponibles, téléchargez-les. Pour mettre à jour le pilote graphique actif sur votre PC Microsoft Windows, suivez les étapes ci-dessous.
- Étape 1. Tout d'abord, rendez-vous dans la barre de recherche du menu démarrer.
- Étape 2. Maintenant, recherchez le Gestionnaire de périphériques. Vous pouvez également appuyer sur Win + X, puis sélectionner Gestionnaire de périphériques.
- Étape 3. Une fois ouvert, vous devrez double-cliquer sur les contrôleurs de son, vidéo et jeu.
- Étape 4. Maintenant, faites un clic droit sur le périphérique audio actif ou problématique.
- Étape 5. Après cela, cliquez sur Mettre à jour le pilote.
- Étape 6. Ensuite, cliquez sur Rechercher automatiquement les pilotes.
- Étape 7. Maintenant, attendez le processus. Si une mise à jour est disponible, le système la recherchera automatiquement et téléchargera la mise à jour.
- Étape 8. Une fois terminé, redémarrez votre appareil afin que les modifications puissent être enregistrées.
Après cela, vérifiez si votre problème est résolu ou non. Si ce n'est pas le cas, essayez de le réparer à l'étape suivante.
Correction 2. Réinstallez les pilotes audio
La deuxième méthode que vous pouvez essayer pour résoudre le problème audio cassé dans Warzone 2 consiste à réinstaller les pilotes audio. Il est possible que les problèmes audio de Warzone 2.0 soient causés par un pilote audio corrompu ou inefficace. Une nouvelle installation des pilotes audio pourrait rapidement résoudre le problème. Vous devrez suivre les instructions ci-dessous pour réinstaller les pilotes audio sur votre PC Windows.
- Étape 1. Tout d'abord, rendez-vous dans la barre de recherche du menu démarrer.
- Étape 2. Maintenant, recherchez le Gestionnaire de périphériques. Vous pouvez également appuyer sur Win + X, puis sélectionner Gestionnaire de périphériques.
- Étape 3. Une fois ouvert, vous devrez double-cliquer sur les contrôleurs de son, vidéo et jeu.
- Étape 4. Maintenant, faites un clic droit sur le périphérique audio actif ou problématique.
- Étape 5. Ensuite, cliquez sur Propriétés.
- Étape 6. Après cela, ouvrez l'onglet Pilotes.
- Étape 7. Maintenant, sélectionnez l'option Désinstaller l'appareil.
- Étape 8. Une fois le pilote désinstallé, redémarrez le PC.
- Étape 9. Au redémarrage de votre PC, le pilote audio sera automatiquement réinstallé.
Après cela, vérifiez si votre problème est résolu ou non. Si ce n'est pas le cas, essayez de le réparer avec la méthode suivante.
Correction 3. Réparer les fichiers du jeu
La prochaine méthode que vous pouvez essayer pour résoudre le problème audio cassé dans Warzone 2 consiste à réparer les fichiers du jeu. Parfois, il y a des fichiers corrompus ou des fichiers de jeu manquants, à cause desquels ces types de problèmes se produisent. Nous vous suggérons donc de suivre les étapes ci-dessous pour réparer les fichiers du jeu.
Pour Bataille. internautes :
- Étape 1. Tout d'abord, à côté du bouton Play, vous trouverez une roue dentée. Cliquez dessus.
- Étape 2. Après cela, cliquez sur l'option Analyser et réparer.
- Étape 3. Ensuite, cliquez sur Commencer l'analyse.
- Étape 4. Après cela, l'analyse sera lancée et si un fichier corrompu est trouvé, il sera également réparé.
Publicité
Une fois le processus terminé, vérifiez si votre problème audio est résolu sur Battle. net ou pas. Si ce n'est pas le cas, essayez de le réparer avec la méthode suivante.
Pour les utilisateurs de Steam :
- Étape 1. Tout d'abord, ouvrez Steam.
- Étape 2. Maintenant, allez à la bibliothèque.
- Étape 3. Après cela, recherchez le jeu Call of Duty: Warzone 2. Faites un clic droit dessus.
- Étape 4. Ensuite, sélectionnez l'option Propriétés.
- Étape 5. Ensuite, cliquez sur l'onglet Fichiers locaux.
- Étape 6. Ensuite, cliquez sur Vérifier l'intégrité des fichiers du jeu.
- Étape 7. Après cela, le processus de vérification commencera. Cela peut prendre un certain temps, vous devrez donc attendre.
- Étape 8. Une fois le processus terminé, fermez Steam et redémarrez votre PC.
Après cela, vérifiez si votre problème audio est résolu sur Steam ou non. Si ce n'est pas le cas, essayez d'utiliser la méthode suivante.
Correction 4. Vérifiez les paramètres audio du jeu
La prochaine méthode que vous pouvez essayer de résoudre le problème audio cassé dans Warzone 2 consiste à vérifier les paramètres audio du jeu. Que vous utilisiez des écouteurs ou des haut-parleurs externes, il est essentiel de configurer correctement vos paramètres audio dans le jeu et de sélectionner les options optimales pour votre appareil audio en conséquence. Nous vous conseillons d'activer l'option Headphones Bass Boost dans le paramètre Audio Mix si vous utilisez casque car il offre une plage dynamique plus étroite avec des fréquences basses améliorées pour votre écouteurs. Vous devez sélectionner le périphérique audio que vous utilisez dans le paramètre Mixage audio si vous ne portez pas d'écouteurs.
Voici les paramètres audio du jeu.
- Volume principal: lorsque vous portez des écouteurs, le volume principal doit être réglé sur 100. Vous pouvez toujours régler le niveau audio dans vos paramètres Windows à l'aide de boutons ou de raccourcis clavier si vous pensez que 100 est trop fort.
- Volume de la musique: vous devez avoir un volume de musique compris entre 10 et 20. Dans Warzone 2.0, la musique rend parfois inaudible le bruit des pas ennemis.
- Volume d'effet: le volume d'effet doit être réglé sur 100 car il peut vous fournir des détails sur tous les adversaires environnants s'ils brisent des fenêtres, cassent des portes ou ouvrent des coffres.
- Volume des dialogues: Il est préférable de maintenir le volume des dialogues à 60 car les dialogues dans la zone de guerre COD 2 sont parfois utiles.
- Hit Marker Volume: Les autres variables énumérées ci-dessus sont plus cruciales que le Hit Marker Volume. Vous pouvez ajuster cela en fonction de vos propres préférences. Pour entendre vos tirs toucher les ennemis, nous vous conseillons de le régler entre 70 et 90.
Correction 5. Essayez d'utiliser le chat de proximité
La prochaine méthode que vous pouvez essayer de résoudre le problème de l'audio cassé dans Warzone 2 consiste à essayer d'utiliser le chat de proximité. Au lieu d'utiliser des programmes de chat vocal comme Teamspeak ou Discord, de nombreux nouveaux joueurs utilisent le chat de proximité pour communiquer avec leurs coéquipiers. La majorité de ces joueurs finissent par divulguer leur emplacement car ils ne se rendent pas compte que les joueurs ennemis à proximité peuvent également entendre leurs conversations. Vous pouvez en profiter et activer le chat de proximité afin de pouvoir utiliser les communications vocales pour déterminer l'emplacement. Par défaut, le volume de la conversation de proximité est réglé sur 100, ce qui peut parfois être excessivement fort et noyer les pas de l'adversaire. Nous vous conseillerons de garder le son au minimum à 10.
Pour obtenir cette fonctionnalité, vous devrez vous rendre dans les paramètres Audio. Maintenant, vous trouverez ici la section Voice Chat. Cliquez dessus.
Correction 6. Essayez de reconnecter votre haut-parleur ou vos écouteurs
La prochaine méthode que vous pouvez essayer de résoudre le problème de l'audio cassé dans Warzone 2 consiste à essayer de reconnecter votre haut-parleur ou vos casques. L'une des raisons pour lesquelles vous rencontrez ce problème est que votre casque ou votre haut-parleur n'est pas correctement connecté à votre PC. Ainsi, nous vous proposerons de déconnecter votre enceinte ou votre casque de l'ordinateur. Et puis, rebranchez-le correctement.
Correction 7. Essayez d'utiliser un autre haut-parleur ou casque
La prochaine méthode que vous pouvez essayer de résoudre le problème de l'audio cassé dans Warzone 2 consiste à essayer d'utiliser d'autres haut-parleurs ou casques. Vous rencontrez peut-être ce problème car il y a un problème avec le casque ou le haut-parleur que vous utilisez. Nous vous suggérons donc d'essayer d'utiliser un autre haut-parleur ou un autre casque pour résoudre le problème. Si, après avoir utilisé un autre haut-parleur ou un autre casque, vous rencontrez le problème, essayez d'utiliser la méthode suivante.
Correction 8. Redémarrez le PC
La prochaine méthode que vous pouvez essayer pour résoudre le problème de l'audio cassé dans Warzone 2 consiste à redémarrer le PC. Parfois, il existe des bogues mineurs dans le PC en raison desquels différents problèmes se produisent. Ces bugs peuvent être corrigés en redémarrant le PC. Nous vous suggérons donc d'éteindre votre ordinateur. Ensuite, débranchez le câble d'alimentation. Après cela, attendez un certain temps, puis rebranchez-le. Et puis, allumez votre ordinateur.
Après cela, vérifiez si votre problème est résolu ou non. Si vous rencontrez toujours le problème, essayez de le résoudre avec la méthode suivante.
Correction 9. Redémarrez la Warzone 2
Une autre méthode que vous pouvez essayer de résoudre le problème de l'audio cassé dans Warzone 2 consiste à le redémarrer. Parfois, il y a des bugs mineurs dans le jeu à cause desquels ces types de problèmes se produisent. Nous vous suggérons donc d'essayer de redémarrer votre jeu pour corriger ces bugs. Tout ce que vous avez à faire est de fermer votre jeu. Ensuite, attendez un certain temps, puis redémarrez-le.
Maintenant, vérifiez si votre problème est résolu ou non. Si vous rencontrez toujours le problème, essayez d'utiliser la méthode suivante.
Correction 10. Paramètres du micro de la fenêtre
La méthode suivante pour résoudre le problème de l'audio cassé consiste à vérifier les paramètres du micro de la fenêtre. La plupart des jeux vous permettent de sélectionner votre propre micro et casque dans le menu, cependant, pour une raison quelconque, Call of Duty: Warzone 2 utilise un système audio désuet. Pour configurer votre microphone et vos écouteurs par défaut, vous devrez suivre les étapes ci-dessous.
- Étape 1. Tout d'abord, ouvrez les paramètres audio de la barre des tâches. Vous pouvez également ouvrir les paramètres de son à partir du Panneau de configuration.
- Étape 2. Ensuite, sélectionnez le périphérique audio que vous utilisez actuellement dans l'onglet Lecture.
- Étape 3. Après cela, faites un clic droit dessus.
- Étape 4. Ensuite, sélectionnez l'option Définir comme périphérique par défaut.
- Étape 5. Maintenant, cliquez sur l'onglet Enregistrement.
- Étape 6. Ensuite, sélectionnez le microphone que vous utilisez dans la liste.
- Étape 7. Après cela, faites un clic droit dessus.
- Étape 8. Ensuite, sélectionnez l'option Définir comme périphérique par défaut.
- Étape 9. Enfin, cliquez sur OK et Appliquer pour enregistrer les modifications.
Après cela, vérifiez si votre problème est résolu ou non. Si vous rencontrez toujours un problème audio cassé, essayez d'utiliser la méthode suivante.
A lire aussi
Correction: Warzone 2 a perdu la connexion à l'hôte/serveur. La connexion a expiré
Correction: magasin Warzone 2 indisponible ou ne fonctionnant pas
Correction 11. Définir le taux d'échantillonnage du son
La méthode suivante pour résoudre le problème de l'audio cassé consiste à définir la fréquence d'échantillonnage du son. Vous devriez essayer de régler la fréquence d'échantillonnage de votre appareil audio sur 44,1 ou 48 kHz. Pour définir le taux d'échantillonnage du son sur votre PC Windows, vous devrez suivre les étapes ci-dessous.
- Étape 1. Tout d'abord, ouvrez les paramètres audio de la barre des tâches. Vous pouvez également ouvrir les paramètres de son à partir du Panneau de configuration.
- Étape 2. Ensuite, sélectionnez le périphérique audio que vous utilisez actuellement dans l'onglet Lecture.
- Étape 3. Après cela, faites un clic droit dessus.
- Étape 4. Maintenant, sélectionnez l'option Propriétés.
- Étape 5. Après cela, allez dans l'onglet Avancé.
- Étape 6. Ensuite, dans la section Format par défaut, vous devrez régler la fréquence d'échantillonnage sur 44,1k ou 48k Hz.
- Étape 7. Enfin, cliquez sur OK et Appliquer pour enregistrer les modifications.
Après cela, vérifiez si votre problème est résolu ou non. Si ce n'est pas le cas, nous vous suggérons d'essayer la méthode suivante pour résoudre le problème.
Correction 12. Désactiver Windows Sonic ou Spatial Sound
La méthode suivante pour résoudre le problème de l'audio cassé dans Warzone 2 consiste à désactiver Windows Sonic ou Spatial Sound. Windows Sonic est une solution audio spatiale incluse avec Windows 10. Cela peut être efficace dans certaines circonstances, mais cela peut également causer des problèmes d'audio dans certains jeux. Vous devrez suivre les étapes ci-dessous pour désactiver Windows Sonic ou Spatial Sound.
- Étape 1. Tout d'abord, ouvrez les paramètres audio de la barre des tâches. Vous pouvez également ouvrir les paramètres de son à partir du Panneau de configuration.
- Étape 2. Ensuite, sélectionnez le périphérique audio que vous utilisez actuellement dans l'onglet Lecture.
- Étape 3. Après cela, faites un clic droit dessus.
- Étape 4. Maintenant, sélectionnez l'option Propriétés.
- Étape 5. Ensuite, allez dans l'onglet Son spatial.
- Étape 6. Après cela, cliquez sur le format spatial du son.
- Étape 7. Une fois que vous aurez cliqué dessus, un menu déroulant apparaîtra. Cliquez sur Désactivé.
- Étape 8. Enfin, cliquez sur Appliquer et OK pour enregistrer les modifications.
- Étape 9. Maintenant, redémarrez le PC.
Après cela, vérifiez si votre problème est résolu ou non. Si vous rencontrez toujours le problème, essayez de le résoudre à l'aide de la méthode suivante.
Correction 13. Désactiver les périphériques USB
La méthode suivante que vous pouvez essayer de résoudre le problème de l'audio cassé dans Warzone 2 consiste à désactiver les périphériques USB. Essayez d'éteindre tous les périphériques USB inactifs si votre PC est connecté à de nombreux périphériques USB externes. Pour déconnecter tout périphérique USB externe de votre ordinateur, vous devrez suivre les étapes ci-dessous :
- Étape 1. Tout d'abord, appuyez sur Win + X, puis sélectionnez le Gestionnaire de périphériques. Vous pouvez également accéder à la barre de recherche du menu Démarrer.
- Étape 2. Maintenant, recherchez le Gestionnaire de périphériques.
- Étape 3. Une fois ouvert, vous devrez double-cliquer sur les contrôleurs de son, vidéo et jeu.
- Étape 4. Ensuite, désactivez les appareils que vous n'utilisez pas.
- Étape 5. Enfin, redémarrez l'appareil pour enregistrer les modifications.
Après cela, vérifiez si votre problème est résolu ou non.
Conclusion
C'était tout pour le guide sur la façon de résoudre le problème audio cassé sur Call of Duty: Warzone 2. Nous espérons qu'avec l'aide des méthodes indiquées ci-dessus, vous avez pu résoudre le problème. Si vous l'avez résolu en utilisant une autre méthode, faites-le nous savoir dans la section des commentaires ci-dessous. De plus, si vous avez des questions ou des questions, n'hésitez pas à nous en faire part dans la section des commentaires ci-dessous. Nous ferons de notre mieux pour les résoudre et vous fournirons un guide à ce sujet.
Pour plus de guides de dépannage utiles, consultez notre site Web.