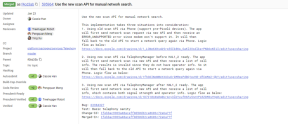Correction: Hogwarts Legacy continue de s'écraser sur Steam Deck
Miscellanea / / April 28, 2023
Héritage de Poudlard est un RPG d'action en monde ouvert de jeu de rôle récemment sorti dans le monde sorcier basé sur les romans Harry Potter. Avalanche Software et Warner Bros. Les jeux ont fait un travail formidable avec ce titre, où les joueurs peuvent prendre le contrôle de l'action et mener leur aventure. Après avoir installé le jeu, le jeu Hogwarts Legacy a été vérifié par Steam pour être joué sur Steam Deck. Cependant, certains joueurs de Hogwarts Legacy signalent que le jeu continue de planter Pont à vapeur lors du lancement.
De nombreux utilisateurs de Steam Deck ont commencé à installer le jeu Hogwarts Legacy et ont essayé d'y jouer. Mais il semble que les performances du jeu Hogwarts Legacy ou la fluidité globale de l'expérience de jeu manquaient sur Steam Deck. Dans le même temps, certains utilisateurs de Steam Deck sont confrontés au problème de plantage de démarrage avec le jeu Hogwarts Legacy. Heureusement, la mise à jour Mesa pour SteamOS a peut-être résolu le problème de performances pour un tas de jeux.
A lire aussi
Correction: erreur DirectX héritée de Poudlard
Comment réparer le bug de chute du personnage hérité de Poudlard
Comment réparer le bogue des ennemis infâmes de Hogwarts Legacy

Contenu des pages
-
Correction: Hogwarts Legacy continue de s'écraser sur Steam Deck
- 1. Redémarrer Steam Deck
- 2. Forcer le redémarrage du Steam Deck
- 3. Vérifier les mises à jour SteamOS
- 4. Vérifiez les mises à jour de l'héritage de Poudlard
- 5. Vérifier l'espace de stockage intégré
- 6. Réinsérez la carte MicroSD
- 7. Activer la synchronisation du cloud Steam
- 8. Forcer le changement de version Proton sur Steam Deck
- 9. Assurez-vous que l'héritage de Poudlard est vérifié sur Steam Deck
- 10. Réinstaller l'héritage de Poudlard
- 11. Pont de vapeur de réinitialisation d'usine
- 12. Contacter Steam Deck
Correction: Hogwarts Legacy continue de s'écraser sur Steam Deck
Si vous rencontrez toujours le problème de plantage au démarrage ou si le jeu ne se lance pas sur Steam Deck, suivez ce guide de dépannage pour le résoudre. Nous avons partagé ici quelques solutions de contournement possibles qui devraient vous être utiles. Alors, sans perdre plus de temps, allons-y.
1. Redémarrer Steam Deck
Tout d'abord, vous devez redémarrer votre Steam Deck via la section Mises à jour logicielles pour vous assurer qu'il n'y a pas de problème système temporaire. Parfois, un problème temporaire du système ou un problème de données de cache peut vous déranger. Faire cela:
- appuie sur le Bouton vapeur sur Steam Deck.
- Sélectionner Pouvoir > Choisissez Redémarrage.
- Attendez que l'appareil redémarre et vérifiez à nouveau le problème.
A lire aussi
Correction: l'héritage de Poudlard n'utilisant pas le GPU
Correction: Hogwarts Legacy ne change pas la résolution ou le plein écran / la fenêtre sans bordure ne fonctionne pas
Comment résoudre le problème des shaders de compilation hérités de Poudlard
2. Forcer le redémarrage du Steam Deck
Si vous rencontrez toujours le même problème, assurez-vous de forcer le redémarrage du Steam Deck en suivant les étapes ci-dessous pour éliminer tout problème potentiel ou conflit lié au système. Parfois, vous devrez peut-être utiliser la méthode de redémarrage forcé si votre Steam Deck est sous tension mais ne répond pas ou bégaie beaucoup. Pour faire ça:
Annonces
- Appuyez et maintenez enfoncé le bouton d'alimentation pendant au moins 3 secondes. S'il ne répond toujours pas, essayez d'appuyer longuement sur le bouton d'alimentation pendant environ 10 secondes pour redémarrer le système avec force.
3. Vérifier les mises à jour SteamOS
Une version obsolète de SteamOS peut vous causer beaucoup de problèmes en ce qui concerne les bogues, les problèmes de stabilité, les problèmes de sécurité, etc. Il est préférable de vérifier manuellement les mises à jour de SteamOS sur Steam Deck en suivant les étapes ci-dessous.
- appuie sur le Bouton vapeur sur le côté gauche du Steam Deck.
- Aller à Paramètres > Rendez-vous au Système languette.
- Sélectionner Vérifier les mises à jour sur le côté droit > Si une mise à jour est disponible, appuyez sur Appliquer.
- Maintenant, attendez la mise à jour du logiciel et appuyez sur Redémarrage pour appliquer les changements.
4. Vérifiez les mises à jour de l'héritage de Poudlard
Il est également possible que la version obsolète du jeu soit en conflit avec le système pour fonctionner correctement en raison de certains bogues. Vous devez vérifier la mise à jour du jeu en suivant les étapes ci-dessous.
- Ouvrez votre Bibliothèque Steam > Sous la page de la bibliothèque Hogwarts Legacy, sélectionnez Gérer.
- Choisir Propriétés > Sélectionnez le Mises à jour languette.
- Assurez-vous de sélectionner Mises à jour automatiques > Redémarrez le Steam Deck.
- Il s'installera automatiquement chaque fois qu'une nouvelle mise à jour sera disponible pour Hogwarts Legacy.
5. Vérifier l'espace de stockage intégré
Publicité
Vous devez également vérifier l'espace de stockage de données disponible sur votre Steam Deck, car un espace disque insuffisant peut entraîner plusieurs problèmes avec le lancement et les performances de Hogwarts Legacy. Appuyez simplement sur le bouton Steam sur Steam Deck > Allez dans Paramètres > Choisir le stockage. Si l'espace de stockage disponible devient faible, supprimez ou désinstallez les applications/jeux inutiles de la console pour libérer de l'espace.
6. Réinsérez la carte MicroSD
Parfois, une carte MicroSD corrompue sur la console Steam Deck peut également causer plusieurs problèmes avec le jeu Hogwarts Legacy qui plante au démarrage. Il convient de mentionner que vous devez formater complètement la carte MicroSD avant de commencer à l'utiliser avec votre Steam Deck. Pour formater une carte microSD :
- Assurez-vous d'insérer correctement la carte MicroSD dans la fente de mémoire sur le côté inférieur.
- appuie sur le Bouton vapeur sur Steam Deck > Aller à Paramètres.
- Choisir Système > Sélectionnez Formater la carte SD.
- Cela peut prendre quelques minutes pour compléter le format.
Note: Toute carte microSD UHS-I (classe 3 ou supérieure) est prise en charge. Steam Deck ne prend pas en charge UHS-II. Si votre carte MicroSD est assez ancienne ou est souvent corrompue, il est temps d'en obtenir une nouvelle.
7. Activer la synchronisation du cloud Steam
Si vous avez d'une manière ou d'une autre désactivé la fonction de synchronisation du cloud plus tôt sur votre Steam Deck, vous devez l'activer pour synchroniser correctement le jeu avec les serveurs.
- appuie sur le Bouton vapeur > Sélectionnez le Fumer menu dans le coin supérieur gauche.
- Aller à Paramètres dans la liste > Naviguez jusqu'au Nuage languette.
- Cochez la ActiverSynchronisation du cloud Steam boîte.
- Sélectionner D'ACCORD pour enregistrer les modifications.
- Une fois cela fait, redémarrez le Steam Deck pour appliquer les modifications.
8. Forcer le changement de version Proton sur Steam Deck
Il est également fortement recommandé de changer de force la version de Proton sur le Steam Deck en suivant les étapes ci-dessous, car cela peut avoir un impact considérable sur le lancement ou les performances du jeu.
- Sélectionner Héritage de Poudlard du Bibliothèque.
- Aller à Paramètres du jeu > Aller à Propriétés.
- Choisir la Compatibilité option dans la barre latérale gauche.
- Assurez-vous de cocher la case > Sélectionner Proton Expérimental.
- Vous pouvez maintenant sélectionner la version que vous souhaitez tester.
9. Assurez-vous que l'héritage de Poudlard est vérifié sur Steam Deck
Vérifiez si votre Deck est vérifié ou non pour que le jeu Hogwarts Legacy se joue de manière transparente sans autres modifications. Le système Steam ‘Deck Verified’ comporte quatre catégories pour indiquer dans quelle mesure les jeux fonctionneront dessus. Si un jeu est jouable ou non pris en charge, vous pouvez voir quelles exigences de Vérifié ne sont pas actuellement remplies en vous référant à la section Compatibilité des decks Steam sur la page du magasin Steam du jeu.
- Vérifié : Le jeu fonctionne très bien sur Steam Deck par défaut. Aucune modification supplémentaire n'est nécessaire.
- Jouable : Le jeu fonctionne, mais l'utilisateur peut avoir besoin d'une configuration manuelle. Cela peut inclure l'ajustement des configurations du contrôleur ou l'utilisation d'une souris ou d'un écran tactile pour naviguer dans un lanceur.
- Non pris en charge : Le jeu n'est actuellement pas considéré comme jouable sur Steam Deck.
- Inconnu: Nous n'avons pas encore testé la compatibilité de ce jeu. N'hésitez pas à l'essayer, mais nous n'avons aucune information sur son fonctionnement.
10. Réinstaller l'héritage de Poudlard
Il est préférable de désinstaller et de réinstaller le jeu Hogwarts Legacy sur votre Steam Deck en suivant les étapes ci-dessous. Il y a de fortes chances que la réinstallation du jeu résolve à coup sûr plusieurs conflits ou problèmes de lancement.
- appuie sur le Bouton vapeur sur Steam Deck pour ouvrir Paramètres.
- Faites défiler vers le bas dans la barre latérale et sélectionnez Stockage.
- Sélectionnez le Héritage de Poudlard jeu que vous souhaitez désinstaller.
- Maintenant, appuyez sur le Touche X pour Désinstaller le jeu.
- Attendez que le jeu soit complètement supprimé.
- Une fois cela fait, réinstallez à nouveau le jeu Hogwarts Legacy via le Steam Store.
11. Pont de vapeur de réinitialisation d'usine
Vous devez également effectuer la méthode de réinitialisation d'usine sur Steam Deck pour supprimer toutes les données et tous les paramètres à l'état par défaut. Cela peut également vous aider à résoudre les problèmes de plantage du jeu. Faire cela:
- appuie sur le Bouton vapeur sur Steam Deck pour ouvrir Paramètres.
- Sous le Système menu, faites défiler vers le bas et sélectionnez Retour aux paramètres d'usine.
- Si vous y êtes invité, assurez-vous de confirmer et de continuer.
- Le processus peut prendre un certain temps.
- Une fois cela fait, passez par le processus de configuration initiale pour la première fois.
12. Contacter Steam Deck
Si aucune des méthodes n'a fonctionné assez bien pour vous, alors contacter l'assistance Steam pour créer un ticket d'assistance. Il y a de fortes chances que le support Steam vous aide davantage.
C'est ça, les gars. Nous espérons que ce guide vous a été utile. Pour d'autres questions, vous pouvez commenter ci-dessous.
A lire aussi
Correctif: problème de voix robotique Legacy de Poudlard
Quelle taille de Go dans l'héritage de Poudlard ?
Comment réparer l'erreur d'essai de Hogwarts Legacy Merlin