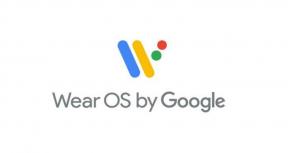Correction: l'affichage multiple de Windows 11 ne fonctionne pas
Miscellanea / / April 29, 2023
Si vous êtes une personne multitâche, avoir plusieurs écrans est une bénédiction pour vous. Plusieurs écrans facilitent la tâche car vous pouvez utiliser plusieurs applications à la fois. Heureusement, les fenêtres vous permettent d'utiliser plusieurs écrans, et Windows 11 n'est pas moins. Vous devez avoir utilisé la fonction d'affichage multiple si vous êtes un gros utilisateur. Il y a des moments où les fenêtres affichent des erreurs lors de la connexion de plusieurs écrans. Lorsque le multi-affichage de Windows 11 ne fonctionne pas, il peut se présenter de plusieurs manières. Le problème le plus courant est qu'un ou plusieurs écrans peuvent ne pas être détectés ou apparaître vides.
Un autre problème survient lorsque les icônes du bureau ne sont pas correctement alignées ou que les fenêtres ne se redimensionnent pas correctement. Ces problèmes peuvent survenir pour diverses raisons, telles que des pilotes obsolètes, une incompatibilité matérielle, des paramètres incorrects ou des problèmes logiciels. Dans cet article, nous allons vous montrer tous les problèmes que vous pouvez rencontrer lors de la connexion de plusieurs écrans et comment vous pouvez les résoudre. Vous pouvez rencontrer plusieurs problèmes lors de la connexion d'un écran étendu, et tous seront résolus dans cet article.
L'utilisation de plusieurs écrans physiques pour votre travail ou vos jeux est la fonctionnalité Multi-Dispaly fournie par Windows ces dernières années. Cette fonction vous permet d'augmenter la zone de travail disponible en étendant l'affichage actuel de votre système. Vous pouvez jouer à un jeu tout en regardant vos vidéos préférées en même temps.

Contenu des pages
-
Correction: l'affichage multiple de Windows 11 ne fonctionne pas
- Problème 1: Le deuxième moniteur ne s'affiche pas
- Problème 2: Votre écran affiche la mauvaise résolution
- Problème 3: aucune erreur de signal
- Problème 4: même écran sur tous les moniteurs
- Conclusion
Correction: l'affichage multiple de Windows 11 ne fonctionne pas
Pour réparer le multi-affichage de Windows 11 qui ne fonctionne pas, vous pouvez essayer plusieurs méthodes de dépannage. Tout d'abord, assurez-vous que tous les moniteurs sont correctement connectés et sous tension. Ensuite, vérifiez les paramètres d'affichage dans l'application des paramètres de Windows 11 pour vous assurer que les moniteurs sont détectés et configurés correctement. Vous trouverez ci-dessous une présentation détaillée des différentes méthodes que vous pouvez suivre :
Problème 1: Le deuxième moniteur ne s'affiche pas
Si vous avez connecté deux moniteurs à votre système et que vous n'obtenez pas le signal sur votre deuxième moniteur, vous pouvez résoudre ce problème par vous-même. Il se peut qu'une connexion lâche soit à l'origine de ce problème. Voici les étapes que vous pouvez essayer.
Annonces
- Vérifiez la connexion de votre câble HDMI; serrez-le s'il est lâchement connecté. Si vous n'êtes pas sûr, débranchez et rebranchez les câbles HDMI des moniteurs.
- Éteignez votre écran, puis rallumez-le. Si le problème persiste, éteignez vos deux moniteurs et rallumez-les.

- Accédez aux paramètres d'affichage situés dans l'onglet système des paramètres. Cliquez sur l'onglet Affichage multiple puis cliquez sur Détecter.
- Si le problème persiste, supprimez tout autre périphérique connecté au système et réessayez.

- Utilisez la bonne entrée. Si vous êtes connecté avec HDMI 2 et que votre entrée source est HDMI 1, vous ne pourrez rien voir sur votre moniteur
Problème 2: Votre écran affiche la mauvaise résolution
Ce problème se pose pour les personnes qui viennent de passer d'un moniteur basse résolution à un moniteur haute résolution, et dans cet affichage étendu, seule la moitié de l'écran est utilisée. Ce problème est également très courant et peut être résolu en suivant quelques étapes.
- Accédez aux paramètres et cliquez sur les paramètres d'affichage sous les onglets système.
- Cliquez sur la résolution d'affichage.

- Sélectionnez la meilleure résolution pour votre écran. Vous pouvez utiliser la fenêtre recommandée si elle remplit votre écran.

- Redémarre votre ordinateur. (Ce n'est pas une étape nécessaire, mais si votre paramètre n'est pas appliqué, vous pouvez le faire)
Problème 3: aucune erreur de signal
Si vous avez connecté votre écran et que vous êtes sûr qu'il y a un problème logiciel, vous avez peut-être raison. Si vous avez choisi le mauvais taux de rafraîchissement, vos fenêtres donneront une erreur Aucun signal à l'écran connecté. Mais vous pouvez résoudre ce problème en ajustant manuellement le taux de rafraîchissement dans Windows 11.
- Accédez à l'application des paramètres sur votre Windows 11.
- Sélectionnez le système et accédez aux paramètres d'affichage avancés. Cliquez maintenant sur le taux de rafraîchissement.

- Maintenant, sélectionnez le bon taux de rafraîchissement. Le taux de rafraîchissement qui apparaît sur vos paramètres est uniquement basé sur votre capacité d'affichage.
Problème 4: même écran sur tous les moniteurs
Si vous voyez le même affichage sur tous vos écrans, vous avez sélectionné les mauvais paramètres pour votre option d'affichage multiple. Vous pouvez utiliser le même affichage pour tous vos moniteurs en utilisant l'affichage dupliqué. Cependant, vous pouvez étendre cet affichage pour utiliser chaque moniteur comme un écran séparé. Voici comment résoudre ce problème.
- Allez dans les paramètres et cliquez sur le système.
- Accédez aux paramètres d'affichage; vous verrez tous vos affichages par numérotation, 1,2,3… et ainsi de suite.

- Cliquez sur le bouton étendre cet affichage dans le menu déroulant de l'affichage.

- Vous pouvez choisir d'afficher Dupliquer ou d'étendre ces options d'affichage.
- Organisez tous vos écrans afin de les utiliser comme écrans multiples.

- Vous pouvez également utiliser le bouton Win + P pour obtenir ces options et obtenir ces modifications rapidement.
Si vous ne parvenez toujours pas à utiliser les écrans multiples dans Windows 11 même après tout ce dépannage, alors il y a une petite chance que votre pilote graphique soit obsolète et que vous deviez mettre à jour vos graphiques conducteur. Voici comment vous pouvez mettre à jour votre pilote graphique dans Windows 11.
- Faites un clic droit sur le menu de démarrage de la fenêtre et cliquez sur le gestionnaire de périphériques.
Publicité

- Maintenant, cliquez sur la section des adaptateurs d'affichage.
- Faites un clic droit sur votre adaptateur d'affichage, puis cliquez sur Mettre à jour le pilote.

- Cliquez sur rechercher automatiquement les pilotes.

- Cela installera automatiquement les meilleurs pilotes disponibles pour votre écran.

- Redémarrez notre ordinateur et recommencez à utiliser l'affichage multiple.
Conclusion
Avoir un affichage étendu présente de nombreux avantages par rapport à un seul affichage, et si vous avez les fonctionnalités disponibles sur votre Windows 11, vous aimeriez l'utiliser. Vous pouvez rencontrer certains problèmes lors de la connexion de plusieurs écrans à votre système, mais vous pouvez utiliser ce guide de dépannage pour découvrir votre problème exact et la solution pour résoudre ce problème existant.