Android 13 Google Pay ne fonctionne pas, comment y remédier ?
Miscellanea / / April 29, 2023
Google Pay est l'un des services de paiement mobile populaires et largement utilisés par Google pour améliorer les paiements en ligne sans tracas via des appareils mobiles, quel que soit le compte bancaire. Ce paiement ou achat en ligne sans contact via Google Pay offre une meilleure expérience globale sur les smartphones, les tablettes et les montres connectées. Cependant, il semble que de nombreux utilisateurs aient récemment été confrontés à la Android 13 Google Pay ne fonctionne pas assez souvent, ce qui est frustrant.
Les problèmes avec Internet et le système de paiement en ligne sont devenus à la fois pratiques et problématiques pour de nombreux utilisateurs. Soit cela peut rendre votre expérience bien meilleure, soit cela peut créer des tracas inutiles lors de la réalisation et de la réception de paiements en ligne. Pendant ce temps, les escroqueries avec des transactions en ligne automatiques ou le piratage d'argent de comptes bancaires via des liens SMS ou OTP deviennent plus pénibles ces jours-ci. Mais parfois, des problèmes de service mineurs peuvent également être irritants.
A lire aussi
Correction: Problème d'empreintes digitales Android 13 ne fonctionnant pas
Correction: problème de réseau Android 13
Correction: Android 13 n'affiche pas la charge rapide ou ne charge pas rapidement
Correction: Android 13 n'affiche pas les notifications
Meilleures applications d'enregistrement d'appels Android 13
Correction: Android Auto ne fonctionne pas sur les appareils Xiaomi exécutant Android 13 basé sur MIUI 14
Correction: Android 13 ne charge pas rapidement
Correction: les notifications de l'écran de verrouillage Android 13 ne s'affichent pas
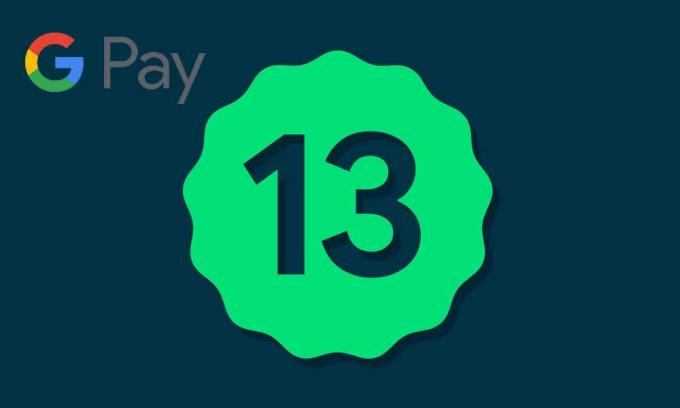
Contenu des pages
-
Android 13 Google Pay ne fonctionne pas, comment y remédier ?
- 1. Redémarrez l'appareil
- 2. Forcer l'arrêt de l'application Google Pay
- 3. Mettre à jour l'application Google Pay
- 4. Vérifiez le bon numéro de téléphone
- 5. Vérifier le mode de paiement
- 6. Vider le cache et les données de Google Pay
- 7. Vérifier la connexion Internet
- 8. Réinstaller l'application Google Pay
Android 13 Google Pay ne fonctionne pas, comment y remédier ?
Il semble que le paiement en ligne via la technologie UPI ne soit pas encore à part entière et peut prendre plus de temps pour traiter plusieurs problèmes sur plusieurs plates-formes. Il peut y avoir plusieurs raisons possibles qui Google Pay ne fonctionne pas pour vous sur l'appareil Android 13 que vous pouvez essayer de réparer manuellement. Donc, si vous êtes l'une des victimes à rencontrer un tel problème, assurez-vous de suivre ce guide de dépannage pour le résoudre.
1. Redémarrez l'appareil
Tout d'abord, assurez-vous de redémarrer correctement le combiné pour résoudre le problème temporaire du système. Parfois, le cache système ou un problème peut entraîner des problèmes de lancement ou d'exécution de l'application de manière transparente. Déverrouillez simplement l'écran de verrouillage de l'appareil et appuyez longuement sur le bouton d'alimentation pendant quelques secondes pour ouvrir le menu d'alimentation. Appuyez sur Redémarrer/Redémarrer et attendez que l'appareil redémarre.
2. Forcer l'arrêt de l'application Google Pay
Vous pouvez également essayer d'arrêter de force l'application Google Pay sur votre appareil Android en suivant les étapes ci-dessous pour vérifier le problème.
Annonces
- Allez à la Paramètres menu sur votre téléphone.
- Appuyez sur applications > Appuyez sur Google Pay.
- Appuyez sur Forcer l'arrêt > Si vous y êtes invité, confirmez la tâche.
- Une fois cela fait, redémarrez votre appareil pour appliquer les modifications.
3. Mettre à jour l'application Google Pay
Essayez de mettre à jour l'application Google Pay sur votre appareil vers la dernière version en suivant les étapes ci-dessous. Une application Google Pay obsolète peut parfois vous gêner beaucoup en termes de performances.
- Ouvrez le Google Play Store application > Rechercher Google Pay.
- Vérifiez la mise à jour disponible > Si disponible, appuyez sur Mise à jour.
- Une fois cela fait, assurez-vous de redémarrer le téléphone pour appliquer les modifications.
4. Vérifiez le bon numéro de téléphone
Il est fortement recommandé de vérifier le numéro de téléphone correct sur Google Pay pour vous assurer que le numéro de téléphone mobile enregistré est valide. Si le numéro de mobile est incorrect ou n'a pas de pack SMS pour recevoir l'OTP lors de la vérification, Google Pay peut ne pas être en mesure de l'authentifier. Par conséquent, il sera également impossible de lier votre compte bancaire associé au numéro de téléphone mobile. Faire cela:
- Ouvrez le Application Google Pay.
- Tapez sur le image de profil sur le côté supérieur droit.
- Aller à Paramètres > Sélectionnez Informations personnelles.
- Vous devriez pouvoir voir votre numéro sous Numéro de portable.
- S'il est incorrect, appuyez sur Modifier le numéro.
- Entrer le numéro de téléphone correct.
- Maintenant, suivez les instructions pour configurer correctement votre compte.
- Une fois le numéro de mobile et son compte bancaire lié configurés, vous êtes prêt à partir.
Publicité
A lire aussi
Correction: Samsung Galaxy Watch 4 Google Pay et Google Wallet ne fonctionnent pas
5. Vérifier le mode de paiement
Le service Google Pay fonctionne à l'aide de comptes bancaires connectés ou de cartes de débit/crédit qui doivent être correctement liés. Si vous n'avez pas sélectionné ou ajouté le mode de paiement sur Google Pay, cela peut vous empêcher d'effectuer ou de recevoir des paiements via UPI. Parfois, des cartes de débit/crédit expirées ou des problèmes avec le code PIN OTP ou UPI peuvent également empêcher Google Pay de fonctionner sur les appareils Android 13. Pour faire ça:
- Ouvrez l'application Google Pay sur votre appareil Android 13.
- Tapez sur le Prêt à payer bouton en haut au milieu de l'écran.
- Vous pourrez voir toutes vos cartes disponibles.
- Appuyez sur chaque carte de débit/crédit > Assurez-vous de vérifier les informations au fond.
- Si les détails sont corrects, assurez-vous de Ajouter un moyen de paiement.
- Vous pouvez également ajouter une autre carte en faisant défiler vers la droite > Appuyez sur l'icône de la carte vide (Ajouter un mode de paiement).
- Une fois cela fait, assurez-vous de suivre les instructions à l'écran pour le configurer.
6. Vider le cache et les données de Google Pay
Vous devez vider le cache et les données de stockage de l'application Google Pay sur votre appareil afin que les données de cache temporaires ou les problèmes puissent être supprimés. Pour faire ça:
- Ouvrir l'appareil Paramètres menu > Tapez sur applications.
- Faites défiler la liste des applications installées> Localisez le Google Pay application.
- Maintenant, appuyez sur le Google Pay app > Tapez sur Utilisation du stockage.
- Appuyez sur Vider le cache > Appuyez sur Effacer les données de stockage.
- Une fois cela fait, assurez-vous de redémarrer l'appareil pour appliquer les modifications.
7. Vérifier la connexion Internet
Alors que Google Pay ne fonctionne que lorsque la connexion Internet est active et que les services de localisation sont activés. Assurez-vous de vérifier la connexion Internet sur votre appareil Android 13, qu'il s'agisse de Wi-Fi ou de données mobiles ou même d'un point d'accès. Pour faire ça:
- Allez à la Paramètres menu > Sélectionnez le Réseau & Internet option.
- Appuyez sur l'Internet > Assurez-vous que votre réseau préféré est Connecté.
8. Réinstaller l'application Google Pay
Si aucune des méthodes ne vous convient, assurez-vous de désinstaller et de réinstaller l'application Google Pay sur votre appareil Android en suivant les étapes ci-dessous.
- Robinet le Icône de l'application Google Pay depuis l'écran d'accueil ou le tiroir d'applications.
- Appuyez sur Désinstaller > Si vous y êtes invité, confirmez la tâche.
- Attendez que la désinstallation soit terminée> Une fois terminé, redémarrez votre téléphone.
- Allez à la Google Play Store application > Rechercher Google Pay.
- Installez l'application Google Pay > Une fois installée, ouvrez l'application.
- Connectez-vous à votre compte existant ou créez-en un nouveau.
- Même si vous avez un compte existant, Google Pay peut envoyer un code de vérification par SMS pour la première fois après l'installation.
- Vous avez terminé. Apprécier!
C'est ça, les gars. Nous supposons que ce guide vous a été utile. Pour d'autres questions, vous pouvez commenter ci-dessous.
A lire aussi
Correction: Android 13 n'envoie ni ne reçoit de messages texte

![Comment installer Stock ROM sur HK1 Max Circle [fichier flash du micrologiciel]](/f/385a7f0b6d291f0ad8add26df95d917f.jpg?width=288&height=384)

![Comment installer AOSP Android 10 pour Walton Primo F9 [GSI Treble Q]](/f/f8f47fcfd6b55dc1b35e894af6c20983.jpg?width=288&height=384)