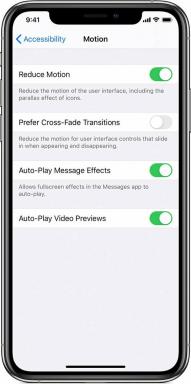Correctif: erreur fatale faible de l'héritage de Poudlard
Miscellanea / / April 29, 2023
Plusieurs Héritage de Poudlard les joueurs ont la malchance de rencontrer des problèmes de démarrage du jeu et des erreurs dans le jeu ou un décalage sur le PC que nous ne pouvons pas nier. Outre les plantages de démarrage et les retards ou les bégaiements dans le jeu, il semble que les joueurs de Hogwarts Legacy soient également confrontés à une erreur fatale de bas niveau lors du lancement du jeu. Maintenant, si vous êtes également l'une des victimes d'un tel problème sur votre PC, suivez ce guide de dépannage pour le résoudre assez facilement.
Ce spécifique 'LowLevelFatalError' devient assez frustrant pour les joueurs sur PC lorsqu'ils essaient de lancer le jeu et dès que le mode multijoueur en ligne se charge sur les serveurs. Dans ce cas, le jeu Hogwarts Legacy génère une faible erreur fatale chaque fois que des joueurs malheureux tentent de se charger dans le monde ouvert. Il peut y avoir plusieurs raisons possibles applicables que vous pouvez vérifier ci-dessous, ainsi que les solutions de contournement potentielles pour résoudre facilement cette erreur.
A lire aussi
Correction: l'héritage de Poudlard n'utilisant pas le GPU
Correction: Hogwarts Legacy continue de s'écraser sur Steam Deck
Comment résoudre le problème des shaders de compilation hérités de Poudlard
Comment réparer le bug de chute du personnage hérité de Poudlard
Comment réparer le bogue des ennemis infâmes de Hogwarts Legacy
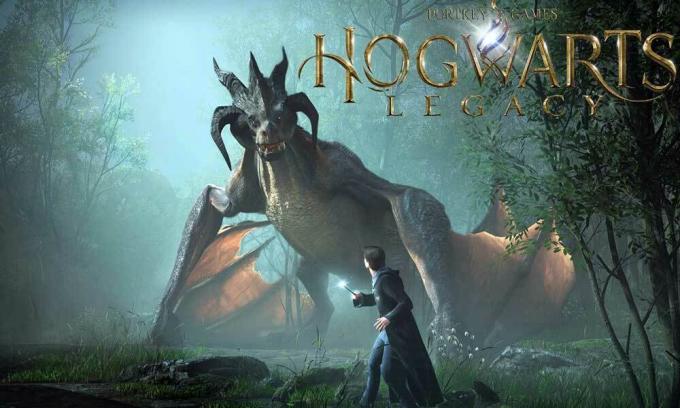
Contenu des pages
-
Correctif: erreur fatale faible de l'héritage de Poudlard
- 1. Redémarrez le PC
- 2. Exécutez le jeu en tant qu'administrateur
- 3. Mettre à jour l'héritage de Poudlard
- 4. Vérifier et réparer les fichiers du jeu
- 5. Mettre à jour le pilote graphique
- 6. Exécutez le jeu sur un GPU dédié
- 7. Définir les options de lancement ou la ligne de commande supplémentaire
- 8. Désactiver les applications de superposition
- 9. Essayez d'augmenter la taille du cache de shader
- 10. Exécuter l'analyse SFC
Correctif: erreur fatale faible de l'héritage de Poudlard
Il convient de mentionner que Hogwarts Legacy utilise un moteur de jeu qui permet la visualisation et une meilleure expérience de jeu. Mais d'une manière ou d'une autre, la faible erreur fatale apparaît sur le PC lors du lancement du jeu ou de la connexion aux serveurs. Cela peut arriver en raison d'une version de jeu obsolète, de problèmes avec des fichiers de jeu manquants ou corrompus, pilotes graphiques obsolètes, conflits avec la version DirectX, non utilisation de la carte graphique dédiée, et plus.
Alors que l'application de jeu n'est pas exécutée en tant qu'accès administrateur, conflits avec les fichiers système, shader de petite taille cache, etc. peuvent déclencher plusieurs problèmes lors du lancement du jeu ou même une erreur fatale de bas niveau sur votre système. Nous vous recommandons de suivre toutes les méthodes une par une jusqu'à ce que le problème soit résolu. Alors, sans perdre plus de temps, allons-y.
Annonces
1. Redémarrez le PC
Tout d'abord, vous devez redémarrer votre ordinateur pour actualiser le système en cas de problèmes temporaires. Parfois, le redémarrage normal du système peut également résoudre plusieurs problèmes. Même si certains joueurs concernés pourraient ne pas le trouver utile, tout le monde devrait l'essayer une fois.
A lire aussi
Correction: Hogwarts Legacy ne change pas la résolution ou le plein écran / la fenêtre sans bordure ne fonctionne pas
2. Exécutez le jeu en tant qu'administrateur
Parfois, l'exécution de l'application exe du jeu en tant qu'administrateur sur le PC peut être utile pour éviter se bloque parce que le système (contrôle de compte d'utilisateur) nécessite l'autorisation d'administrateur pour exécuter le programme correctement. Pour faire ça:
- Clic-droit sur le Héritage de Poudlard fichier d'application sur votre PC.
- Maintenant, sélectionnez Propriétés > Cliquez sur le Compatibilité languette.
Publicité

- Assurez-vous de cliquer sur le Exécutez ce programme en tant qu'administrateur case à cocher pour la cocher.
- Cliquer sur Appliquer et sélectionnez D'ACCORD pour enregistrer les modifications.
- Maintenant, vous pouvez exécuter l'application de jeu pour le lancer.
A lire aussi
Correction: erreur DirectX héritée de Poudlard
3. Mettre à jour l'héritage de Poudlard
Il est également recommandé de rechercher la mise à jour du jeu via le lanceur de jeu sur le PC, car une version de jeu obsolète peut entraîner des problèmes de lancement ou des erreurs fatales. Vous pouvez suivre les étapes ci-dessous pour le faire :
Pour Steam :
- Ouvrir Fumer et allez à Bibliothèque.
- Cliquer sur Héritage de Poudlard du volet de gauche.
- Steam recherchera automatiquement la mise à jour disponible.
- Si une mise à jour est disponible, cliquez sur Mise à jour.
- Assurez-vous d'attendre un certain temps jusqu'à ce que la mise à jour soit terminée.
- Une fois cela fait, assurez-vous de redémarrer le PC pour appliquer les modifications.
Pour le lanceur Epic Games :
- Ouvrez le Lanceur de jeux épiques > Rendez-vous sur Bibliothèque.
- Maintenant, cliquez sur le icône de trois points près de Héritage de Poudlard.
- Assurez-vous que le Mise à jour automatique l'option est allumé.
A lire aussi
Comment réparer l'erreur d'essai de Hogwarts Legacy Merlin
4. Vérifier et réparer les fichiers du jeu
Parfois, des fichiers de jeu corrompus ou manquants sur le PC peuvent également causer plusieurs problèmes avec le démarrage ou le bon fonctionnement du jeu. Vous devez vérifier et réparer les fichiers du jeu sur le PC en suivant les étapes ci-dessous.
Pour Steam :
- Lancement Fumer > Cliquez sur Bibliothèque.
- Clic-droit sur Héritage de Poudlard dans la liste des jeux installés.
- Maintenant, cliquez sur Propriétés > Aller à la Fichiers locaux languette.

- Cliquer sur Vérifier l'intégrité des fichiers du jeu.
- Vous devrez attendre que le processus soit terminé.
- Une fois cela fait, redémarrez simplement votre ordinateur pour appliquer les modifications.
- Ensuite, vous devez relancer le jeu pour vérifier le problème.
Pour le lanceur Epic Games :
- Ouvrez le Lanceur de jeux épiques > Cliquez sur Bibliothèque.
- Clique sur le icône à trois points près de Héritage de Poudlard.
- Cliquer sur Vérifier > Attendez que le processus soit terminé et redémarrez le lanceur.
- Cela devrait résoudre l'erreur fatale basse Hogwarts Legacy sur votre PC.
5. Mettre à jour le pilote graphique
Il est fortement recommandé de vérifier la mise à jour du pilote graphique, car un pilote graphique obsolète ou manquant peut éventuellement entraîner des problèmes de lancement du jeu ainsi que des erreurs. Pour faire ça:
- Clic-droit sur le Le menu Démarrer pour ouvrir le Menu d'accès rapide.
- Cliquer sur Gestionnaire de périphériques dans la liste pour ouvrir l'interface.
- Maintenant, double-cliquez sur Prises d'écran pour l'agrandir.

- Alors clic-droit sur le nom de la carte graphique dédiée que vous utilisez pour afficher le menu contextuel.
- Cliquez ensuite sur Mettre à jour le pilote > Choisissez Rechercher automatiquement des pilotes.
- Le système recherchera automatiquement la mise à jour disponible.
- Si une mise à jour est disponible, elle téléchargera et installera automatiquement la dernière version.
- Une fois cela fait, assurez-vous de redémarrer votre PC pour appliquer les modifications.
Si aucune mise à jour n'est affichée sur le PC, assurez-vous de vous rendre sur le site Web officiel du fabricant de la carte graphique respective et recherchez manuellement la dernière mise à jour. Si une nouvelle version est disponible pour votre modèle de GPU spécifique, téléchargez simplement le fichier sur votre PC et installez-le. Quelle que soit la carte graphique que vous utilisez, accédez au lien ci-dessous selon le fabricant.
- GPU Nvidia
- GPU AMD
- Processeur graphique Intel
6. Exécutez le jeu sur un GPU dédié
Vous devez également vous assurer que vous utilisez le GPU dédié sur votre ordinateur Windows au lieu d'utiliser les graphiques HD intégrés. Faire cela:
Pour le GPU Nvidia :
- Clic-droit sur l'écran du bureau pour ouvrir le menu contextuel.
- Maintenant, cliquez sur Panneau de configuration Nvidia pour l'ouvrir.
- Dirigez-vous vers Paramètres 3D > Sélectionnez Gérer les paramètres 3D.
- Ouvrez le Paramètres du programme onglet > Sélectionner Héritage de Poudlard dans le menu déroulant.
- Sélectionnez le Processeur graphique préféré pour ce programmeà partir d'un menu déroulant.
- Votre GPU Nvidia devrait apparaître comme Processeur Nvidia hautes performances.
- Enregistrez les modifications et redémarrez le PC.
Pour le processeur graphique AMD :
- Clic-droit sur l'écran du bureau pour ouvrir le menu contextuel.
- Ouvert Paramètres Radeon > Naviguer vers Paramètres additionnels.
- Aller à Préférences > Sélectionnez Pouvoir > Choisissez Paramètres d'application graphiques commutables.
- Sélectionner Héritage de Poudlard dans la liste des applications installées.
- Si le jeu ne figure pas dans la liste, vous pouvez sélectionner Ajouter une application et inclure le fichier exe du jeu.
- Sélectionner Haute performance du Paramètres graphiques option.
- Enfin, redémarrez le PC pour appliquer les modifications.
Vous pouvez également essayer de suivre les étapes ci-dessous pour régler les graphismes du jeu sur des performances élevées sur le PC.
- appuie sur le Gagner + je clés pour ouvrir Paramètres Windows.
- Cliquer sur Système > Cliquez sur Afficher.
- Sélectionner Graphique > Cliquez sur Parcourir pour Ajoutez votre Héritage de Poudlard jeu application à la liste.
- Maintenant, sélectionnez le Héritage de Poudlard fichier de jeu à partir du répertoire d'installation.
- Une fois fait, clique sur le Héritage de Poudlard jeu de la liste.
- Cliquer sur Choix > Sélectionnez Haute performance sous Préférence graphique.
- Cliquer sur Sauvegarder pour appliquer les changements.
7. Définir les options de lancement ou la ligne de commande supplémentaire
Parfois, votre carte graphique n'est pas prise en charge par toutes les fonctionnalités de DirectX 11. Dans ce cas, vous devrez peut-être mettre à niveau votre carte graphique. Dans ce cas, il est préférable d'utiliser des options de lancement définies sur Steam ou des arguments de ligne de commande supplémentaires sur le Epic Games Launcher pour le jeu spécifique pour le rendre compatible ou forcer l'exécution avec le DirectX mentionné version. Il y a de fortes chances que votre système n'exécute pas la version DirectX 11.
Pour Steam :
- Ouvrez le Fumer client > Aller à Bibliothèque.
- Clic-droit sur Héritage de Poudlard > Sélectionnez Propriétés.
- Dans le Général section, cliquez sur Définir les options de lancement.
- Copiez et collez l'argument de ligne de commande suivant dans le champ vide :
-d3d11
- Une fois cela fait, essayez de relancer le jeu.
Pour le lanceur Epic Games :
- Ouvrez le Lanceur de jeux épiques > Cliquez sur Paramètres.
- Maintenant, cliquez sur le Héritage de Poudlard jeu de la liste.
- Assurez-vous d'activer le Arguments de ligne de commande supplémentaires case à cocher.
- Saisissez la ligne de commande suivante dans le champ vide :
-d3d11
- Une fois cela fait, lancez le jeu pour vérifier à nouveau l'erreur.
8. Désactiver les applications de superposition
Dans certains cas, quelques applications peuvent être livrées avec une application ou une interface de superposition supplémentaire qui permet aux joueurs de prendre des captures d'écran dans le jeu, d'enregistrer des vidéos de jeu, de partager avec des amis, de discuter avec des amis dans jeu, etc Cependant, ces applications ou outils de superposition nécessitent des ressources système plus élevées pour fonctionner en arrière-plan, ce qui peut éventuellement exercer une pression sur le lancement du jeu. Cela peut provoquer des retards, des bégaiements, des plantages, des chutes de FPS, etc. Pour le désactiver :
Désactiver la superposition Discord :
- Lancez le Discorde app > Cliquez sur le icône d'engrenage au fond.
- Sélectionner Recouvrir sous Paramètres de l'application > Allumer le Activer la superposition dans le jeu.
- Clique sur le Jeux onglet > Sélectionner Héritage de Poudlard.
- Éteindre le Activer la superposition dans le jeu basculer.
- Assurez-vous de redémarrer votre PC pour appliquer les modifications.
Désactiver la barre de jeu Xbox :
- appuie sur le Gagner + je clés pour ouvrir Paramètres Windows.
- Cliquer sur Jeux > Aller à Barre de jeu > Désactiver Enregistrez des extraits de jeu, des captures d'écran et diffusez-les à l'aide de la barre de jeu option.
Désactivez la superposition d'expérience Nvidia GeForce :
- Lancez le Expérience Nvidia GeForce app > Rendez-vous sur Paramètres.
- Clique sur le Général onglet > Désactiver le Superposition en jeu option.
- Enfin, redémarrez le PC pour appliquer les modifications et relancez le jeu.
Désactiver la superposition Steam :
- Ouvrez le Fumer client sur le PC > Cliquer sur Bibliothèque.
- Clic-droit sur Héritage de Poudlard du volet de gauche.
- Sélectionner Propriétés > Cliquez sur Général.
- Assurez-vous de Décochez le Activer la superposition Steam pendant le jeu possibilité de le désactiver.
Il existe d'autres applications de superposition qui peuvent vous causer des problèmes, telles que MSI Afterburner, Rivatuner, le logiciel RVB, etc. Vous devez également les désactiver. Cette méthode a corrigé l'erreur fatale de bas niveau de Hogwarts Legacy pour certains joueurs.
9. Essayez d'augmenter la taille du cache de shader
Quelques rapports affirment que l'augmentation de la taille du cache du shader aide essentiellement à résoudre l'erreur fatale de bas niveau lors de la lecture de Hogwarts Legacy. Si vous rencontrez toujours un tel problème, suivez les étapes ci-dessous.
- Ouvrez le Panneau de configuration NVIDIA demande sur le PC.
- Cliquer sur Paramètres 3D du gestionnaire > Allez dans le volet de droite sous le Paramètres menu.
- Localisez et sélectionnez Taille du cache du shader > Choisissez le Cache de shaders être 100 Go.
- Enfin, enregistrez les modifications et redémarrez le PC.
10. Exécuter l'analyse SFC
Le vérificateur de fichiers système (SFC) est un programme utilitaire sous Windows qui permet essentiellement aux utilisateurs de rechercher des fichiers système Windows et de les restaurer. Si aucune des solutions de contournement n'a été utile, vous devez exécuter l'analyse SFC sur votre PC pour vérifier les problèmes éventuels. Pour faire ça:
- Clique sur le Le menu Démarrer et tapez commande.
- Maintenant, clic-droit sur Invite de commandes à partir du résultat de la recherche.
- Sélectionner Exécuter en tant qu'administrateur > Si vous y êtes invité, cliquez sur Oui pour donner des privilèges d'administrateur.
- La fenêtre CMD va s'ouvrir maintenant> Tapez la ligne de commande suivante et appuyez sur Entrer pour l'exécuter :
SFC /scannow

- Attendez que le processus se termine.
- Une fois cela fait, redémarrez simplement votre PC pour modifier les effets immédiatement.
C'est ça, les gars. Nous supposons que ce guide vous a été utile. Pour des questions supplémentaires, vous pouvez commenter ci-dessous.