Comment augmenter les vitesses de téléchargement sur Steam
Miscellanea / / April 29, 2023
Si vous êtes un joueur passionné, vous savez que rien n'est plus frustrant qu'une vitesse de téléchargement lente sur Steam. Même si vous disposez d'une bonne connexion Internet, les téléchargements Steam peuvent être lents pour diverses raisons. Heureusement, il existe de nombreuses façons d'augmenter la vitesse de téléchargement sur Steam. Dans cet article, nous discuterons des moyens d'augmenter les vitesses de téléchargement sur Steam. Alors, sans plus tarder, commençons !
A lire aussi
Comment réparer l'erreur de non déverrouillage des succès Steam
Correction: Steam Link ne reconnaît pas les contrôleurs

Contenu des pages
-
13 façons d'augmenter les vitesses de téléchargement sur Steam
- Correctif 1: Modifier la région de téléchargement Steam
- Correctif 2: vérifiez la limite de bande passante sur Steam
- Correctif 3: Désactiver la limitation du téléchargement dans l'application Steam
- Correctif 4: Effacer le cache de téléchargement dans l'application Steam
- Correctif 5: arrêter l'utilisation de la bande passante par d'autres programmes
-
Correctif 6: Désactiver les restrictions de téléchargement
- Autoriser les téléchargements pendant le jeu
- Désactiver les restrictions de mise à jour automatique
- Correctif 7: définissez la priorité Steam sur élevée
- Correctif 8: Essayez d'utiliser Ethernet
- Correctif 9: Désactivez votre antivirus et votre connexion VPN
- Correctif 10: Désactiver la connexion mesurée
- Correctif 11: Essayez d'utiliser une autre connexion
- Correctif 12: Mettre à jour Steam
- Correctif 13: Réinstallez Steam
-
Questions fréquemment posées
- Comment puis-je améliorer ma vitesse de téléchargement sur Steam ?
- Ma connexion Internet affecte-t-elle ma vitesse de téléchargement sur Steam ?
- Puis-je télécharger plusieurs jeux en même temps sur Steam ?
- Pourquoi mon téléchargement Steam est-il si lent ?
- Derniers mots
13 façons d'augmenter les vitesses de téléchargement sur Steam
Les vitesses de téléchargement lentes peuvent être frustrantes et peuvent avoir un impact sur votre expérience de jeu. Heureusement, il existe quelques étapes simples que vous pouvez suivre pour augmenter vos vitesses de téléchargement sur Steam. Suivez attentivement ces étapes pour corriger vos vitesses de téléchargement sur Steam.
Correctif 1: Modifier la région de téléchargement Steam
Steam vous permet de choisir parmi différentes régions de téléchargement. Vous pouvez sélectionner une région plus proche de votre emplacement pour des vitesses de téléchargement plus rapides. Pour changer la région de téléchargement sur Steam, suivez les étapes ci-dessous :
- Ouvrez l'application Steam et connectez-vous à votre compte.
- Cliquer sur "Fumer" dans le coin supérieur gauche de l'écran.
- Cliquer sur "Paramètres."

- Sélectionnez le "Téléchargements" onglet dans le menu de gauche.
- Clique sur le "Télécharger la région" menu déroulant et sélectionnez une autre région. Assurez-vous de sélectionner une région plus proche de votre emplacement.

Correctif 2: vérifiez la limite de bande passante sur Steam
Steam vous permet de définir une limite de bande passante pour les téléchargements. Si la limite est trop basse, les téléchargements seront lents. Pour augmenter la vitesse de téléchargement, vous devez vérifier la limite de bande passante sur Steam et l'augmenter si nécessaire. Pour vérifier la limite de bande passante sur Steam, suivez les étapes ci-dessous :
- Ouvrez l'application Steam et connectez-vous à votre compte.
- Cliquer sur "Fumer" dans le coin supérieur gauche de l'écran.
- Cliquer sur "Paramètres."

- Sélectionnez le "Téléchargements" onglet dans le menu de gauche.
- Décochez la "Limiter la bande passante à" option. Cela définira automatiquement la limite de bande passante sur illimitée.
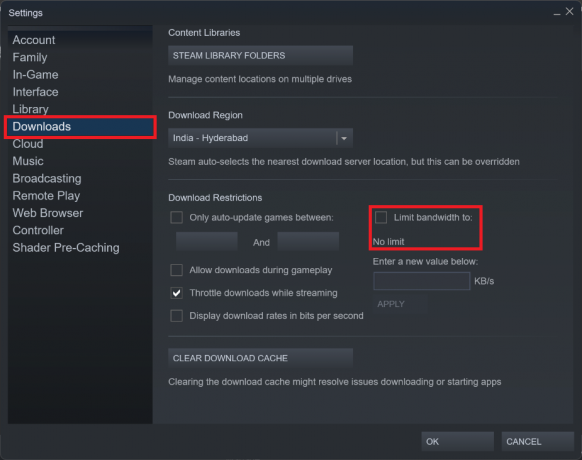
Correctif 3: Désactiver la limitation du téléchargement dans l'application Steam
Steam peut limiter les téléchargements si votre connexion Internet est lente. Cependant, pour augmenter la vitesse de téléchargement, vous devez désactiver la limitation de téléchargement dans l'application Steam. Pour désactiver la limitation de téléchargement dans Steam, suivez les étapes ci-dessous :
Annonces
- Ouvrez l'application Steam et connectez-vous à votre compte.
- Cliquer sur "Fumer" dans le coin supérieur gauche de l'écran.
- Cliquer sur "Paramètres."

- Sélectionnez le "Téléchargements" onglet dans le menu de gauche.
- Décochez la "Limiter les téléchargements pendant le streaming" option.

Correctif 4: Effacer le cache de téléchargement dans l'application Steam
Le cache de téléchargement Steam stocke les fichiers temporaires utilisés pour télécharger des jeux et d'autres contenus. Parfois, ce cache peut être corrompu et causer des problèmes de vitesse de téléchargement. Vous pouvez essayer de vider le cache de téléchargement pour voir si cela vous aide. Pour le faire, suivez ces étapes:
- Ouvrez l'application Steam et connectez-vous à votre compte.
- Cliquer sur "Fumer" dans le coin supérieur gauche de l'écran.
- Cliquer sur "Paramètres."

- Sélectionnez le "Téléchargements" onglet dans le menu de gauche.
- Clique le « EFFACER LE CACHE DE TÉLÉCHARGEMENT » bouton en bas.

- Cliquez sur D'ACCORD.
Correctif 5: arrêter l'utilisation de la bande passante par d'autres programmes
D'autres programmes exécutés sur votre ordinateur peuvent utiliser votre bande passante, ce qui ralentit les téléchargements sur Steam. Pour augmenter la vitesse de téléchargement, vous devez arrêter l'utilisation de la bande passante des autres programmes. Pour faire ça, suit les étapes suivantes:
- Ouvrez le Gestionnaire des tâches. Vous pouvez le faire en appuyant sur le Ctrl + Maj + Échap touches de votre clavier.
- Clique sur le Processus languette.
- Clique sur le Réseau filtrez et recherchez tous les programmes qui utilisent beaucoup de bande passante.
- Si vous trouvez de tels programmes, faites un clic droit dessus et sélectionnez Tâche finale pour libérer de la bande passante.

Correctif 6: Désactiver les restrictions de téléchargement
Steam vous permet de définir certaines restrictions de téléchargement pour vous aider à gérer vos téléchargements de jeux. Bien que ces restrictions puissent être utiles, elles peuvent également ralentir vos vitesses de téléchargement sur Steam. Heureusement, vous pouvez suivre quelques étapes simples pour désactiver ces restrictions de téléchargement et augmenter vos vitesses de téléchargement sur Steam.
Autoriser les téléchargements pendant le jeu
La première étape consiste à autoriser les téléchargements pendant le jeu. Par défaut, Steam suspendra vos téléchargements pendant que vous jouez à un jeu. Il s'agit d'une fonctionnalité utile pour empêcher les téléchargements de ralentir vos performances de jeu, mais cela peut également limiter vos vitesses de téléchargement. Pour désactiver cette restriction, procédez comme suit :
- Ouvrez l'application Steam et connectez-vous à votre compte.
- Cliquer sur "Fumer" dans le coin supérieur gauche de l'écran.
- Cliquer sur "Paramètres."

- Sélectionnez le "Téléchargements" onglet dans le menu de gauche.
- Cochez la case à côté de "Autoriser les téléchargements pendant le jeu" et cliquez D'ACCORD.

Désactiver les restrictions de mise à jour automatique
Une autre restriction de téléchargement que vous pouvez désactiver autorise uniquement les mises à jour automatiques pour les jeux. Voici comment:
- Ouvrez l'application Steam et connectez-vous à votre compte.
- Cliquer sur "Fumer" dans le coin supérieur gauche de l'écran.
- Cliquer sur "Paramètres."

- Sélectionnez le "Téléchargements" onglet dans le menu de gauche.
- Décochez la case à côté de "Seuls les jeux à mise à jour automatique entre :" et cliquez D'ACCORD.

Correctif 7: définissez la priorité Steam sur élevée
Le Gestionnaire des tâches vous permet de définir la priorité des applications exécutées sur votre ordinateur. Vous pouvez essayer de définir la priorité du processus Steam sur élevée pour lui donner plus de ressources et potentiellement améliorer la vitesse de téléchargement. Pour faire ça, suit les étapes suivantes:
- Ouvrez le Gestionnaire des tâches. Vous pouvez le faire en appuyant sur le Ctrl + Maj + Échap touches de votre clavier.
- Clique sur le Détails languette.
- Trouver steamservice.exe dans la liste et faites un clic droit dessus.
- Cliquer sur "Définir la priorité" et sélectionnez le "Haut" option.

- Fermez le gestionnaire de tâches et réessayez de télécharger. Les téléchargements devraient être plus rapides.
Correctif 8: Essayez d'utiliser Ethernet
Si votre ordinateur est connecté à Internet via Wi-Fi, la vitesse de téléchargement peut être lente en raison d'interférences. Pour augmenter la vitesse de téléchargement, vous devriez essayer d'utiliser un câble Ethernet pour connecter votre ordinateur à Internet.
Une connexion Ethernet est une connexion directe entre votre ordinateur et un modem ou un routeur. Cela permet des taux de transfert de données plus rapides qu'une connexion Wi-Fi classique, ce qui peut être utile pour télécharger des jeux ou des mises à jour depuis Steam.
Publicité
Pour utiliser une connexion Ethernet pour Steam, vous avez d'abord besoin d'un câble Ethernet. Ceux-ci sont relativement peu coûteux et peuvent être trouvés dans la plupart des magasins d'électronique. Une fois que vous avez le câble, connectez une extrémité à votre ordinateur et l'autre extrémité à votre modem ou routeur. Votre ordinateur sera désormais connecté directement à Internet, permettant des vitesses de téléchargement plus rapides.
Correctif 9: Désactivez votre antivirus et votre connexion VPN
Vos connexions antivirus et VPN peuvent interférer avec la vitesse de téléchargement sur Steam. Pour augmenter la vitesse de téléchargement, vous devez désactiver vos connexions antivirus et VPN.
Tout d'abord, vous devez désactiver votre logiciel antivirus lors du téléchargement de jeux sur Steam. Les programmes antivirus peuvent interférer avec le processus de téléchargement de Steam, le ralentissant considérablement. Pour désactiver votre antivirus, ouvrez le programme et recherchez un "Désactiver" ou "Éteindre" option. Si vous utilisez un programme antivirus tiers, vous devrez peut-être vous reporter aux instructions du programme pour le désactiver.
Deuxièmement, vous devez désactiver votre connexion VPN lors du téléchargement de jeux sur Steam. Les VPN peuvent également interférer avec le processus de téléchargement de Steam, le ralentissant considérablement. Pour désactiver votre connexion VPN, ouvrez le programme et recherchez un "Désactivé" ou "Déconnecter" option. Encore une fois, si vous utilisez un programme tiers, vous devrez peut-être vous référer aux instructions du programme pour le désactiver.
Une fois que vous avez désactivé votre antivirus et votre connexion VPN, vous devriez pouvoir remarquer une augmentation des vitesses de téléchargement sur Steam.
Correctif 10: Désactiver la connexion mesurée
Si votre ordinateur est connecté à Internet via une connexion limitée, la vitesse de téléchargement sur Steam peut être lente. Pour augmenter la vitesse de téléchargement, vous devez désactiver la connexion mesurée. Voici comment:
- Ouvrez le menu Démarrer et recherchez "Paramètres."
- Sélectionner Réseau & internet dans le menu de gauche.
- Cliquer sur Wifi.
- De là, cliquez sur votre réseau Wi-Fi.
- Recherchez la bascule de connexion mesurée et basculez-la sur "Désactivé" position.
En désactivant votre connexion mesurée, vous autorisez Steam à utiliser toute votre bande passante, ce qui entraînera probablement des vitesses de téléchargement plus rapides. Si vous rencontrez toujours des problèmes, essayez de mettre en pause et de reprendre votre téléchargement.
Correctif 11: Essayez d'utiliser une autre connexion
Si toutes les étapes ci-dessus ont échoué, vous devez essayer d'utiliser une autre connexion Internet. Il peut s'agir d'un autre réseau Wi-Fi ou d'un autre fournisseur de services Internet.
Si vous utilisez une connexion Wi-Fi, vous devriez également envisager de passer à un autre routeur. Certains routeurs sont mieux adaptés au streaming et au téléchargement que d'autres. Consultez les ressources en ligne pour savoir quels routeurs sont les meilleurs pour le streaming et le téléchargement.
Si vous utilisez actuellement un forfait Internet de base de votre FAI, envisagez de passer à un forfait plus rapide avec des vitesses de téléchargement plus élevées. Vous pouvez également envisager de changer complètement de FAI.
De nombreux FAI proposent plusieurs forfaits qui offrent une gamme de vitesses de téléchargement. Si vous avez le budget, la mise à niveau vers un package plus rapide peut augmenter considérablement votre vitesse de téléchargement sur Steam. Cependant, si vous obtenez des vitesses inférieures à votre forfait habituel, il est préférable de contacter votre FAI et de déposer une plainte.
Correctif 12: Mettre à jour Steam
Une version obsolète de Steam peut considérablement ralentir vos vitesses de téléchargement lors du téléchargement de jeux ou de mises à jour. Steam publie régulièrement des mises à jour qui pourraient aider à améliorer les vitesses de téléchargement. C'est pourquoi, pour vous assurer d'obtenir les meilleures vitesses de téléchargement, il est important de maintenir Steam à jour. Suivez ces étapes pour mettre à jour votre application Steam :
- Ouvrez l'application Steam et connectez-vous à votre compte.
- Cliquer sur "Fumer" dans le coin supérieur gauche de l'écran.
- Ensuite, sélectionnez "Vérifier les mises à jour du client Steam…" et suivez les instructions.

Une fois les mises à jour installées, redémarrez le client Steam puis vérifiez vos vitesses de téléchargement. Si vous n'obtenez toujours pas les vitesses de téléchargement que vous attendez, passez à la solution suivante.
Correctif 13: Réinstallez Steam
Au fil du temps, Steam peut s'enliser dans des fichiers obsolètes ou d'autres problèmes techniques, ce qui peut ralentir considérablement les vitesses de téléchargement. Si vous constatez toujours que vos téléchargements Steam prennent une éternité, le réinstaller peut être la solution.
- Fermez tous les processus Steam. Vous pouvez le faire en cliquant avec le bouton droit sur l'icône Steam dans la barre d'état système et en sélectionnant "Sortie."
- Aller à Panneau de configuration > Programmes > Programmes et fonctionnalités et sélectionnez Steam dans la liste.
- Cliquez sur "Désinstaller" pour supprimer le client Steam de votre ordinateur.

- Redémarrage ton ordinateur. Cela garantira que tous les fichiers ou processus restants associés à Steam sont correctement terminés.
- Ensuite, ouvrez votre navigateur Web et accédez au Site Web de vapeur. Ici, vous pourrez télécharger la dernière version de Steam.
- Ensuite, double-cliquez sur le fichier téléchargé et suivez les instructions à l'écran pour réinstaller Steam.

- Une fois le processus terminé, vous pourrez vous reconnecter à Steam avec votre compte existant.
Questions fréquemment posées
Comment puis-je améliorer ma vitesse de téléchargement sur Steam ?
Pour augmenter les vitesses de téléchargement sur Steam, vous pouvez essayer de limiter les téléchargements en arrière-plan, en optimisant votre réseau paramètres, fermer les applications gourmandes en bande passante, déplacer votre téléchargement vers une meilleure connexion ou utiliser un câble connexion.
Ma connexion Internet affecte-t-elle ma vitesse de téléchargement sur Steam ?
Oui, votre connexion Internet affectera votre vitesse de téléchargement sur Steam. Si votre connexion est lente, essayez d'optimiser vos paramètres réseau ou de déplacer votre téléchargement vers une meilleure connexion.
Puis-je télécharger plusieurs jeux en même temps sur Steam ?
Oui, vous pouvez télécharger plusieurs jeux en même temps sur Steam. Cependant, cela peut entraîner une diminution des vitesses de téléchargement, il est donc préférable de limiter le nombre de téléchargements que vous effectuez à tout moment.
Pourquoi mon téléchargement Steam est-il si lent ?
Il existe de nombreuses raisons pour lesquelles votre téléchargement Steam peut être lent. Cela peut être dû à une connexion Internet lente, à des interférences d'autres programmes, à un cache de téléchargement corrompu ou à une région incorrecte.
Derniers mots
Dans cet article, nous avons discuté des différentes façons d'augmenter les vitesses de téléchargement sur Steam. Si vous rencontrez des problèmes avec des téléchargements lents sur Steam, nous espérons que ces conseils vous aideront à augmenter votre vitesse de téléchargement. Si vous avez d'autres questions, posez-les dans la section des commentaires ci-dessous.


![Comment installer Stock ROM sur Winds Prime X [Firmware File / Unbrick]](/f/d7cb44b5f218a81abe52a8c81d10ce5e.jpg?width=288&height=384)
![Comment installer Stock ROM sur Inoi 7i [Firmware Flash File / Unbrick]](/f/9fd680a27d6962ca47db286af548b3a1.jpg?width=288&height=384)