Pourquoi mon Spotify s'arrête-t-il à 10 secondes ?
Miscellanea / / April 29, 2023
Nous y avons tous été. Vous êtes prêt à écouter votre chanson préférée, mais la lecture s'arrête après seulement 10 secondes. Cela peut être incroyablement frustrant, surtout si vous essayez de vous faire plaisir. Alors pourquoi votre Spotify s'arrête-t-il à 10 secondes? Dans cet article, nous examinerons certaines des raisons les plus courantes pour lesquelles cela se produit et comment résoudre le problème.
A lire aussi
Correction: les filtres de genre Spotify ne fonctionnent pas
Enquête en cours pour le "bouton DJ" de Spotify manquant sur iOS Now Playing View
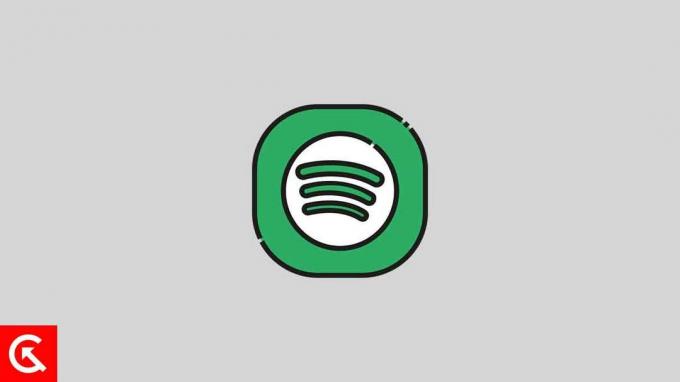
Contenu des pages
- Pourquoi Spotify s'arrête-t-il à 10 secondes ?
-
Fix Spotify continue de s'arrêter à 10 secondes
- 1. Vérifiez votre connexion réseau
- 2. Mettre à jour l'application Spotify
- 3. Mettez à jour le logiciel de votre appareil
- 4. Essayez de basculer entre les modes en ligne et hors ligne
- 5. Vider le cache
- 6. Déconnectez-vous et reconnectez-vous
- 7. Désinstaller et réinstaller l'application
- 8. Mettez à jour votre VPN
- 9. Désactiver la connexion VPN
- Conclusion
Pourquoi Spotify s'arrête-t-il à 10 secondes ?
Spotify s'arrêtant à 10 secondes est un problème ennuyeux, mais il est généralement causé par l'un des nombreux problèmes.
- Mauvaise connexion réseau : Si votre connexion réseau est faible, Spotify peut s'arrêter de jouer après 10 secondes. Spotify ne pourra pas diffuser correctement la chanson et s'arrêtera après 10 secondes.
- Logiciel obsolète : Si vous utilisez une version obsolète de Spotify, cela peut provoquer des problèmes qui entraînent l'arrêt des chansons après 10 secondes.
- Fichiers musicaux corrompus : Les fichiers musicaux corrompus peuvent entraîner l'arrêt de la lecture de Spotify après 10 secondes. Ce problème est particulièrement causé lorsque vous essayez de lire de la musique téléchargée.
- Problèmes de stockage : Si votre appareil manque de stockage, cela peut entraîner l'arrêt de la lecture de Spotify après 10 secondes.
- Compatibilité de l'appareil : Si votre appareil n'est pas compatible avec l'application Spotify, les chansons peuvent s'arrêter après 10 secondes. Les logiciels obsolètes peuvent également causer des problèmes de compatibilité.
Fix Spotify continue de s'arrêter à 10 secondes
Heureusement, il est généralement facile de résoudre ce problème. Suivez ces étapes pour que votre Spotify fonctionne à nouveau rapidement.
1. Vérifiez votre connexion réseau
Si votre musique ou votre podcast Spotify continue de s'arrêter à 10 secondes, le problème peut provenir de votre connexion réseau. Vous pouvez prendre quelques mesures pour vous assurer que votre connexion réseau fonctionne comme prévu.
Tout d'abord, vérifiez votre connexion Internet. Assurez-vous que votre connexion Internet est solide et fiable. Vous pouvez utiliser un site Web de test de vitesse pour vérifier la vitesse et la stabilité de votre connexion Internet. Si votre connexion est lente ou instable, le problème peut provenir de votre FAI ou de votre routeur.
Annonces
Ensuite, vérifiez votre routeur et votre modem. Assurez-vous que votre routeur et votre modem sont branchés et fonctionnent. Vous devrez peut-être redémarrer votre routeur ou votre modem pour réinitialiser la connexion. Si vous disposez d'une connexion sans fil, vérifiez que votre appareil est connecté au bon réseau.
Enfin, si vous êtes connecté à un VPN, assurez-vous que Spotify peut diffuser via la connexion VPN.
2. Mettre à jour l'application Spotify
Si votre connexion Internet n'est pas le problème, le problème peut provenir de l'application Spotify. Dans ce cas, la mise à jour de l'application Spotify vers la dernière version devrait aider. Voici comment mettre à jour l'application Spotify :
Sur Androïd et iOS :
- Ouvrez le Google Play Store ou App Store d'Apple et chercher Spotify.
- Une fois l'application trouvée, appuyez sur le "Mise à jour" bouton à côté de l'application.
- Cela devrait mettre à jour l'application vers la dernière version et résoudre le problème de l'arrêt de Spotify à 10 secondes.
Sur le bureau :
Télécharger et installer la dernière version du site Web de Spotify. Une fois l'application mise à jour, le problème devrait disparaître.
3. Mettez à jour le logiciel de votre appareil
Si la mise à jour de l'application Spotify n'a pas fonctionné, essayez de mettre à jour le logiciel de votre appareil. Les logiciels obsolètes peuvent souvent causer des problèmes d'incompatibilité avec certaines applications, y compris Spotify. Voici comment mettre à jour le logiciel de votre appareil.
Sur Androïd :
Publicité
Allez à la Paramètres l'application et sélectionnez Mises à jour système. Si une mise à jour est disponible, installez-la, puis réessayez de lire une chanson sur Spotify.
Sur iOS :
Si vous utilisez un appareil iOS, le même principe de base s'applique. Allez à la Paramètres l'application et sélectionnez Général. Alors choisi Mise à jour logicielle et installez la dernière version si elle est disponible. Une fois la mise à jour terminée, essayez à nouveau de jouer une chanson sur Spotify.
Sous Windows :
Appuyez sur la touche Windows + I de votre clavier pour ouvrir les paramètres si vous êtes sous Windows. Ensuite, rendez-vous au Windows Update section et cliquez Vérifiez les mises à jour. Téléchargez et installez toutes les mises à jour disponibles.
Sur Mac :
Sur macOS Ventura, cliquez sur le menu Pomme puis sur Les paramètres du système. Accédez à Général > Mise à jour logicielle dans les paramètres système et cliquez sur Installer.
Si vous êtes sur une ancienne version du Mac, cliquez sur le menu Apple, et allez à Préférences de système > Mises à jour de logiciel.
Une fois la mise à jour terminée, redémarrez votre appareil et voyez si le problème est résolu.
4. Essayez de basculer entre les modes en ligne et hors ligne
L'une des solutions les plus courantes à ce problème consiste à basculer entre vos modes en ligne et hors ligne. Parfois, l'un de ces modes peut cesser de fonctionner en raison d'un problème ou d'un bogue. Passer d'un mode à un autre peut souvent résoudre le problème.
Commencez par basculer entre les modes en ligne et hors ligne. Passer Spotify en mode hors ligne vous permettra de lire des chansons sans avoir besoin d'une connexion Internet. Voici comment passer en mode hors ligne :
Sur Androïd et iOS :
- Tapez sur le icône d'engrenage en haut à droite de votre écran.
- Faites défiler vers le bas et trouvez le Relecture section.
- Basculer sur le Mode hors-ligne changer.
Sur le bureau :
- Clique sur le trois points en haut à gauche de l'application Spotify.
- Cliquer sur Déposer.
- Sélectionner Mode hors-ligne. Assurez-vous qu'une coche apparaît à côté de Mode hors ligne.
Si le problème persiste avec le mode hors ligne, revenez en mode en ligne. Voici comment passer en mode en ligne :
Sur Androïd et iOS :
- Tapez sur le icône d'engrenage en haut à droite de votre écran.
- Faites défiler vers le bas et trouvez le Relecture section.
- Désactiver le Mode hors-ligne changer.
Sur le bureau :
- Clique sur le trois points en haut à gauche de l'application Spotify.
- Cliquer sur Déposer.
- Sélectionner Mode hors-ligne. Assurez-vous que la coche à côté de Mode hors ligne disparaît.
5. Vider le cache
Si vous rencontrez toujours des problèmes avec l'arrêt de Spotify après 10 secondes, l'une des solutions les plus simples consiste à vider votre cache. Cela peut aider l'application à fonctionner plus facilement et, dans la plupart des cas, peut résoudre le problème de l'arrêt aléatoire de Spotify. Voici comment vider le cache sur Spotify :
Sur Androïd :
- Ouvrez le Spotify application sur votre Android.
- Tapez sur le icône d'engrenage en haut à droite de votre écran.
- Faites défiler vers le bas et trouvez le Stockage section.
- Appuyez sur Vider le cache.
- Robinet Vider le cache encore une fois pour confirmer.
- Fermez l'application et ouvrez-la à nouveau.
Sur iOS :
- Ouvrez le Spotify application sur votre iPhone.
- Tapez sur le icône d'engrenage en haut à droite de votre écran.
- Appuyez sur Stockage > Vider le cache.
- Robinet Supprimer le cache encore une fois pour confirmer.
- Fermez l'application et ouvrez-la à nouveau.
Sur le bureau :
- Ouvrir Spotify et cliquez sur le trois points en haut à gauche de l'application Spotify.
- Cliquer sur Modifier.
- Sélectionner Préférences.
- Faites défiler vers le bas et trouvez le Stockage section.
- Appuyez sur Vider le cache.
- Robinet Vider le cache encore une fois pour confirmer.
- Fermez l'application et ouvrez-la à nouveau.
Après avoir vidé le cache de Spotify sur votre appareil, vous devriez pouvoir écouter de la musique sans que l'application ne s'arrête après 10 secondes. Si vous rencontrez toujours le problème, vous devrez peut-être réinstaller l'application.
6. Déconnectez-vous et reconnectez-vous
Vous pouvez également essayer de vous déconnecter puis de vous reconnecter pour résoudre ce problème. Cela résoudra tous les problèmes ou pépins avec votre compte Spotify. Voici comment vous déconnecter et vous reconnecter :
Sur Androïd et iOS :
- Ouvrez le Spotify application sur votre téléphone.
- Tapez sur le icône d'engrenage en haut à droite de votre écran.
- Faites défiler jusqu'au bout et cliquez sur Se déconnecter.
- La page de connexion vous sera présentée. Saisissez vos identifiants et reconnectez-vous.
Bureau (Windows et Mac) :
- Ouvrir Spotify et cliquez sur le trois points en haut à gauche de l'application Spotify.
- Cliquer sur Déposer.
- Sélectionner "Se déconnecter."
- Reconnectez-vous avec vos identifiants.
En vous déconnectant et en vous reconnectant, vous devriez pouvoir résoudre le problème de l'arrêt de Spotify à 10 secondes. Si ce correctif ne fonctionne pas, passez à la solution suivante.
7. Désinstaller et réinstaller l'application
Si vous rencontrez toujours le problème, essayez de réinstaller l'application Spotify. Cela résoudra tous les problèmes avec l'application et vous permettra de profiter à nouveau de vos chansons préférées. Voici comment réinstaller Spotify :
Sur Androïd :
- Ouvrez le Paramètres l'application et sélectionnez applications ou Applications et notifications.
- Faites défiler pour trouver le Spotify app et cliquez dessus.
- Sélectionner Désinstaller et validez votre choix.
- Une fois l'application désinstallée, ouvrez le Google Play Store et chercher Spotify.Installer recommencez et connectez-vous avec votre compte.
Sur iOS :
- Accédez à l'écran d'accueil et localisez l'application Spotify.
- Appuyez longuement sur l'icône jusqu'à ce qu'elle commence à trembler et qu'un "X" apparaît dans le coin.
- Appuyez sur le "X" pour supprimer l'application.
- Enfin, ouvrez le Magasin d'applications et chercher Spotify, installez-le et connectez-vous avec votre compte.
Sur le bureau :
Si vous utilisez un ordinateur Windows, ouvrez le Panneau de commande et sélectionnez Programmes et fonctionnalités. Trouvez le Spotify app dans la liste, sélectionnez-la et cliquez sur Désinstaller. Téléchargez à nouveau l'application depuis le site Web de Spotify et installez-la. Lorsque vous avez terminé, vous pouvez vous connecter avec votre compte.
Il est important de noter que la désinstallation et la réinstallation de l'application n'affecteront pas vos listes de lecture, la musique téléchargée ou toute autre donnée enregistrée. Cependant, il supprimera toute musique hors ligne stockée. Par conséquent, si vous avez enregistré des chansons ou des listes de lecture pour une écoute hors ligne, vous devrez les télécharger à nouveau.
8. Mettez à jour votre VPN
Parfois, le problème vient de votre VPN si vous en utilisez un. Heureusement, vous pouvez mettre à jour votre VPN pour aider à résoudre ce problème.
Sur Androïd :
Si vous utilisez Spotify sur un appareil Android, la première étape consiste à ouvrir le Google Play Store et recherchez votre VPN. Appuyez sur l'application, puis sélectionnez "Mise à jour". Une fois la mise à jour terminée, lancez votre VPN et connectez-vous à un serveur.
Sur iOS :
Si vous utilisez Spotify sur un appareil iOS, ouvrez le Magasin d'applications et recherchez votre VPN. Appuyez sur l'application, puis sélectionnez "Mise à jour". Une fois la mise à jour terminée, lancez votre VPN et connectez-vous à un serveur.
Sur le bureau :
Si vous utilisez Spotify sur un appareil de bureau, ouvrez votre navigateur et recherchez votre VPN. Téléchargez et installez la version mise à jour, puis lancez l'application et connectez-vous à un serveur.
Une fois que vous avez mis à jour votre VPN, le problème d'arrêt de Spotify après 10 secondes devrait être résolu. Si ce n'est pas le cas, contactez votre fournisseur VPN pour obtenir de l'aide.
9. Désactiver la connexion VPN
Vous pouvez également essayer de désactiver votre VPN pour résoudre le problème d'arrêt de Spotify après 10 secondes. Voici comment:
Sur Androïd :
Pour les utilisateurs d'Android, la désactivation du VPN peut être effectuée en allant sur Paramètres > Wifi & Internet > VPN > Désactiver ou désactiver la bascule.
Sur iOS :
Pour les utilisateurs iOS, le processus est similaire. Aller à Paramètres > Général > VPN > Basculez le VPN en position OFF.
Sur le bureau :
Accédez au logiciel VPN et cliquez sur Déconnectez-vous. Les étapes peuvent varier.
Une fois que vous avez désactivé votre connexion VPN, vous devriez pouvoir écouter Spotify sans interruption. Si vous rencontrez toujours des problèmes, vous devrez peut-être passer à un autre fournisseur VPN.
Conclusion
En conclusion, si vous rencontrez des problèmes avec votre application Spotify qui s'arrête après 10 secondes, cela est probablement dû à un problème avec votre connexion Internet. Vous pouvez essayer de redémarrer votre routeur, de réinitialiser votre connexion Internet ou de désactiver les VPN que vous utilisez. Si aucune de ces solutions ne fonctionne, vous devrez peut-être mettre à jour votre application Spotify ou contacter l'assistance Spotify pour obtenir de l'aide. Avec les bonnes étapes, vous devriez pouvoir remettre Spotify en marche.



