Comment réparer l'erreur de non déverrouillage des succès Steam
Miscellanea / / April 29, 2023
Vannes Fumer est un service de distribution numérique de jeux vidéo et une vitrine pour un tas de jeux vidéo Windows et Mac sortis en 2003. Il offre également un client de jeu autonome pour que l'appareil de jeu accède et installe facilement les titres. Jouer à des jeux vidéo individuels avec des comptes Steam peut obtenir des récompenses et des réalisations à mesure que vous progressez dans le jeu. Mais certains utilisateurs sont confrontés à l'erreur Steam Achievements Not Unlocking de manière inattendue.
Pendant que vous lisez cet article, il semble que vous soyez également l'une des victimes rencontrant le même problème sur votre profil Steam. Plus vous jouez à des jeux vidéo sur Steam en utilisant un compte valide, plus vous pouvez débloquer des réalisations. Les développeurs de jeux individuels ajoutent essentiellement des récompenses et des réalisations bonus à leurs jeux vidéo pour accomplir des missions, des objets principaux, dévoiler des secrets, créer des classements supérieurs, etc.
A lire aussi
Correction: Steam Link ne reconnaît pas les contrôleurs
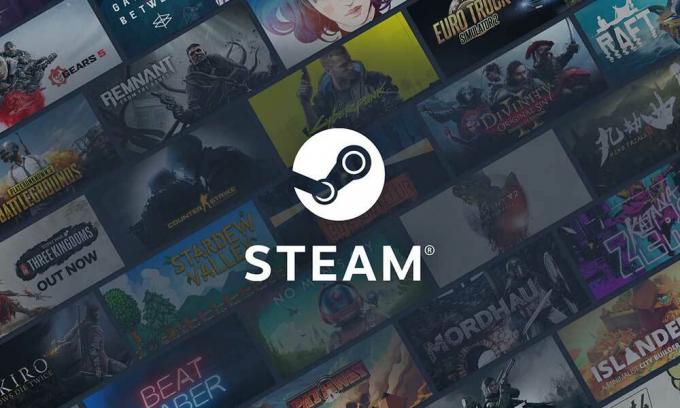
Contenu des pages
-
Comment réparer l'erreur de non déverrouillage des succès Steam
- 1. Mettez Steam hors ligne et revenez en ligne
- 2. Déconnectez-vous de votre compte Steam et reconnectez-vous
- 3. Vérifiez votre connection internet
- 4. Forcer la fermeture de Steam et redémarrer à nouveau
- 5. Vérifier manuellement les mises à jour Steam
- 6. Évitez de jouer à des jeux autres que Steam
- 7. Désactiver les mods et programmes tiers
- 8. Remplir les conditions requises pour débloquer les succès Steam
- 9. Attendez un moment
- 10. Contacter l'assistance Steam
Comment réparer l'erreur de non déverrouillage des succès Steam
Steam vous permet d'afficher vos réalisations déverrouillées sur votre profil Steam pour montrer à quel point vous êtes bon dans ce domaine spécifique. Ces réalisations peuvent également être comparées à vos amis Steam et même à d'autres concurrents. Mais il est assez frustrant et regrettable que parfois vous traversiez une phase difficile lorsque vos réalisations Steam gagnées ne se déverrouillent pas ou ne s'affichent pas correctement même après le déverrouillage.
Dans les deux cas, vous devriez essayer de déverrouiller ou de collecter ces réalisations en effectuant plusieurs solutions de contournement et en contactant le support Steam. Maintenant, si vous rencontrez également l'erreur de non déverrouillage des réalisations Steam avec votre profil spécifique, assurez-vous de suivre ce guide de dépannage pour le résoudre. Assurez-vous de suivre toutes les méthodes une par une jusqu'à ce que le problème soit complètement résolu. Alors, sans perdre plus de temps, allons-y.
1. Mettez Steam hors ligne et revenez en ligne
Tout d'abord, vous devez comprendre qu'aller sur Steam hors ligne et revenir à nouveau en ligne peut parfois aider à corriger les succès Steam sans déverrouiller l'erreur. Vous pouvez l'essayer une fois avant de passer à l'étape suivante. Faire cela:
Annonces
- Ouvrez le Client vapeur sur votre système > Cliquez sur le menu vapeur du haut à gauche.
- Cliquer sur Se déconnecter > Un message de confirmation apparaît à l'écran.
- Cliquer sur Redémarrer en mode hors ligne.
- Maintenant, vous verrez une notification comme "Steam est actuellement en mode hors ligne." Vous pouvez jouer à vos jeux sans connexion Internet.
- Gardez à l'esprit que certaines fonctionnalités de Steam ne seront pas accessibles. Alors, ne paniquez pas.
- Attendez quelques minutes, puis cliquez sur le menu vapeur > Cliquez sur Aller en ligne pour revenir à la normale.
2. Déconnectez-vous de votre compte Steam et reconnectez-vous
La deuxième chose que vous devez faire est simplement de vous déconnecter de votre compte Steam existant, puis de vous y reconnecter pour actualiser tout type de problèmes temporaires ou de problèmes de cache des serveurs Steam. Vous pouvez suivre les étapes ci-dessous pour le faire :
- Ouvrez le Client vapeur.
- Clique sur le Nom d'utilisateur/nom de profil du compte Steam du haut à droite.
- Cliquer sur Se déconnecter du compte > Lorsque vous y êtes invité, sélectionnez SE DÉCONNECTER.
- Une fois déconnecté, fermez et relancez le client Steam.
- Assurez-vous de saisir les identifiants de connexion pour vous reconnecter.
3. Vérifiez votre connection internet
Il est également probable que votre connexion Internet ait un problème de lenteur ou de stabilité. Il est préférable d'effectuer un test de vitesse de l'Internet connecté en ligne et d'essayer de jouer à d'autres jeux multijoueurs. Si dans ce cas, il y a un problème avec la connexion Internet de votre côté, essayez de passer à une connexion filaire (ethernet) à partir du Wi-Fi ou vice versa pour vérifier le problème.
Assurez-vous de contacter votre fournisseur de services Internet (FAI) pour le faire vérifier et demandez à résoudre le problème. Vous pouvez également passer à un autre FAI ou passer à un forfait supérieur.
4. Forcer la fermeture de Steam et redémarrer à nouveau
Il est fortement recommandé de forcer la fermeture de Steam à partir de votre système Windows et de le relancer manuellement pour vous assurer qu'un problème temporaire vous dérange. Faire cela:
- Fermez et quittez Steam > Appuyez sur le Ctrl+Maj+Échap clés pour ouvrir Gestionnaire des tâches.
- Maintenant, allez au Processus onglet > Cliquez sur l'onglet Tâche Steam pour le sélectionner.
- Sélectionner Tâche finale pour arrêter le processus spécifique exécuté en arrière-plan.
- Une fois cela fait, assurez-vous de redémarrer le PC pour appliquer les modifications.
- Enfin, relancez le client Steam et lancez le jeu.
5. Vérifier manuellement les mises à jour Steam
Parfois, un lanceur Steam obsolète sur le PC peut également vous déranger beaucoup. Il est suggéré de vérifier manuellement la mise à jour du client Steam en suivant les étapes ci-dessous.
- Quittez le client Steam > Appuyez sur le Ctrl+Maj+Échap clés pour ouvrir Gestionnaire des tâches.
- Maintenant, cliquez sur Processus > Sélectionnez Fumer de la liste.
- Cliquer sur Tâche finale > Assurez-vous de sélectionner toutes les tâches liées à Steam une par une et fermez-les.
- Une fois cela fait, redémarrez le PC et relancez Steam.
- Il vérifiera automatiquement les mises à jour client disponibles lors de son ouverture. Assurez-vous que votre PC est connecté à Internet.
6. Évitez de jouer à des jeux autres que Steam
Bien que vous puissiez facilement ajouter des jeux vidéo non-steam sur votre client Steam pour y jouer directement, les jeux vidéo non-steam ne fourniront aucune réalisation sur Steam. Donc, si vous êtes vraiment préoccupé par le déverrouillage des succès Steam, assurez-vous de ne jouer qu'à des jeux vidéo spécifiques à Steam.
7. Désactiver les mods et programmes tiers
Il existe un atelier Steam qui offre de nombreuses fonctionnalités Steam utiles et faciles à installer. Cependant, l'installation et l'utilisation de mods avec les jeux Steam peuvent entraîner plusieurs problèmes lors du lancement du jeu ou de la connexion aux serveurs. Par conséquent, vous ne pourrez peut-être pas déverrouiller les succès Steam. Si vous pensez également la même chose, assurez-vous de fermer le jeu et de quitter Steam. Essayez de désactiver tous les mods Steam et autres programmes tiers individuellement. Une fois cela fait, vous pouvez relancer Steam pour vérifier le problème. Cela devrait être utile dans la plupart des scénarios.
8. Remplir les conditions requises pour débloquer les succès Steam
Assurez-vous que vous avez atteint un certain niveau ou que vous avez terminé les tâches requises dans le jeu pour débloquer les succès Steam. Si, au cas où, vous ne parvenez pas à accomplir des tâches ou des missions et que vous souhaitez obtenir facilement des réalisations Steam, ce ne sera pas comme ça. Complétez simplement les étapes obligatoires ou requises pour obtenir les succès Steam. Parfois, les réalisations initiales peuvent être obtenues assez facilement, mais à mesure que vous progressez dans le jeu, il devient plus difficile de débloquer des récompenses et des réalisations. Alors garde cela en tête.
9. Attendez un moment
Il est également suggéré d'attendre un certain temps, par exemple d'avoir de la patience pendant au moins quelques heures, puis de réessayer. S'il y a un problème avec les serveurs Steam, vous pouvez rencontrer assez souvent de tels conflits avec les jeux Steam, ce qui n'est pas un gros problème de nos jours.
10. Contacter l'assistance Steam
Publicité
Si aucune des méthodes n'a fonctionné pour vous, essayez de contacter Assistance Steam Pour plus d'aide. Fournissez simplement suffisamment de détails pour obtenir des solutions de contournement ou des solutions rapides.
C'est ça, les gars. Nous supposons que ce guide vous a été utile. Pour d'autres questions, vous pouvez commenter ci-dessous.



