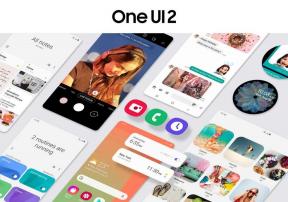Correction: le son Hi-Fi Rush ne fonctionne pas ou le son crépite
Miscellanea / / April 29, 2023
Tango Gameworks et Bethesda Softworks ont récemment publié Ruée vers la Hi-Fi, un jeu vidéo solo d'action-aventure au rythme rockstar. Il permet aux joueurs de ressentir le rythme en tant que rockstar en herbe avec une équipe pour lutter contre un mal qui a déjà reçu des critiques positives pour la version PC de Steam et Epic Games. Au moment de la sortie du jeu, de nombreux utilisateurs ont commencé à signaler qu'ils étaient confrontés à des problèmes de son qui ne fonctionnaient pas, à des décalages sonores et à des problèmes de son crépitant sur Hi-Fi Rush, puis suivez ce guide.
Selon les rapports, la terrible expérience d'écoute audio est décevante avec cette nouvelle mise à jour de correctif. Cependant, il convient de noter qu'il y aura un nouveau correctif de mise à jour pour résoudre ce problème, et sa publication publique peut prendre un certain temps. Ainsi, la plupart des bugs ou problèmes de jeu devraient être résolus rapidement. Pendant ce temps, il y a de fortes chances que vous rencontriez le problème audio, et il existe également des solutions de contournement.
A lire aussi
Correction: le son Hi-Fi Rush ne fonctionne pas ou le son crépite

Contenu des pages
-
Correction: Hi-Fi Rush Audio ne fonctionne pas ou problème de son crépitant
- 1. Réparer les fichiers du jeu
- 2. Désactiver le pilote audio Nahimic
- 3. Mettre à jour les pilotes audio
- 4. Réinstaller les pilotes audio
- 5. Supprimer la configuration Hi-Fi Rush
- 6. Vérifiez les fils de la sortie audio
- 7. Déconnecter les autres périphériques
- 8. Testez d'autres haut-parleurs ou casques
- 9. Redémarrez votre PC
- 10. Désactiver Windows Sonic ou Spatial Sound
- 11. Réinitialiser le BIOS
- 12. Mettre à jour le BIOS
Correction: Hi-Fi Rush Audio ne fonctionne pas ou problème de son crépitant
Les joueurs concernés ont signalé sur Reddit qu'en jouant sur la console, le casque s'est allumé mais ils n'entendent presque rien d'autre. Il semble que tout soit étouffé et mélangé avec un volume inférieur. Cela ruine fondamentalement l'expérience de jeu et rien d'autre. Certains joueurs ont également mentionné qu'il n'y avait aucun problème avec les écouteurs, à l'exception des haut-parleurs.
1. Réparer les fichiers du jeu
Tout d'abord, vous devez essayer de réparer les fichiers du jeu dans le client Steam pour vérifier si le problème a été résolu. Parfois, certains problèmes avec des fichiers de jeu corrompus ou manquants peuvent être là. Faire cela:
Vérifiez les fichiers du jeu sur Steam :
Annonces
- S'ouvrir Fumer > Aller à Bibliothèque.
- Clic-droit sur le Ruée vers la Hi-Fi jeu.
- Cliquer sur Propriétés > Aller à la Fichiers locaux languette.
- Sélectionner Vérifier l'intégrité des fichiers du jeu…
- Ce processus commencera à être vérifié et peut prendre un certain temps.
- Une fois cela fait, fermez le client Steam et redémarrez votre ordinateur pour appliquer les modifications.
Vérifiez les fichiers du jeu sur Epic :
2. Désactiver le pilote audio Nahimic
Nahimic est un pilote audio que le fabricant de votre PC a sélectionné pour vous offrir une expérience audio optimisée sur les ordinateurs portables, les cartes mères, etc. Il s'agit d'un pilote de confiance conçu pour optimiser et régler les performances audio de votre ordinateur.
- Vous devrez accéder au Gestionnaire des tâches (Ctrl + Maj + Échap), puis vous diriger vers le démarrage.
- Maintenant, désactivez le pilote audio Nahimic dans la liste.
- Enfin, redémarrez l'ordinateur pour vérifier si le problème a été résolu ou non.
3. Mettre à jour les pilotes audio
Il convient de mentionner que les utilisateurs de Realtek Audio Driver peuvent simplement se diriger vers ce lien d'article pour facilement téléchargez et installez la dernière version du pilote audio pour votre modèle spécifique de carte mère ou d'ordinateur portable. De plus, vous pouvez simplement suivre les étapes ci-dessous pour mettre à jour le pilote graphique actif sur votre ordinateur Windows.
- appuie sur le Windows + X clés pour ouvrir le Menu Lien rapide.
- Maintenant, cliquez sur Gestionnaire de périphériques pour l'ouvrir > Double-cliquez sur Contrôleurs audio, vidéo et jeu.
- Clic-droit sur le périphérique audio actif ou problématique > Sélectionnez Mettre à jour le pilote.
- Cliquer sur Rechercher automatiquement des pilotes > Attendez que le processus soit terminé.
- Si une mise à jour est disponible, le système la recherchera automatiquement et installera la mise à jour.
- Une fois cela fait, assurez-vous de redémarrer le système pour appliquer les modifications.
4. Réinstaller les pilotes audio
Il est possible que le pilote audio de votre ordinateur ait été corrompu ou manquant pour une raison inattendue. Maintenant, si vous ressentez également la même chose, assurez-vous de réinstaller les pilotes audio sur le PC en suivant les étapes ci-dessous :
- appuie sur le Windows + X clés pour ouvrir le Menu Lien rapide.
- Maintenant, cliquez sur Gestionnaire de périphériques pour l'ouvrir > Double-cliquez sur Contrôleurs audio, vidéo et jeu.
- Clic-droit sur le périphérique audio actif ou problématique > Sélectionnez Désinstaller l'appareil.
- Cliquer sur Désinstaller à nouveau pour confirmer la tâche > Attendez que le processus soit terminé.
- Une fois cela fait, assurez-vous de redémarrer votre ordinateur pour appliquer les modifications.
- Après le redémarrage, le système Windows réinstallera automatiquement le pilote ou le périphérique audio manquant (si connecté).
Cependant, s'il n'est pas installé automatiquement par le système, assurez-vous de noter le numéro de modèle de l'ordinateur ou le numéro de modèle de la carte mère et visitez directement le site Web officiel du fabricant pour télécharger et installer la dernière version audio conducteur.
5. Supprimer la configuration Hi-Fi Rush
Vous devriez essayer de supprimer le fichier Hi-Fi Rush Config sur votre PC pour vérifier le problème et s'il a été résolu ou non. Faire cela:
- Rendez-vous sur l'Explorateur de fichiers (Ce PC)> Accédez au lecteur C: (où vous avez installé le jeu).
- Maintenant, allez dans le répertoire spécifique - nom d'utilisateur\documents\Hi-Fi Rush\settings et supprimez le fichier de configuration Hi-Fi Rush.
- Une fois cela fait, redémarrez votre PC pour appliquer les modifications.
6. Vérifiez les fils de la sortie audio
Assurez-vous de vérifier si le périphérique de sortie audio et les câbles sont correctement connectés et branchés sur le port valide ou non. C'est une chose assez simple mais efficace car parfois les utilisateurs peuvent oublier ou faire beaucoup d'erreurs.
7. Déconnecter les autres périphériques
Il convient également de mentionner qu'il faut déconnecter d'autres périphériques pour vérifier à nouveau le problème. Essayez simplement d'utiliser un nombre minimum de périphériques USB externes pour vous assurer de la cause réelle du problème.
8. Testez d'autres haut-parleurs ou casques
Publicité
Assurez-vous de tester d'autres haut-parleurs ou casques avec votre ordinateur tout en jouant au jeu Hi-Fi Rush pour vérifier s'il y a un problème avec votre haut-parleur ou casque existant.
9. Redémarrez votre PC
Parfois, effectuer un cycle d'alimentation de votre PC peut résoudre plusieurs problèmes avec le jeu. Faire cela:
- Assurez-vous d'éteindre le PC et de débrancher le câble d'alimentation.
- Attendez environ une minute, puis allumez l'ordinateur pour vérifier le problème.
10. Désactiver Windows Sonic ou Spatial Sound
Si votre ordinateur de bureau ou portable dispose de la fonctionnalité Windows Sonic ou Spatial Sound, assurez-vous de la désactiver en suivant les étapes ci-dessous :
- Cliquez sur le menu Démarrer > Allez dans Paramètres > Cliquez sur Système.
- Maintenant, cliquez sur Son> Sélectionnez les paramètres associés.
- Accédez au panneau de configuration du son et sélectionnez un périphérique de lecture.
- Ensuite, sélectionnez Propriétés > Sélectionner le son spatial.
- Dans le format Spatial Sound, sélectionnez Windows Sonic pour casque.
- Enfin, sélectionnez Appliquer et redémarrez le PC pour modifier les effets.
11. Réinitialiser le BIOS
Si, au cas où, la réinitialisation de la fonction d'overclock ne fonctionnerait pas pour vous, assurez-vous d'essayer également de réinitialiser le menu BIOS/UEFI. En utilisant le même processus ci-dessus, démarrez dans le menu BIOS/UEFI. Recherchez ensuite la réinitialisation des paramètres du BIOS ou la configuration du BIOS par défaut et sélectionnez-la pour confirmer. Une fois terminé, redémarrez votre PC.
12. Mettre à jour le BIOS
De nombreux raccourcis et tutoriels approfondis sont disponibles en ligne pour mettre à jour en toute sécurité le BIOS/UEFI de votre système Windows en fonction de la marque de votre carte mère sans aucun problème. Tout comme la mise à jour de Windows, la mise à jour du BIOS est également utile et nécessaire pour corriger de nombreux plantages ou erreurs.
C'est ça, les gars. Nous supposons que ce guide vous a été utile. Pour d'autres questions, vous pouvez commenter ci-dessous.

![Collections de micrologiciels stockés pour HTC U12 Plus [Back To Stock ROM]](/f/5e75a0e38089618681a8b885175fd3db.jpg?width=288&height=384)